最新モデルのiPhoneでも型落ちの格安モデルでも、新しいiPhoneを購入した際は、これまで使っていたiPhoneから必要なデータを移行する必要が生じます。
この移行作業をなるべくスマートに行うには、事前にiPhoneのストレージとiCloudに保存されているデータを整理しておくことをおすすめします。また、移行時のトラブルに備え、iPhone全体のバックアップも重要です。バックアップの方法は、従来からあるMacを使う方法とiCloudを使う方法があります。また、古いiPhoneから新しいiPhoneにデータをダイレクトに転送できる「クイックスタート」機能もあります。
ただし、いずれのデータ移行方法でも新しいiPhoneに引き継げない設定やアプリが存在します。たとえば、「ウォレット」アプリに登録された「Suica」などの交通系ICの情報を新しいiPhoneに引き継ぐには独特な操作手順が必要です。これらの例外的な手順についても知っておけば、新iPhone生活を快適にスタートできます。
不要なデータを整理する
新しいiPhoneへ移行する際は、「データ移行」の準備をする必要があります。iPhone本体のストレージは64GB、128GB、256GB、512GB、1TBといった容量がありますが、ストレージの空き容量が少ないと動作に不具合が生じやすいだけでなく、データ移行時にエラーが生じたり作業時間が長くなったりする問題が起こりやすくなります。
そのため、データ移行をする前段階として現在利用中のデータを整理して不要なデータを減らしておくことをおすすめします。「整理」といっても、不要な書類や写真を自分で探して削除する必要はなく、iOSがおすすめするデータ節約の提案を実行するだけで十分な効果があります。
特にiCloudに保存されている「メッセージ」の履歴や添付ファイルなどは知らずのうちに肥大化していることがありますので、一定の期間以前のデータは削除することをおすすめします。
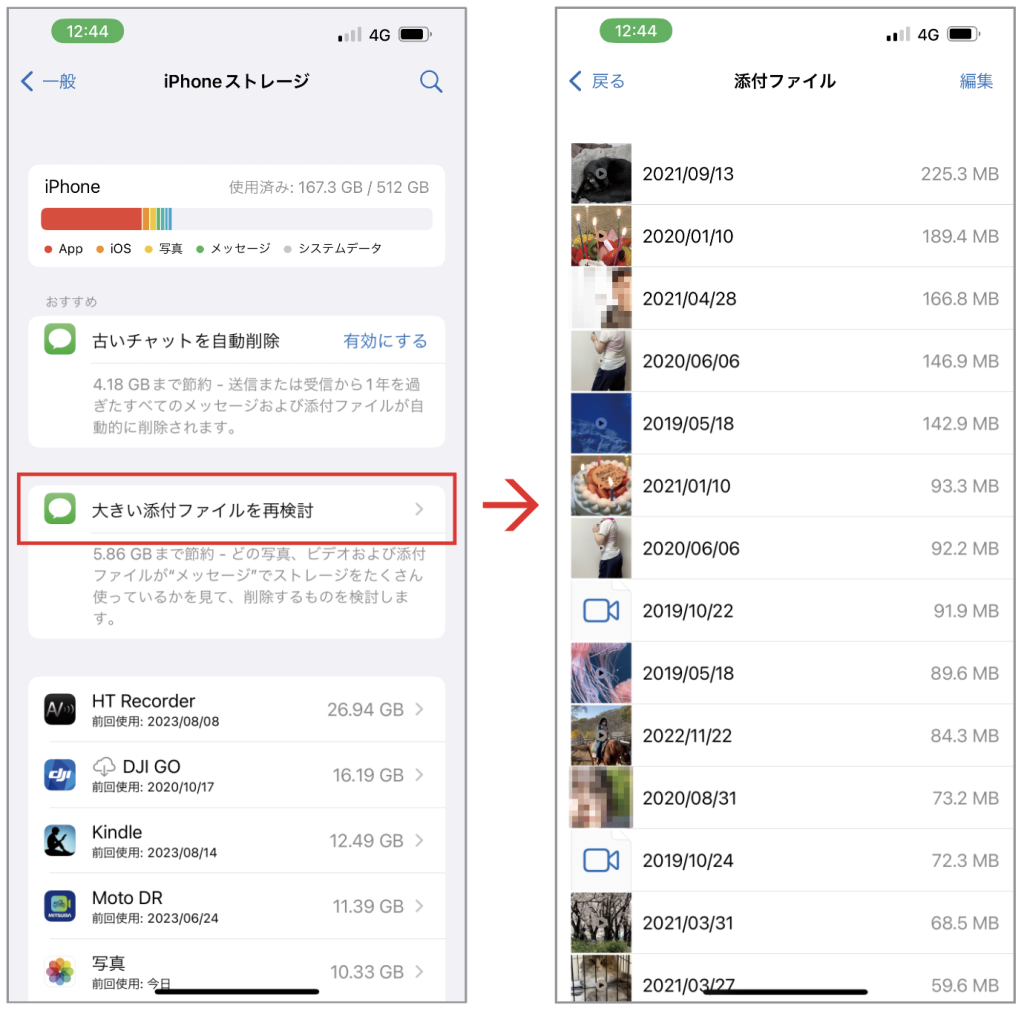
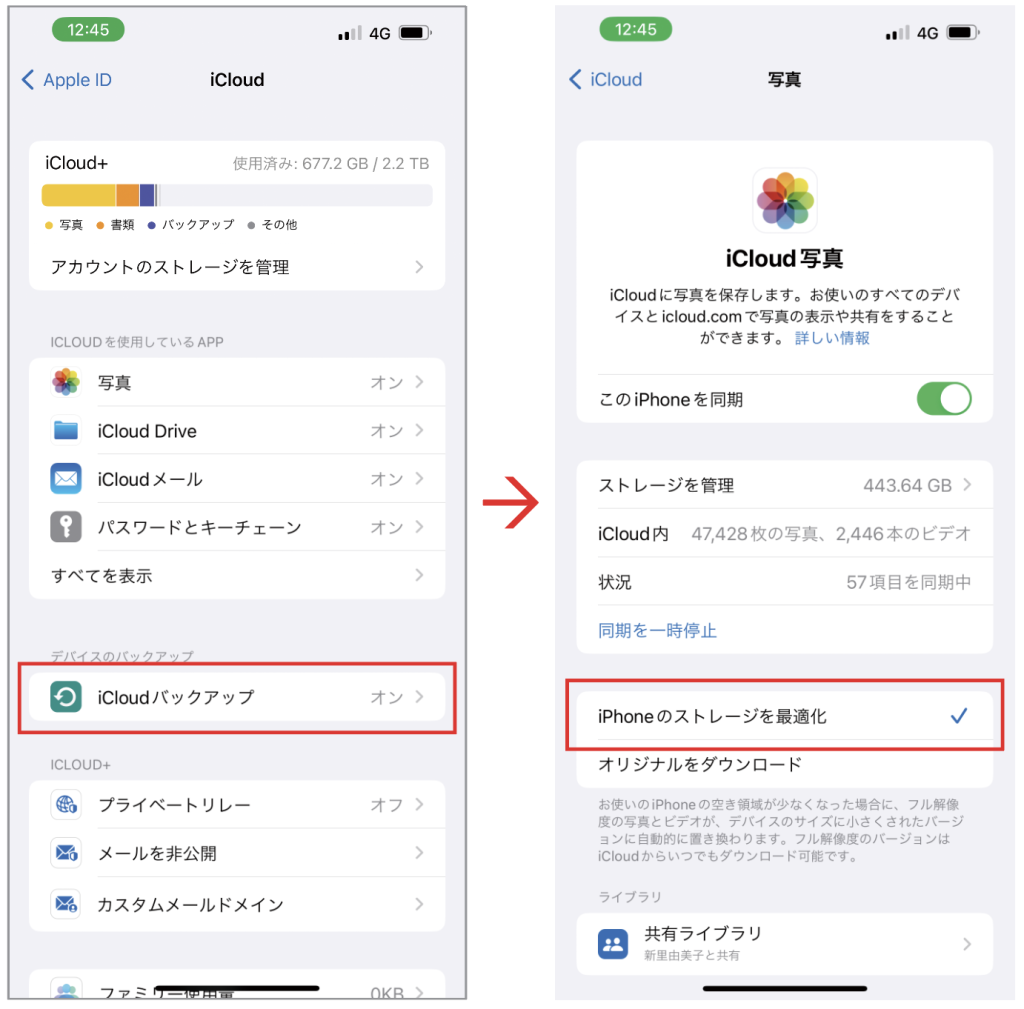
データをiCloudにバックアップしておこう
iPhoneストレージとiCloudのデータを整理できたら、移行作業の直前にバックアップをしておきましょう。バックアップをしておけば、万が一移行作業に失敗してしまった場合でも直前の状態にiPhoneを復元できるからです。
バックアップ方法は、大きく分けてMacを使う方法とiCloudを使う方法に分けられます。macOS Catalina以降のMacを持っているのであれば、iPhoneとMacをLightningケーブルでつないでFinderから手軽に実行できます。データ転送が高速でオフラインでの作業ができるメリットもありますが、データ移行の手軽さという点ではiCloudへのバックアップがおすすめです。
なお、契約しているiCloudの容量がiPhoneのストレージより小さいこともありますが、その場合には21日間だけ一時的にバックアップ先としてデータを保管できる機能も利用できます。ただし、データの復元後は7日間でバックアップデータが消去されます。
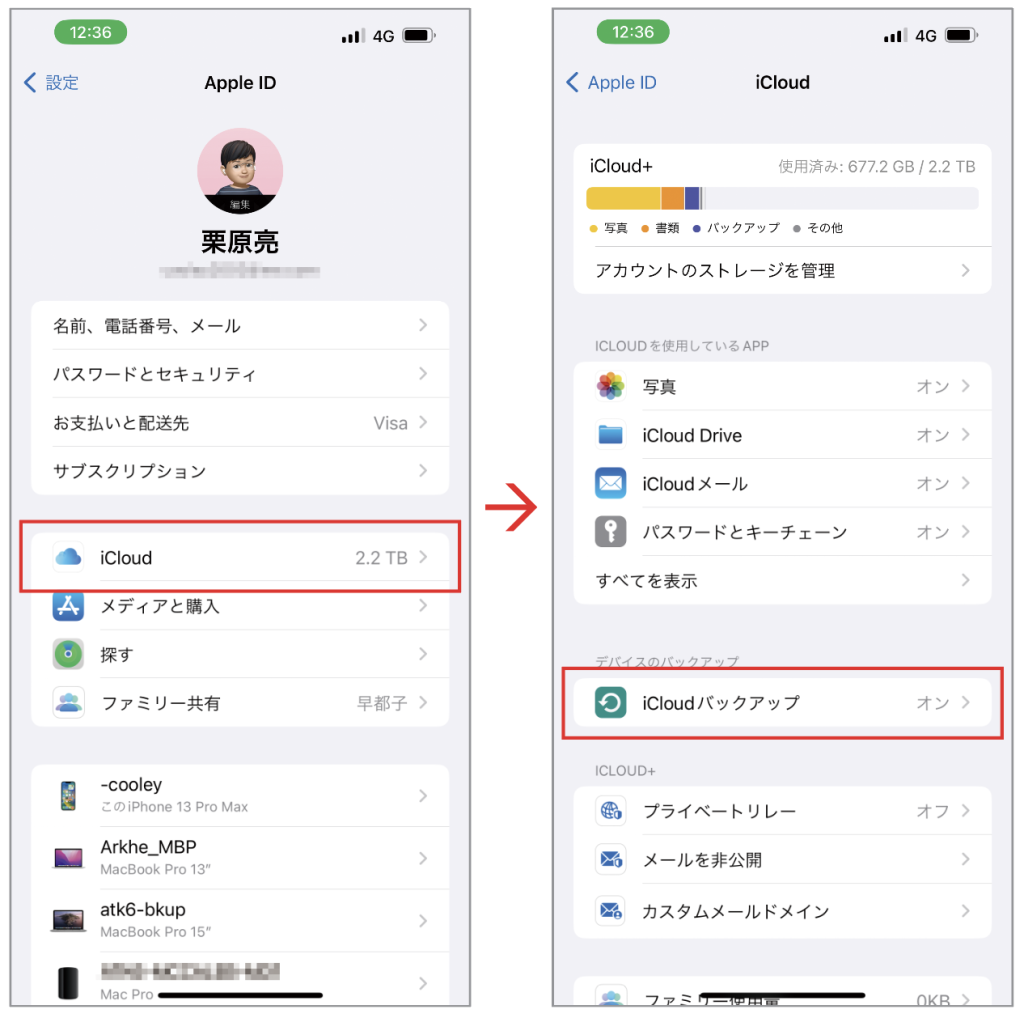
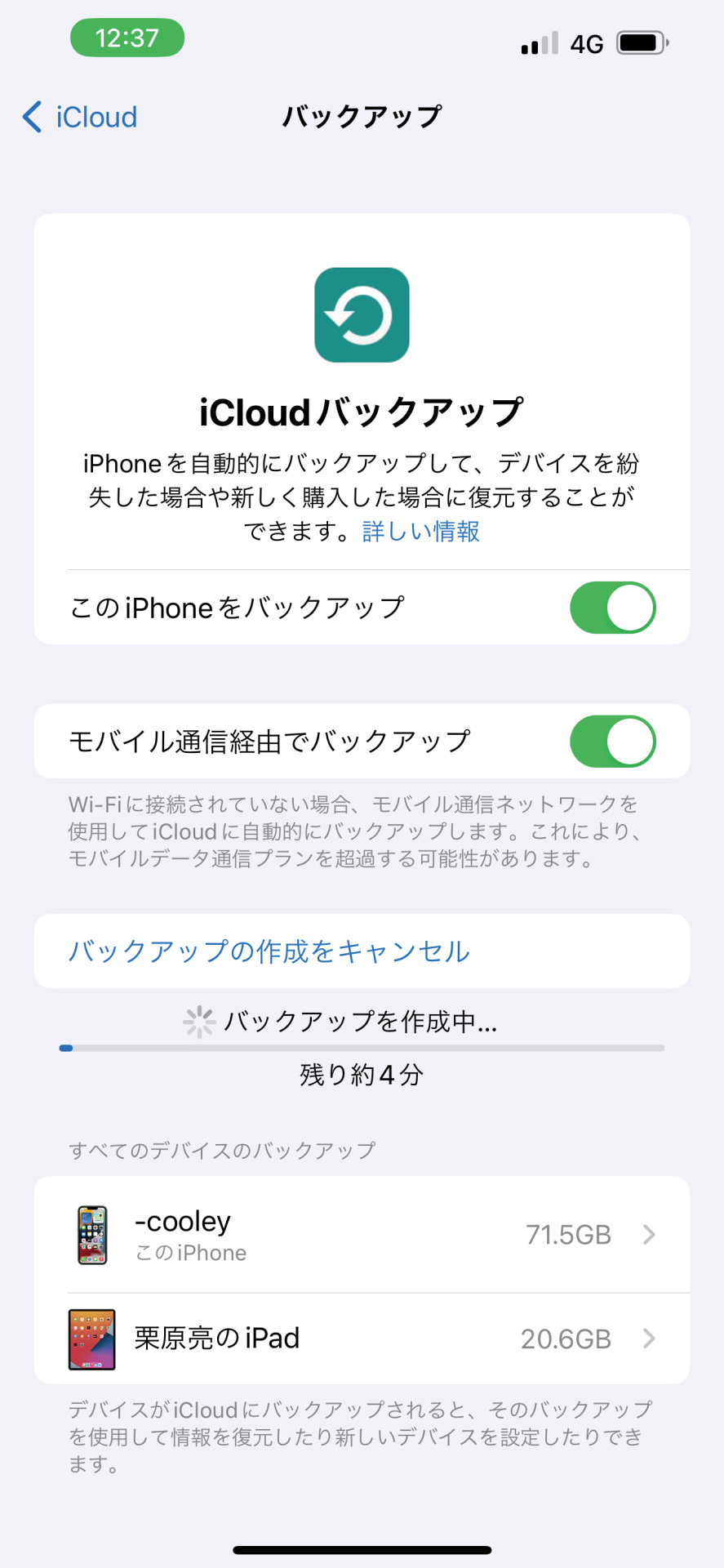
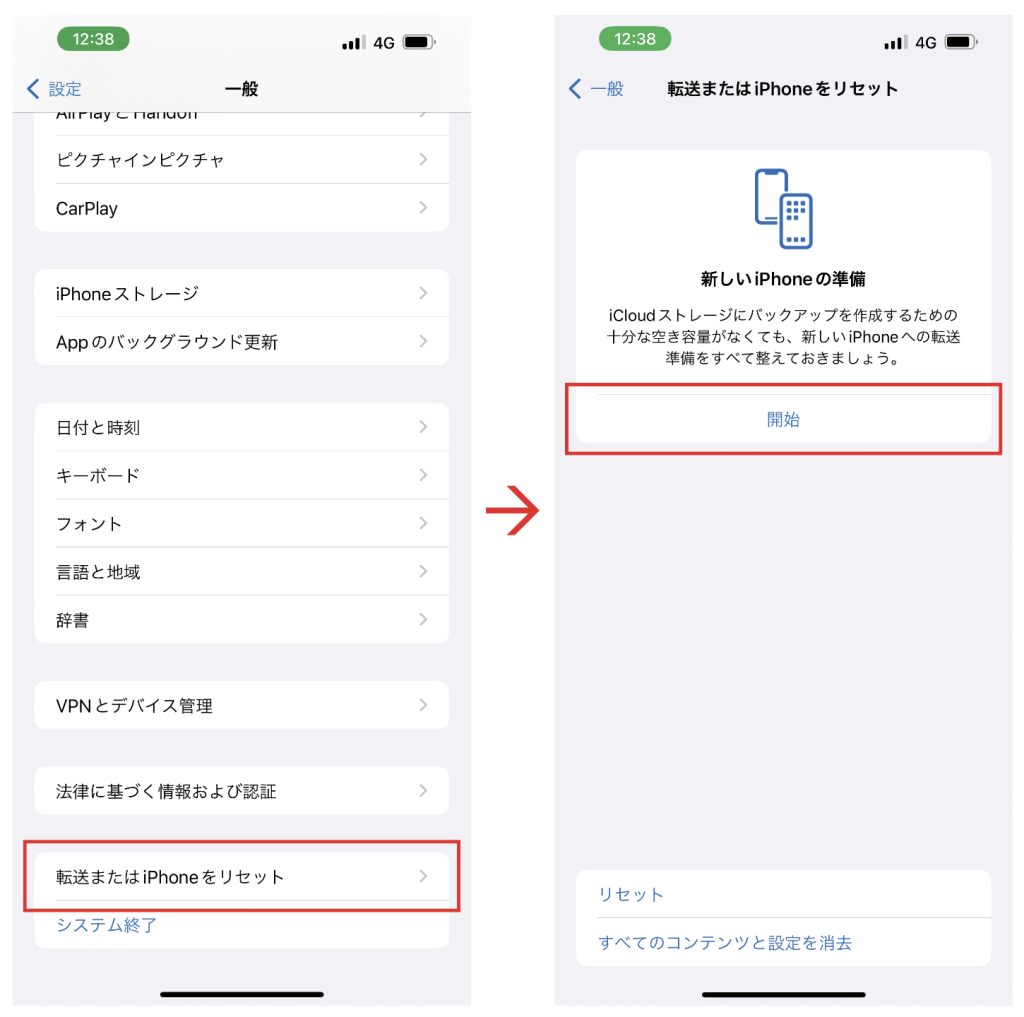
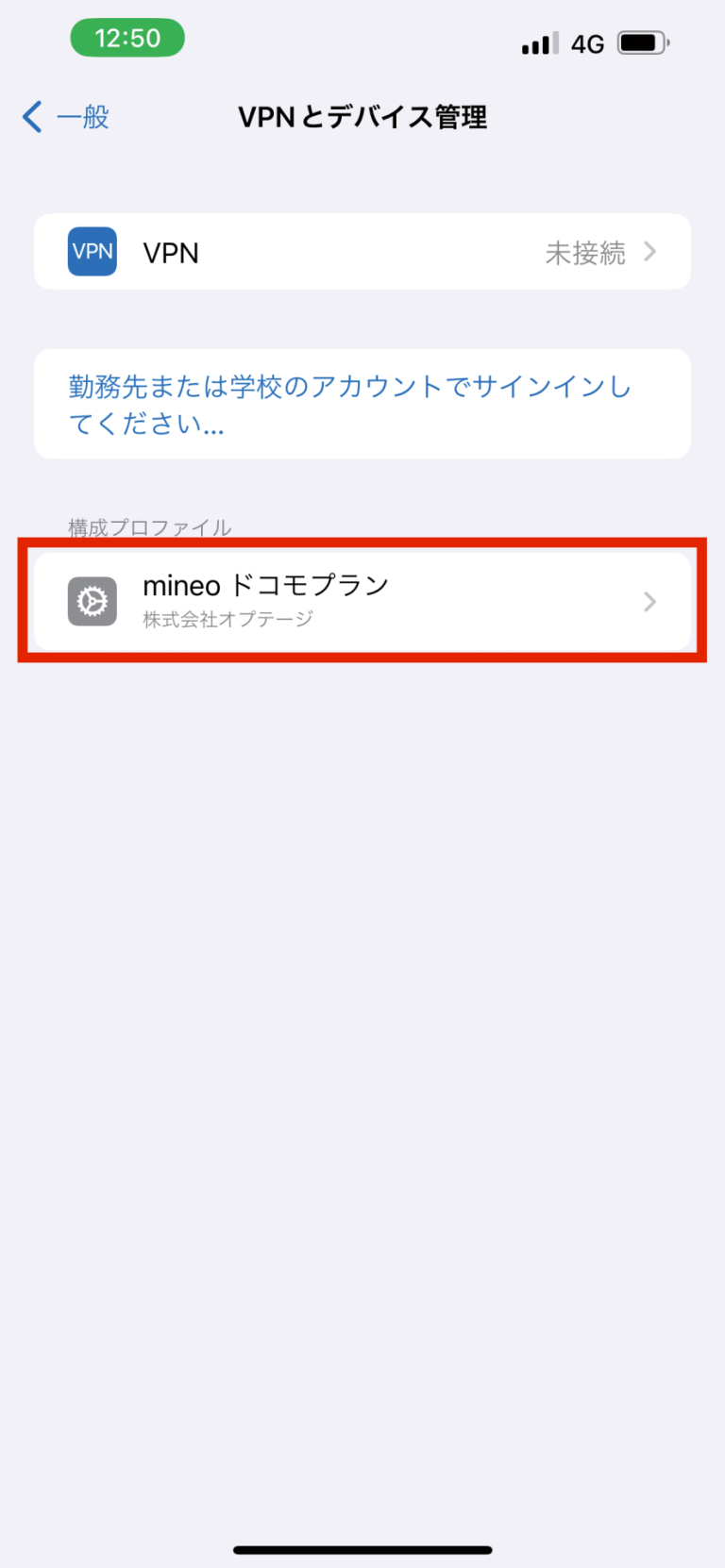
格安SIMに乗り換える場合は?
大手通信キャリアから「格安SIM」に乗り換えることで、月々の通信料金を最大で数千円程度安く抑えることができます。その際には、現在使っているiPhoneのSIMロックを解除するか、SIMフリーのiPhoneを導入する必要があります。また、移行手続きにはMNP予約番号を取得して格安SIMの契約、届いたSIMカードの装着、格安SIMの事業者でAPN設定をする必要があります。
おすすめの記事
クイックスタートで新しいiPhoneにデータを移行しよう
クイックスタートは、古いiPhoneから新しいiPhoneへのデータ移行をスムースにする方法です。操作手順は非常にスマートで、作業を開始するには電源を入れた新しいiPhoneに移行元になる古いiPhoneを近づけるだけ。すると、古いiPhoneが自動的に新しいiPhoneを検出して、画面の指示に従って操作していけばデータの移行が完了します。新しいiPhoneの画面に表示された円形のアニメーションに、古いiPhoneのカメラをかざすと移行が開始するといった直感的な操作方法はAppleらしいユニークなUI設計と言えます。
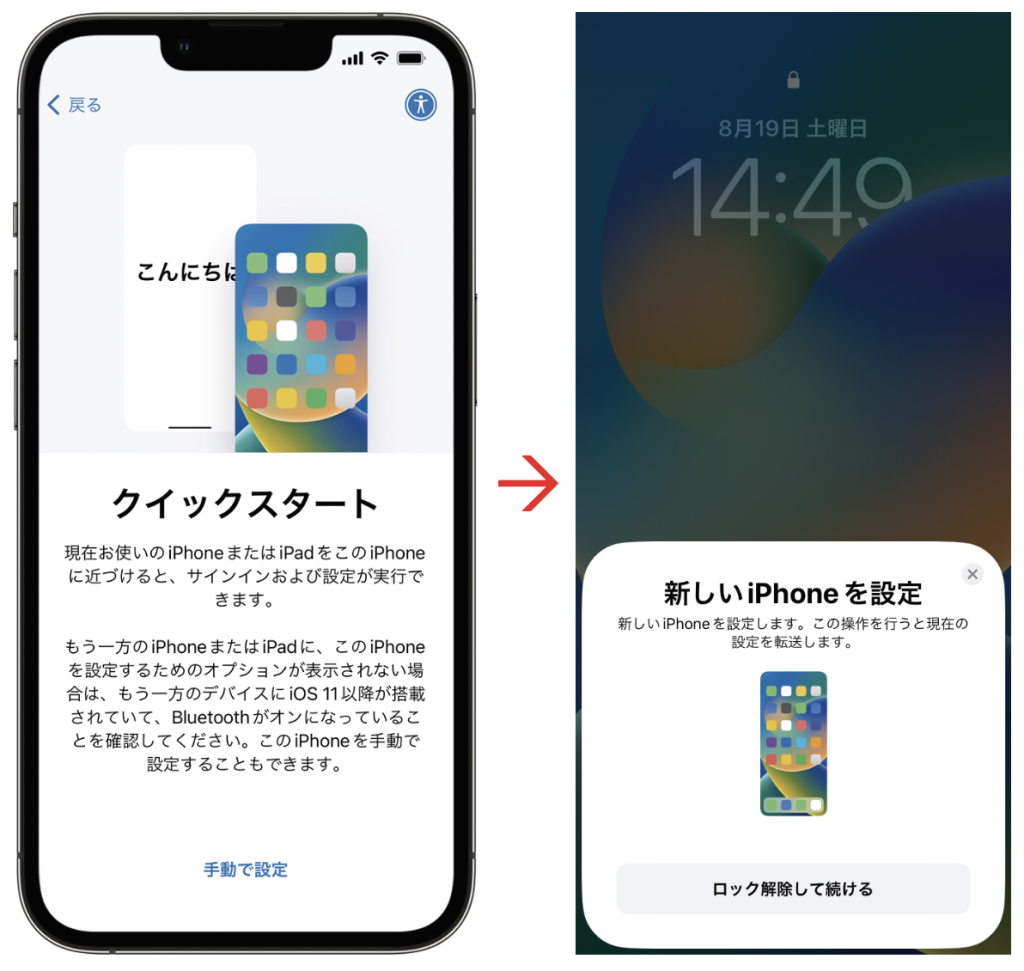

![③古いiPhoneの画面で、新しいiPhoneで利用するApple IDを設定します。問題がなければ[自分用に設定]をクリックします。](https://macfan.book.mynavi.jp/wp-content/uploads/2024/06/P072-04-1-768x1662.png)
③古いiPhoneの画面で、新しいiPhoneで利用するApple IDを設定します。問題がなければ[自分用に設定]をクリックします。
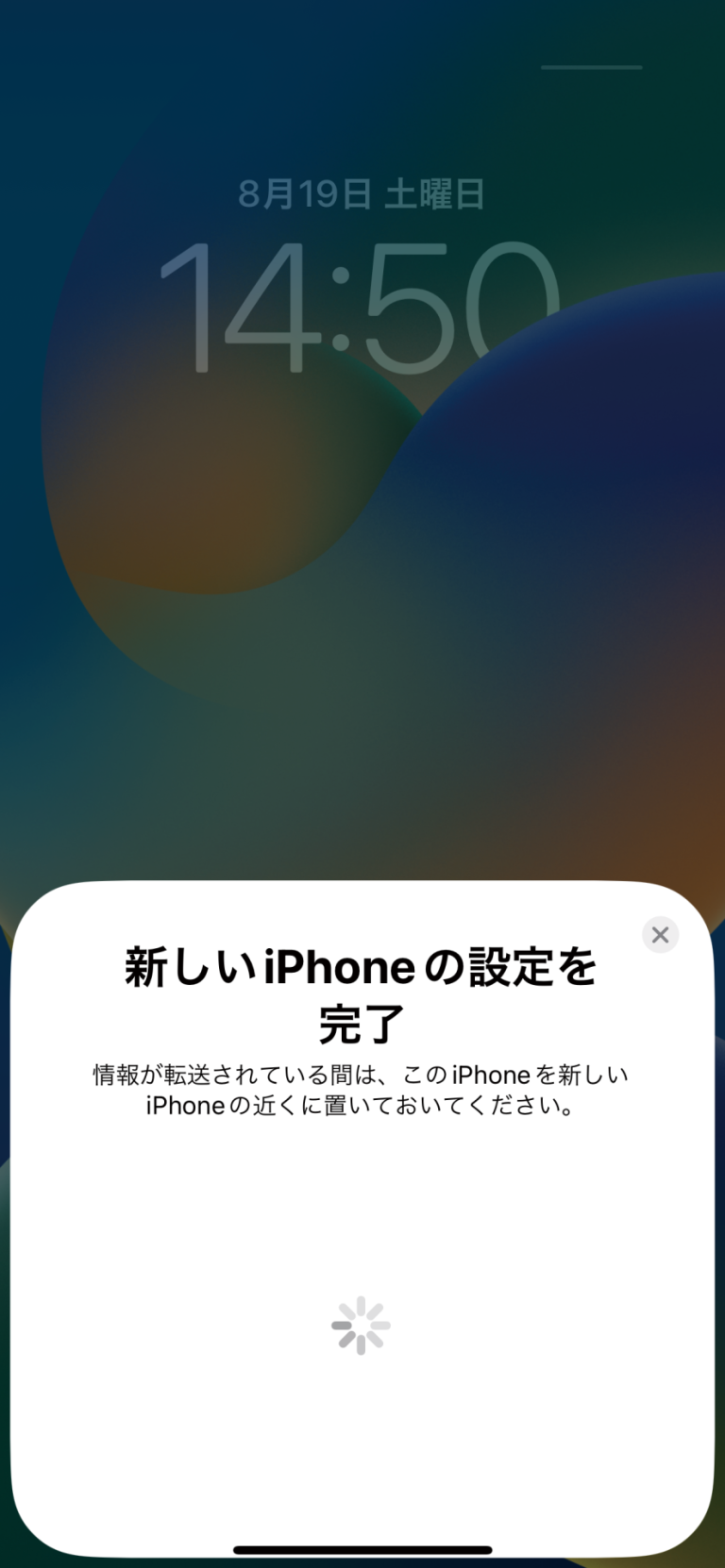
④新しいiPhoneにデータの転送が開始されます。移行後は新しいiPhoneでFace IDまたはTouch IDの設定を求められることがありますが、手順をスキップしてあとから設定しても構いません。
![⑤移行が完了したことを確認し、古いiPhoneを初期化するには「設定」アプリの[一般]→[転送またはiPhoneをリセット]から初期化できます。](https://macfan.book.mynavi.jp/wp-content/uploads/2024/06/P072-06-768x1662.png)
⑤移行が完了したことを確認し、古いiPhoneを初期化するには「設定」アプリの[一般]→[転送またはiPhoneをリセット]から初期化できます。
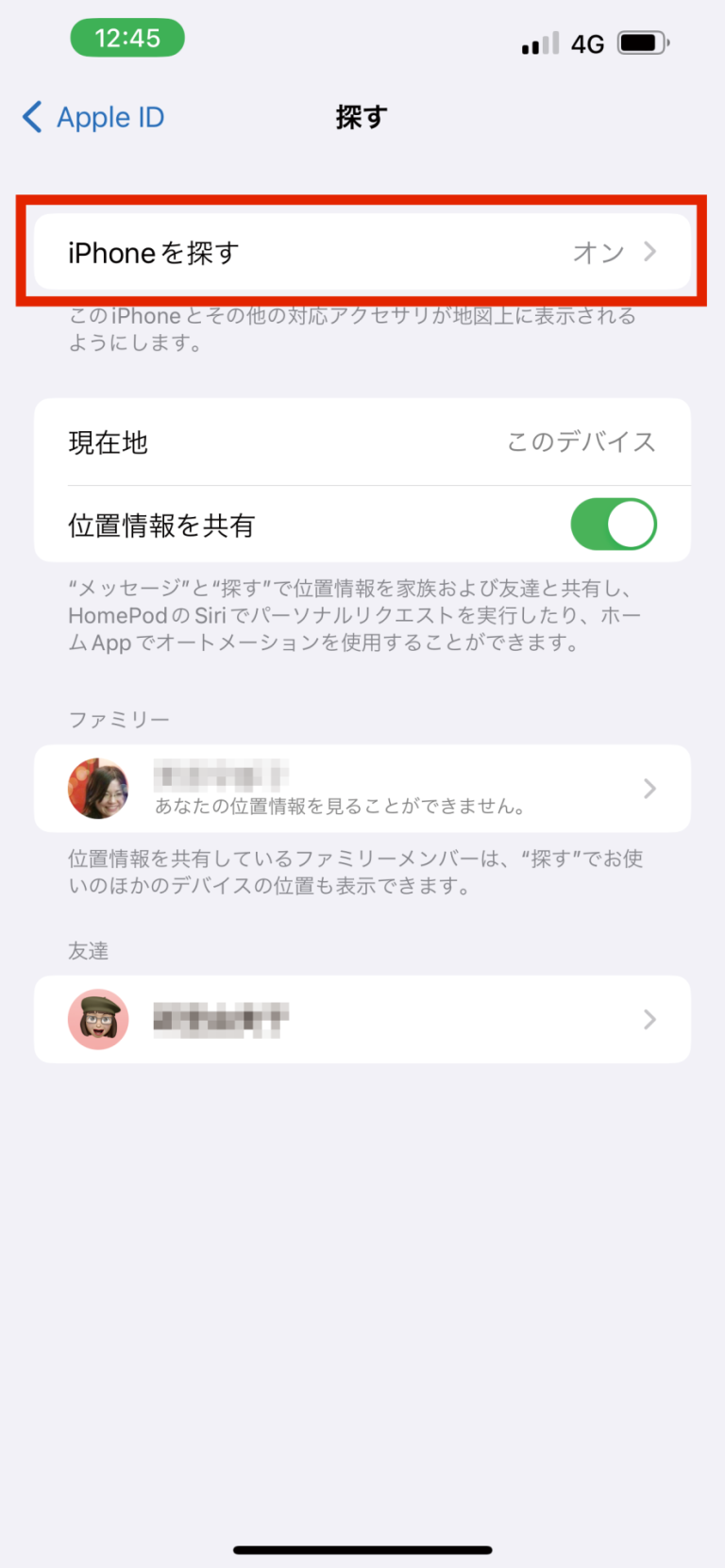
「探す」機能をオフにしておこう
新しいiPhoneへ移行する際には、古いiPhoneの「探す」機能を事前にオフにしておきましょう。特に古いiPhoneを中古ショップへ売却したり知人などに譲渡する場合には、位置情報がオンになったままだとAppleの修理サービスなどが受けられなくなることがあります。
引き継がれない設定やアプリはどうする?
クイックスタートだけでは引き継げない設定やアプリもあります。代表的なものとしてはメッセンジャアプリの「LINE」のトーク履歴です。ただし、LINEの場合はトーク履歴を事前にiCloudにバックアップすることができるので、比較的シンプルな手順で新しいiPhoneにデータを移行できます。
また、Apple Payに登録したクレジットカードや「Suica」や「PASMO」など交通系ICの情報は、古いiPhoneでいったん情報を削除してからでないと新しいiPhoneに残高履歴などが引き継がれません。交通系ICカードの情報をウォレットからいったん削除するのは不安になるかもしれませんが、チャージされている残高が使えなくなるわけではないので特に心配はありません。そのほか、金融系のアプリなども独自の移行手順が必要になることがあります。
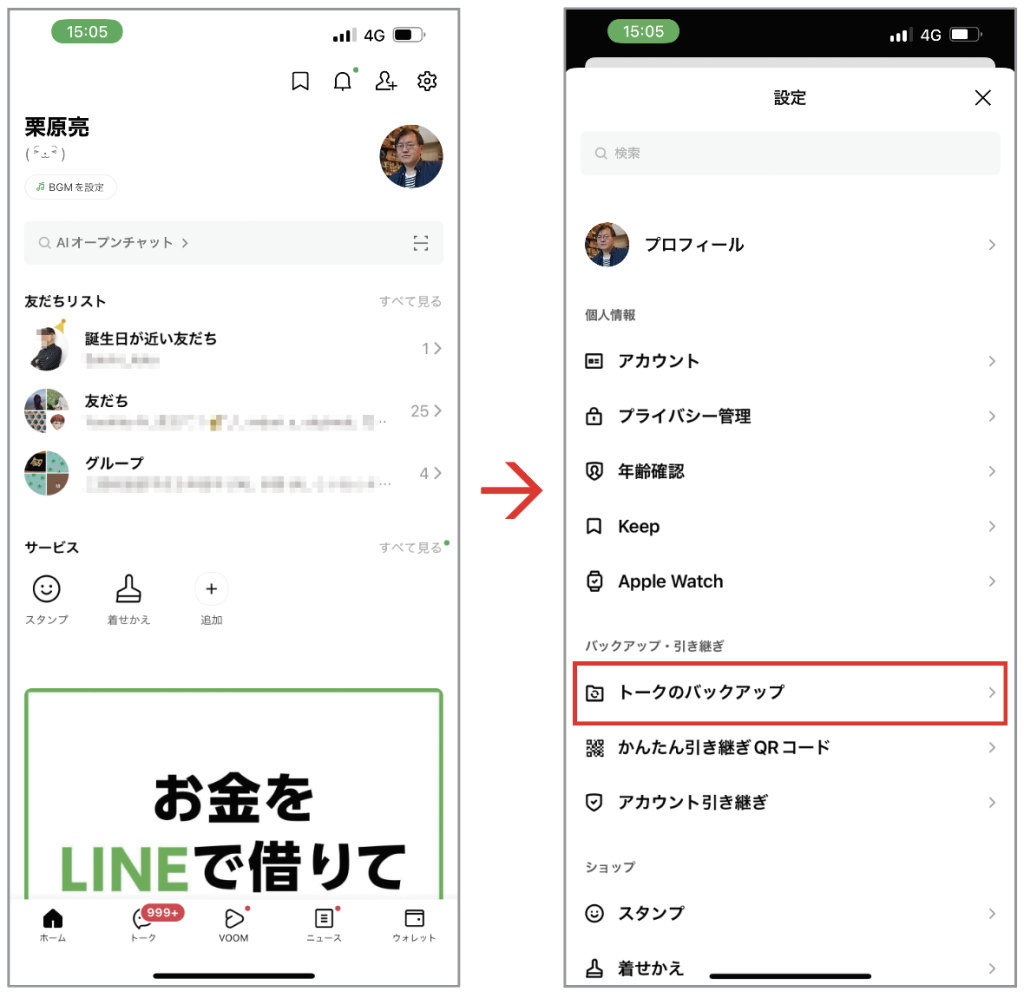
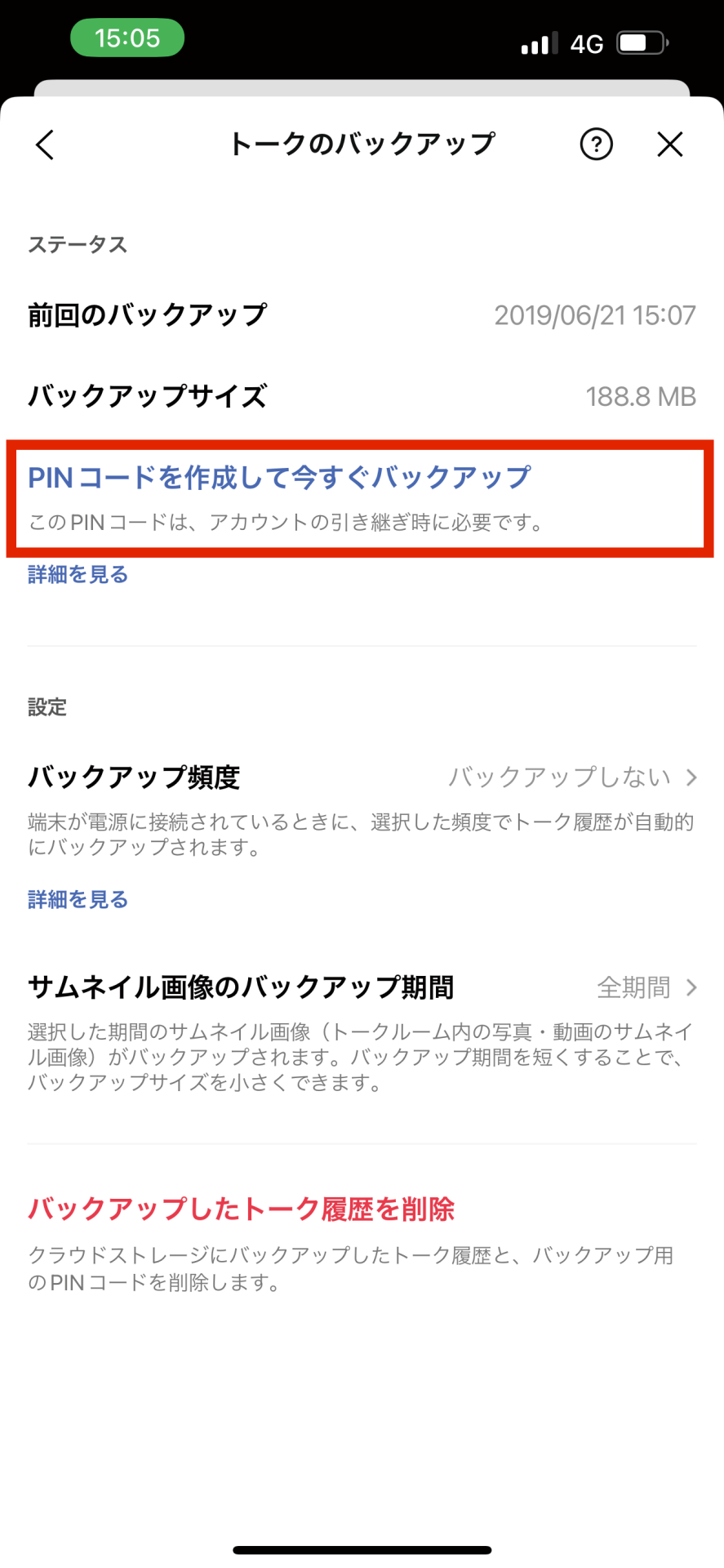
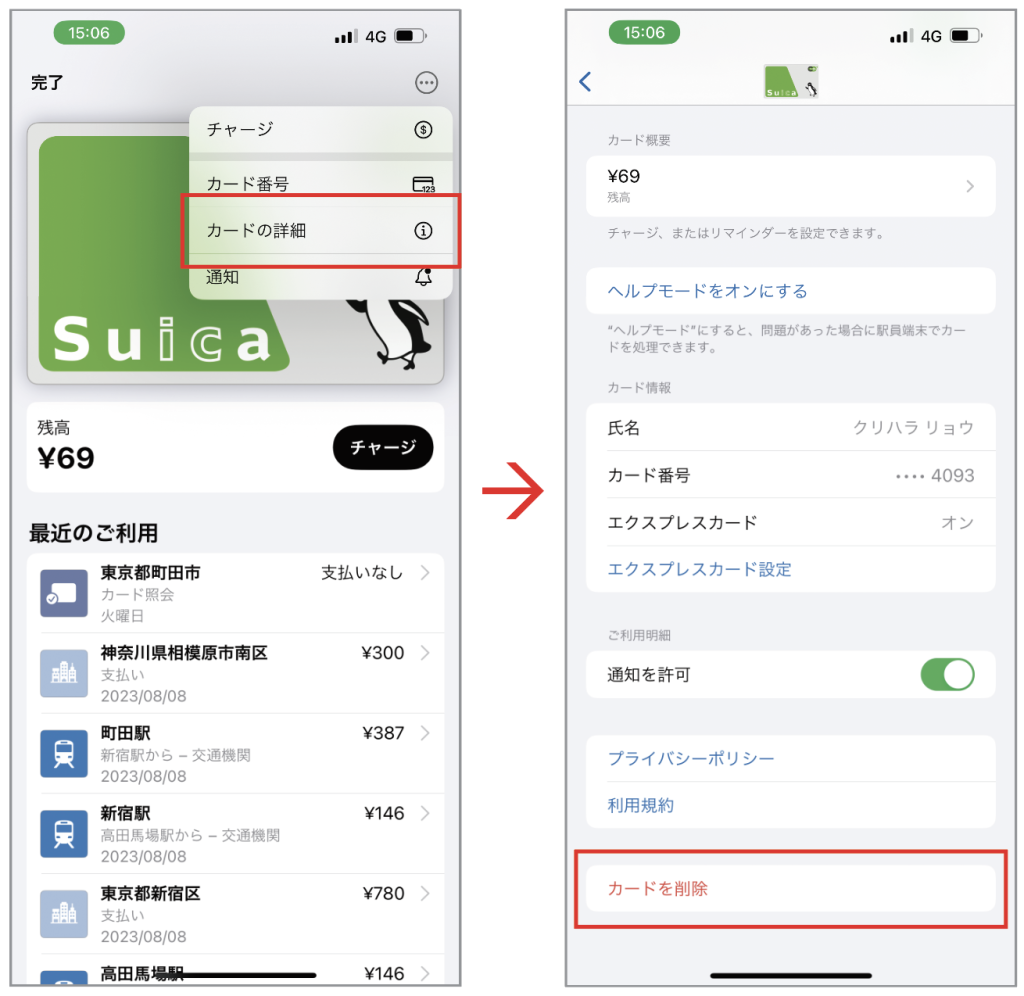
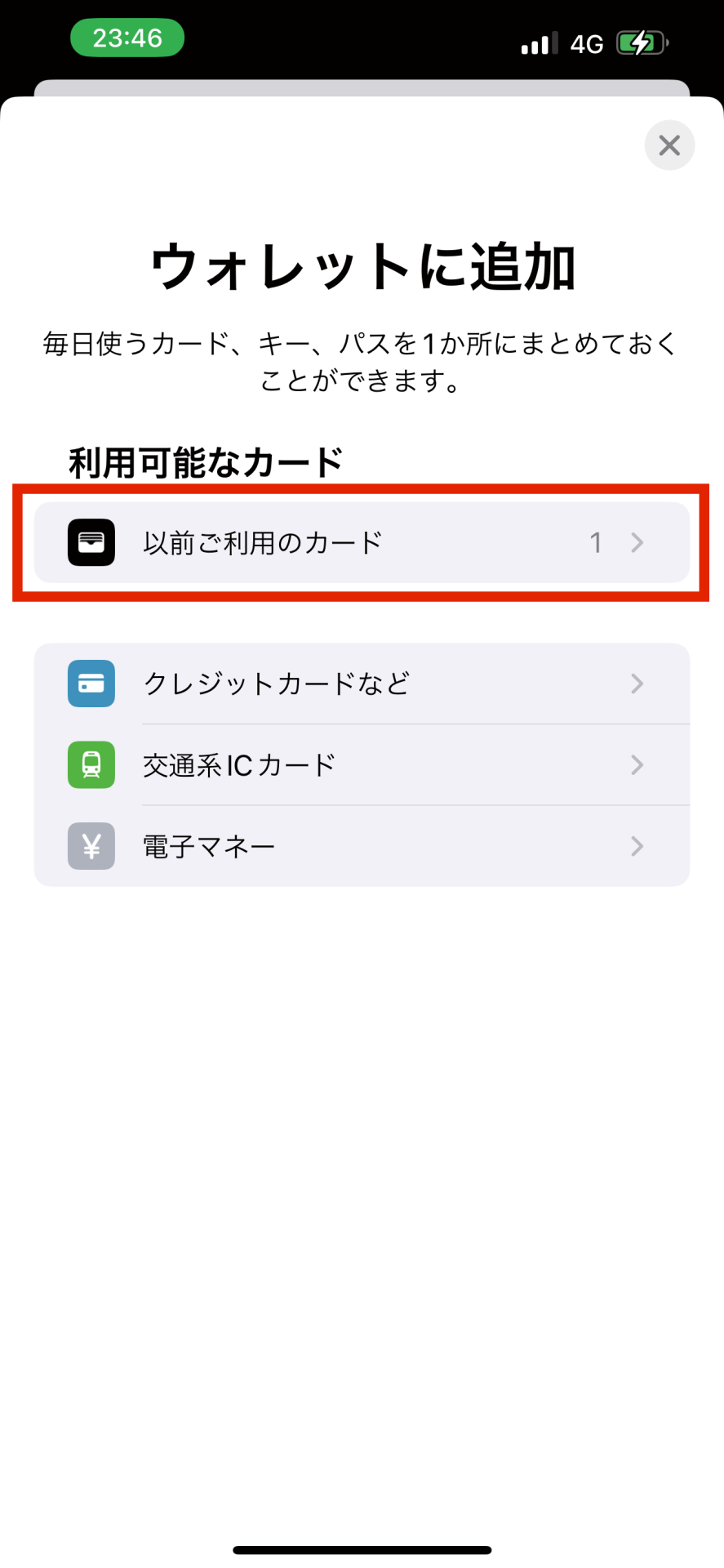
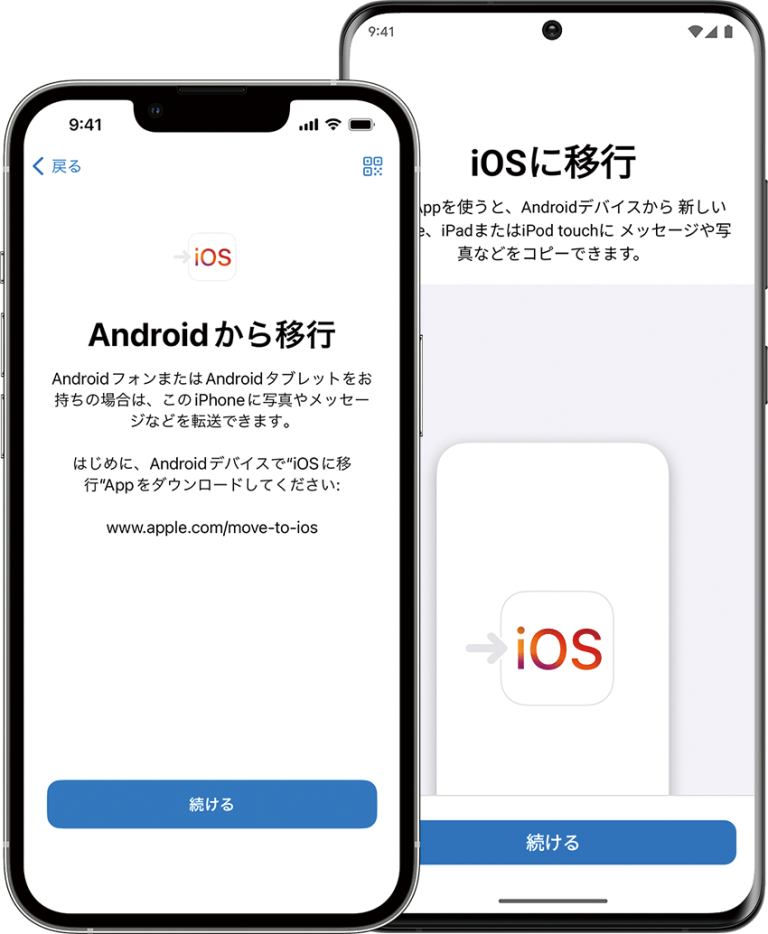
AndroidからiPhoneに移行するには
クイックスタートはAndroid端末でも利用できます。新しいiPhoneの電源を入れてからAndroidデバイスを近づけると、iPhoneの場合と同様にクイックスタートの画面が表示されます。操作手順でiPhoneの移行と異なるのが、移行の設定を手動で行う点です。また、事前にAndroidデバイスにGoogle Playから「iOSに移行」アプリをインストールしておくと、その後のデータ転送がスムースに実行できます。もし、このアプリを使用しない場合は、QRコードを利用したデータ移行にも対応しています。
※この記事は『Mac Fan』2023年10月号に掲載されたものです。
著者プロフィール

栗原亮(Arkhē)
合同会社アルケー代表。1975年東京都日野市生まれ、日本大学大学院文学研究科修士課程修了(哲学)。 出版社勤務を経て、2002年よりフリーランスの編集者兼ライターとして活動を開始。 主にApple社のMac、iPhone、iPadに関する記事を各メディアで執筆。 本誌『Mac Fan』でも「MacBook裏メニュー」「Macの媚薬」などを連載中。


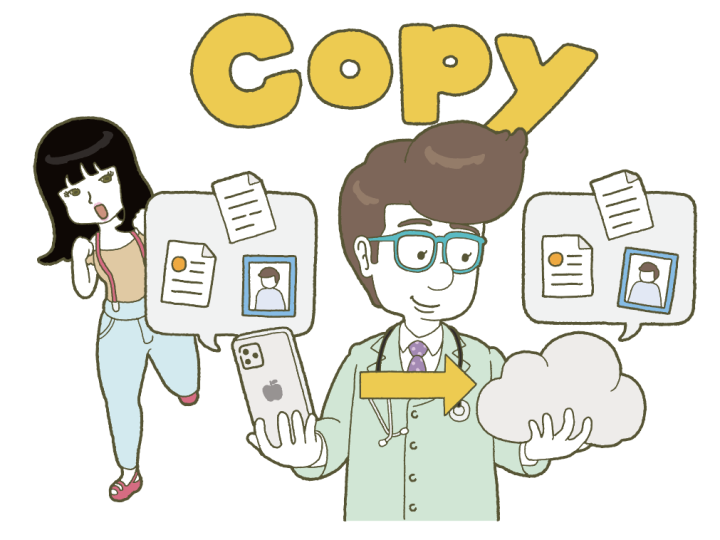
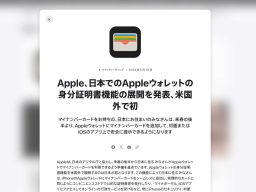






![フリーアナウンサー・松澤ネキがアプリ開発に挑戦![設計編]【Claris FileMaker選手権 2025】](https://macfan.book.mynavi.jp/wp-content/uploads/2025/06/C5A1875_test-256x192.jpg)