macOSがアップデートできない場合、いろいろな原因が考えられます。
アップデート項目自体が表示されない場合、Macが最新バージョンに対応していない可能性があります。まずはMacの機種を確認しましょう。
ちなみに、macOS Sequoiaの対応モデルは以下のとおり。
・iMac:2019年以降
・Mac Studio:2022年以降
・Mac mini:2018年以降
・Mac Pro:2019年以降
・iMac Pro:2019年以降
・MacBook Air:2020年以降
・MacBook Pro:2018年以降
macOSをアップデートできないときに確認したい6つのこと
macOSをアップデートする際、エラーが表示されることがあります。その場合、以下の6つの項目を確認してみましょう。
(1)ストレージの空き容量を調べる
(2)インターネット接続を確認する
(3)セーフモードでインストールする
(4)ディスクを修復してからインストールする
(5)macOS 復旧からインストールする
(6)Macを消去してからインストールする
まずは手軽な方法から! ストレージとネットワーク環境を確認する
対応機種でアップデートするには、ストレージにある程度の空きも必要です。macOS Sequoiaのインストールファイルは約12GBあるので、その倍の約25GB程度の空きを確保しておきましょう。
また、Macがインターネットに接続していないとアップデートできないので、Wi-Fiなどの接続もチェックしておきます。
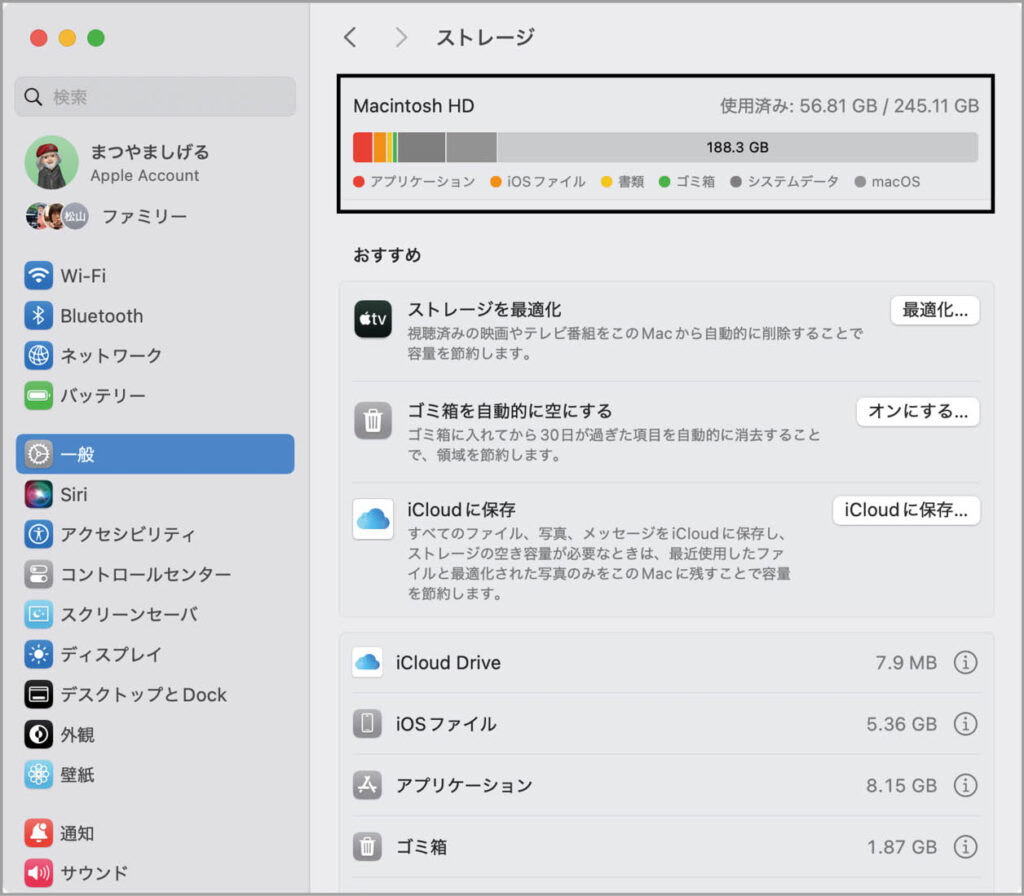
それでも解決しないなら…。セーフモードやmacOSの再インストールを試そう
アップデート作業が開始されてもダウンロードの途中で止まったり、準備中やインストール中にエラーメッセージが表示された際は、Macをセーフモードで起動したり、ディスクを修復したりしてみましょう。
●Macをセーフモードで起動する方法
【Appleシリコン搭載のMac】
(1)Macをシステム終了する
(2)電源ボタンを長押しして起動オプションを読み込む
(3)起動ディスク(Macintosh HD)を選択する
(4)shiftキーを押しながら起動ディスクの下に表示されている「セーフモードで続ける」をクリックする
【そのほかのMac】
(1)電源オンか再起動した直後のshiftキーを押し続ける
(2)ログインウインドウが表示されたらshiftキーを離す
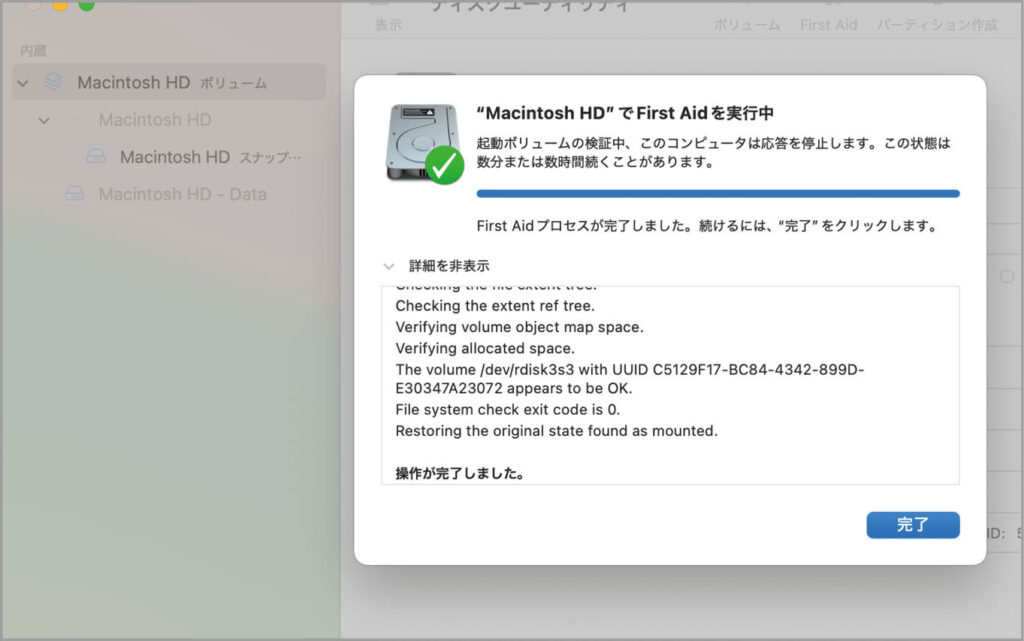
もしそれでも解決できなければ、現在のシステムを再インストールしてからアップデートする方法もあります。

※この記事は『Mac Fan』2025年1月号に掲載されたものです。
おすすめの記事
著者プロフィール



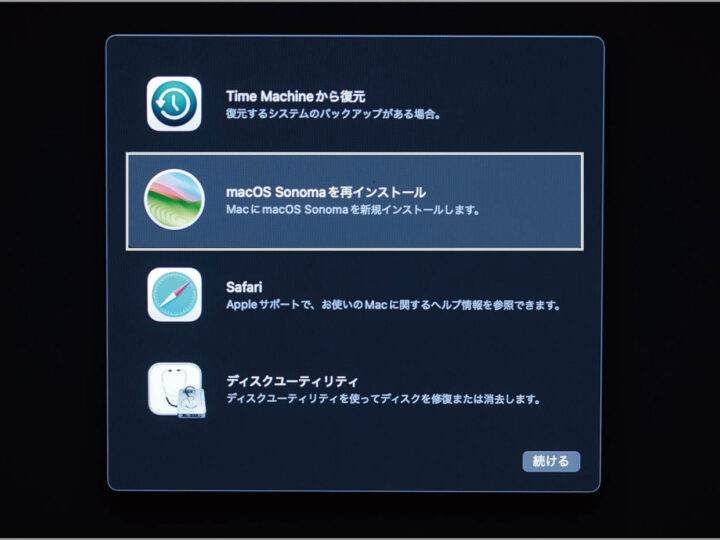
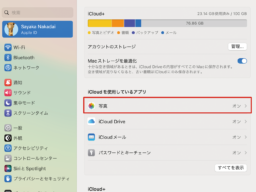

![AirDropに表示される名前を変更する方法。Macの場合、「システム設定」で[コンピュータ名]を変更しよう!](https://macfan.book.mynavi.jp/wp-content/uploads/2024/10/support_22_2411-256x192.jpg)
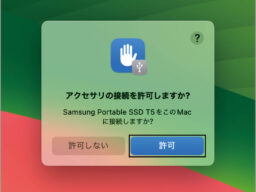


![フリーアナウンサー・松澤ネキがアプリ開発に挑戦![設計編]【Claris FileMaker 選手権 2025】](https://macfan.book.mynavi.jp/wp-content/uploads/2025/06/C5A1875_test-256x192.jpg)
![FileMakerで“記憶力ちょい足し”アプリを作ってみた。/松澤ネキがアプリ開発に挑戦![開発編]【Claris FileMaker 選手権 2025】](https://macfan.book.mynavi.jp/wp-content/uploads/2025/07/L1520144-2-3-256x192.jpg)