iPhoneをiOS 18にアップデートすると、通話の内容を録音する機能が利用できます。機能の利用時は「この通話は録音されます」とアナウンスされるので、プライバシーの観点も安心。さっそく使い方を見ていきましょう。
Apple Intelligenceが日本語対応を果たしたら、録音した内容の文字起こしにも対応予定。今後の発展にも期待大の機能です。
「設定」アプリで「電話」の録音設定をしておこう




「電話」「FaceTime」で通話を録音する手順。ボタンをワンタップするだけです






録音した電話の内容を聞く方法。音声ファイルが「メモ」アプリに保存されます





おすすめの記事
著者プロフィール







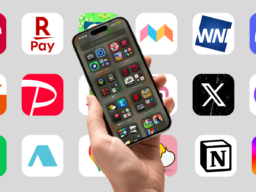



![フリーアナウンサー・松澤ネキがアプリ開発に挑戦![設計編]【Claris FileMaker選手権 2025】](https://macfan.book.mynavi.jp/wp-content/uploads/2025/06/C5A1875_test-256x192.jpg)