iOS 18では「メモ」アプリの検索機能が強化されました。従来どおりの検索機能に加え、メモ内に添付したPDFを開き、その“中”も検索できるのです!
「メモ」アプリの活用の幅が広がること間違いなしのこの機能。早速使い方を見ていましょう。
まずは基本から。検索機能の使い方をマスターしよう!

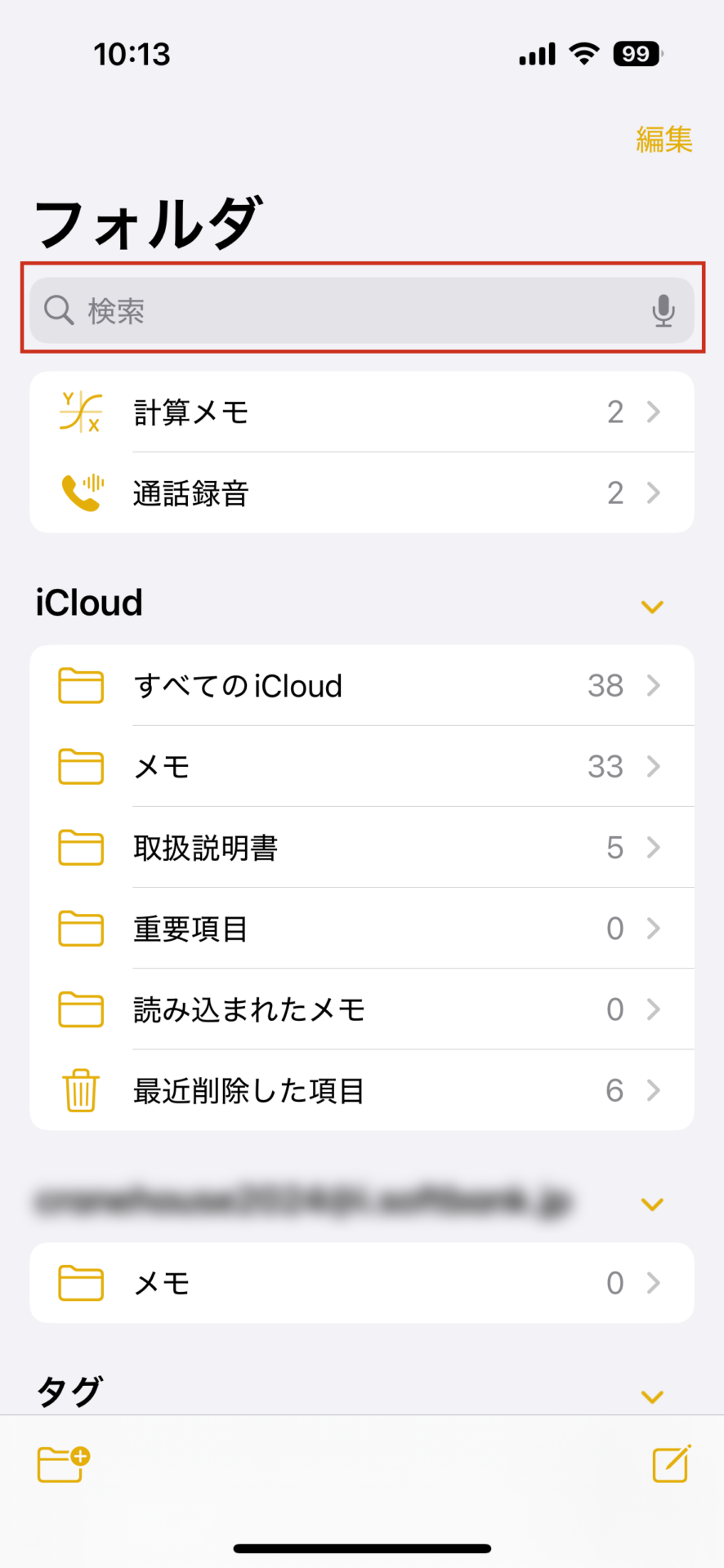



検索対象は、メモ内に添付したPDFや書類の中のテキストも含まれます。スキャンした書類を見たい場合、検索結果一覧の一番下にある「添付ファイル」から、該当のファイルをタップしましょう。

「メモ」内でファイルを開き、「検索」機能を使う方法


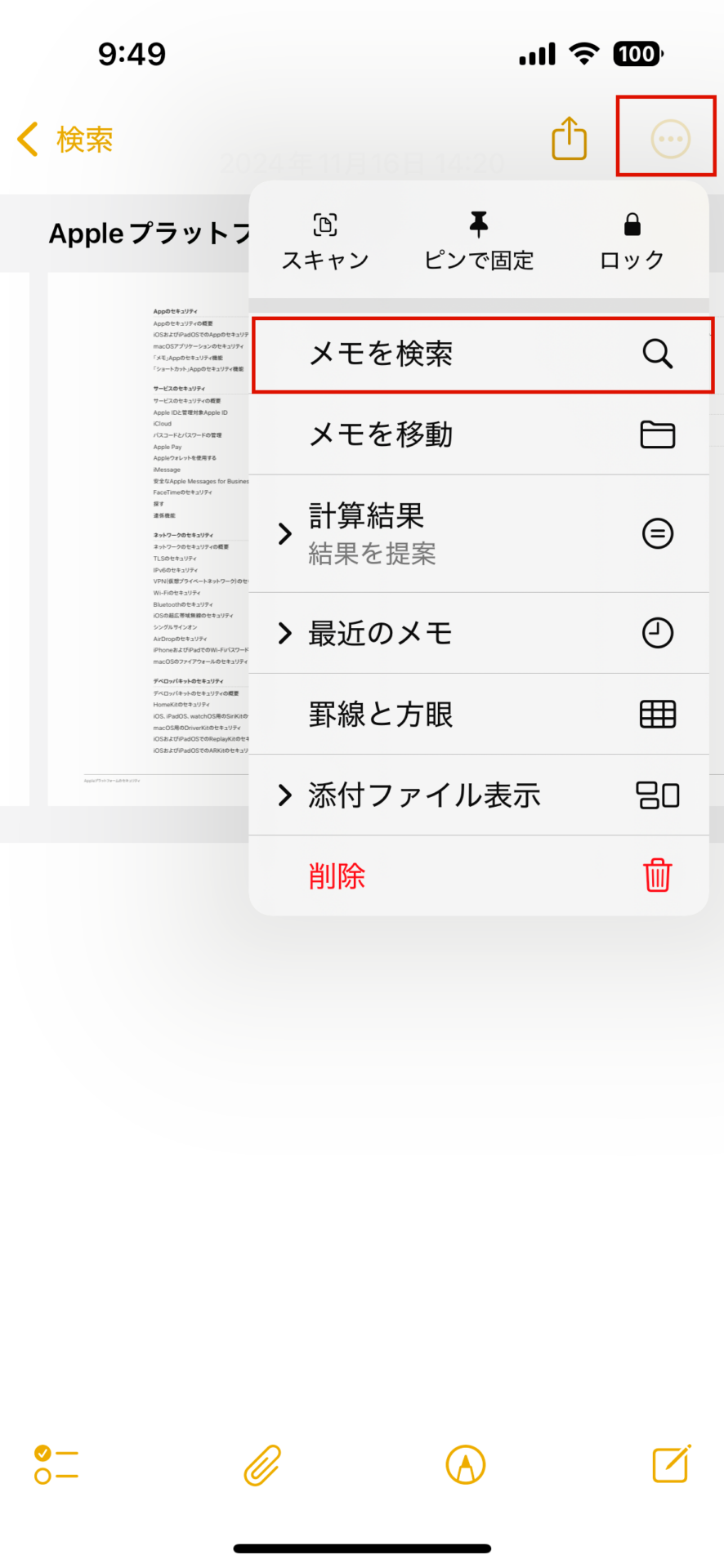

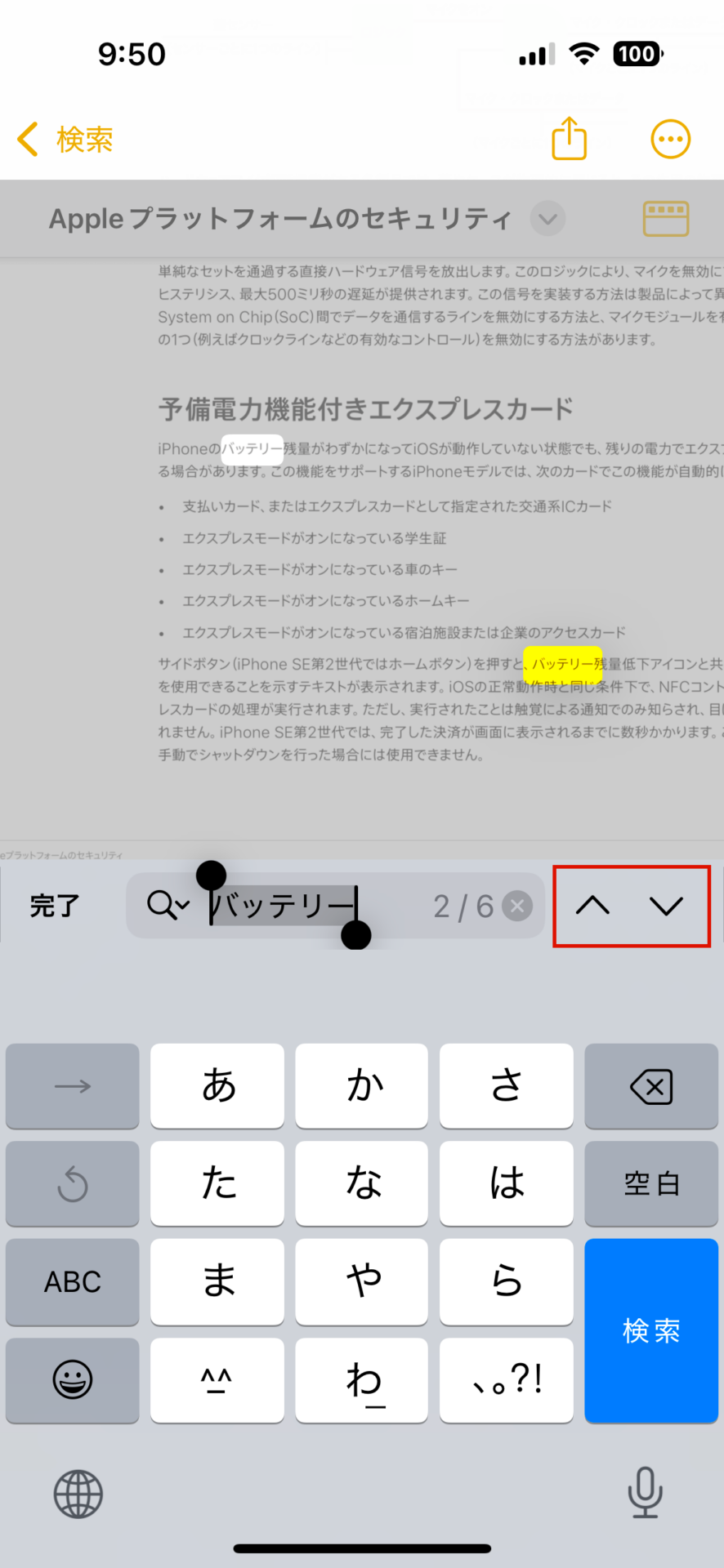

おすすめの記事
著者プロフィール











![フリーアナウンサー・松澤ネキがアプリ開発に挑戦![設計編]【Claris FileMaker選手権 2025】](https://macfan.book.mynavi.jp/wp-content/uploads/2025/06/C5A1875_test-256x192.jpg)