SNSにアップする画像の明るさやコントラスト、彩度などを、iPhoneの「写真」アプリで調整している人も多いでしょう。「写真」は純正アプリながらさまざまな編集機能を備えているため、こだわれば、写真を作品に仕上げることだって可能です。
ただ、その写真が1枚だけならいいものの、複数枚に渡るとなかなか面倒です。
そんなときに便利なのが編集内容のコピー&ペースト。この機能を使えば、1枚の写真に適用した編集内容を、ほかの画像にパッと反映できるのです。しかも、複数の写真に対して一気に編集内容を反映することもできちゃいます。では、その使い方を見ていきましょう。
複数枚の画像に同じ編集を一度にできるので、色調や大きさを統一することができて便利です。実際の使い方を手順を追って説明しましょう。
「写真」の編集内容をコピー&ペーストする方法


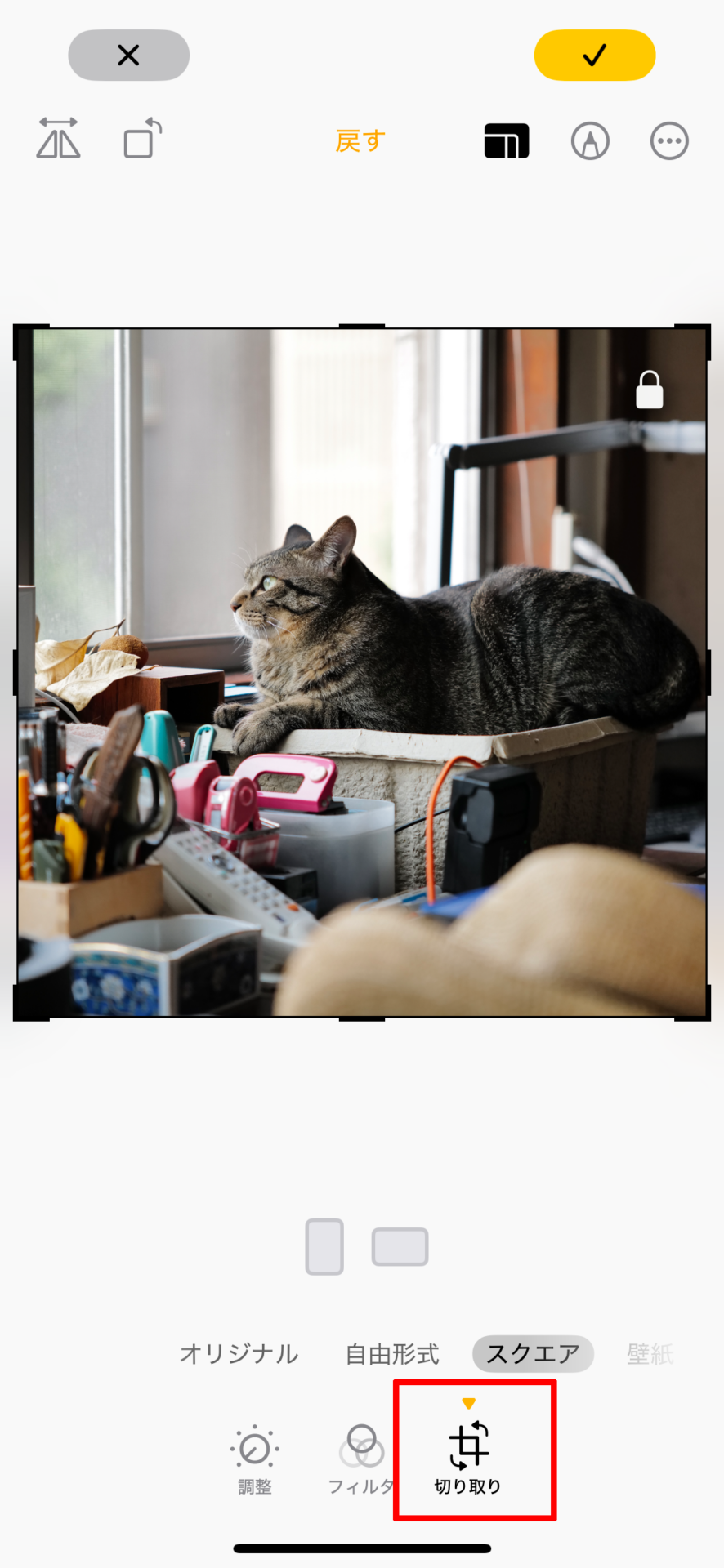
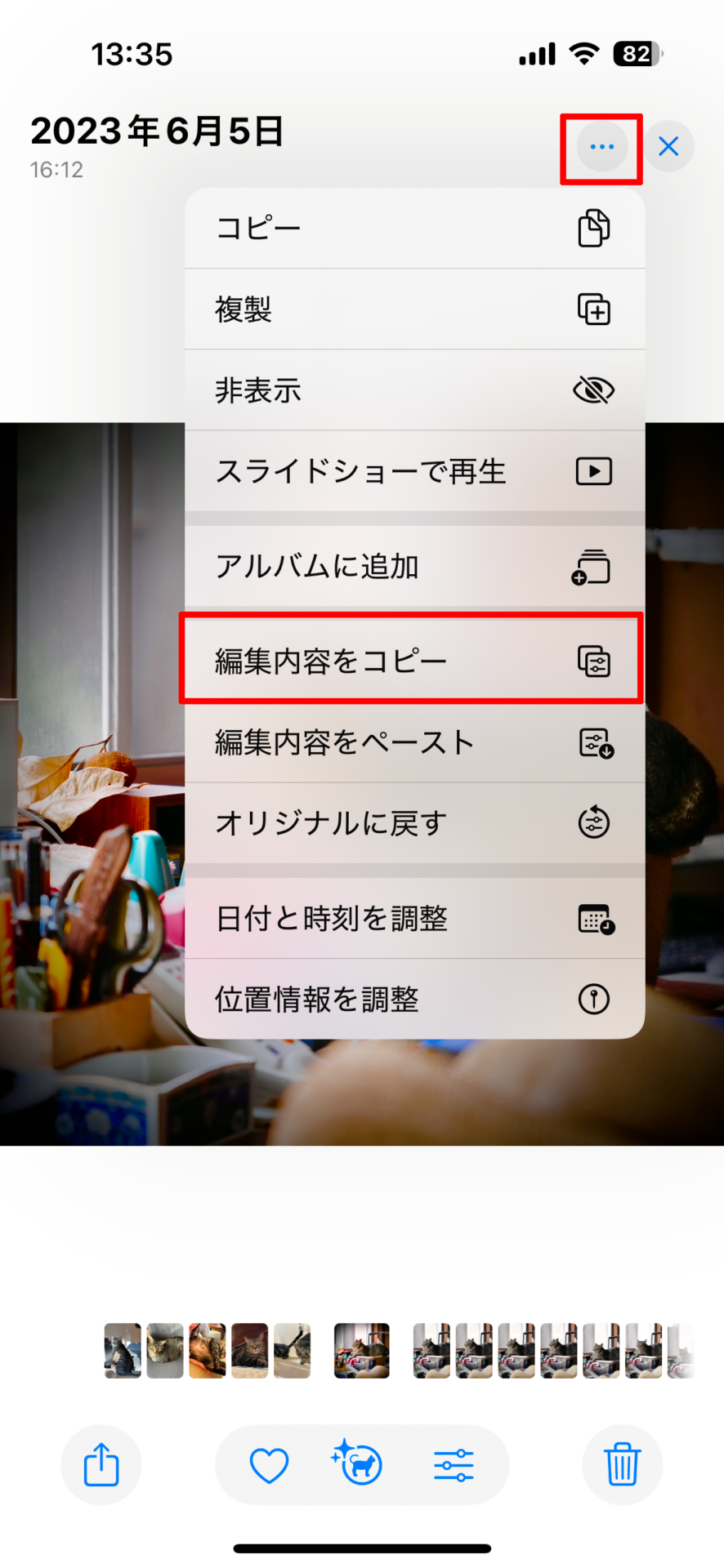
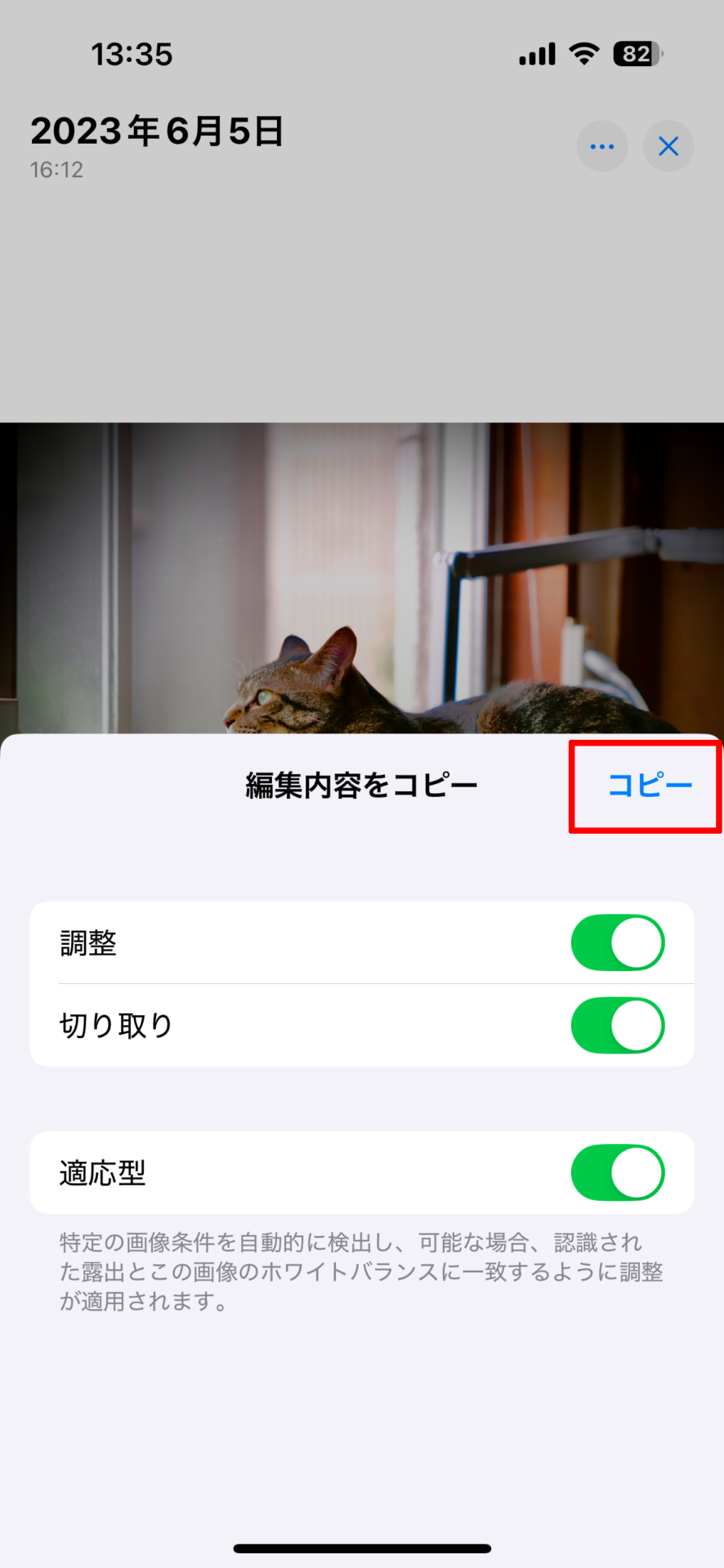

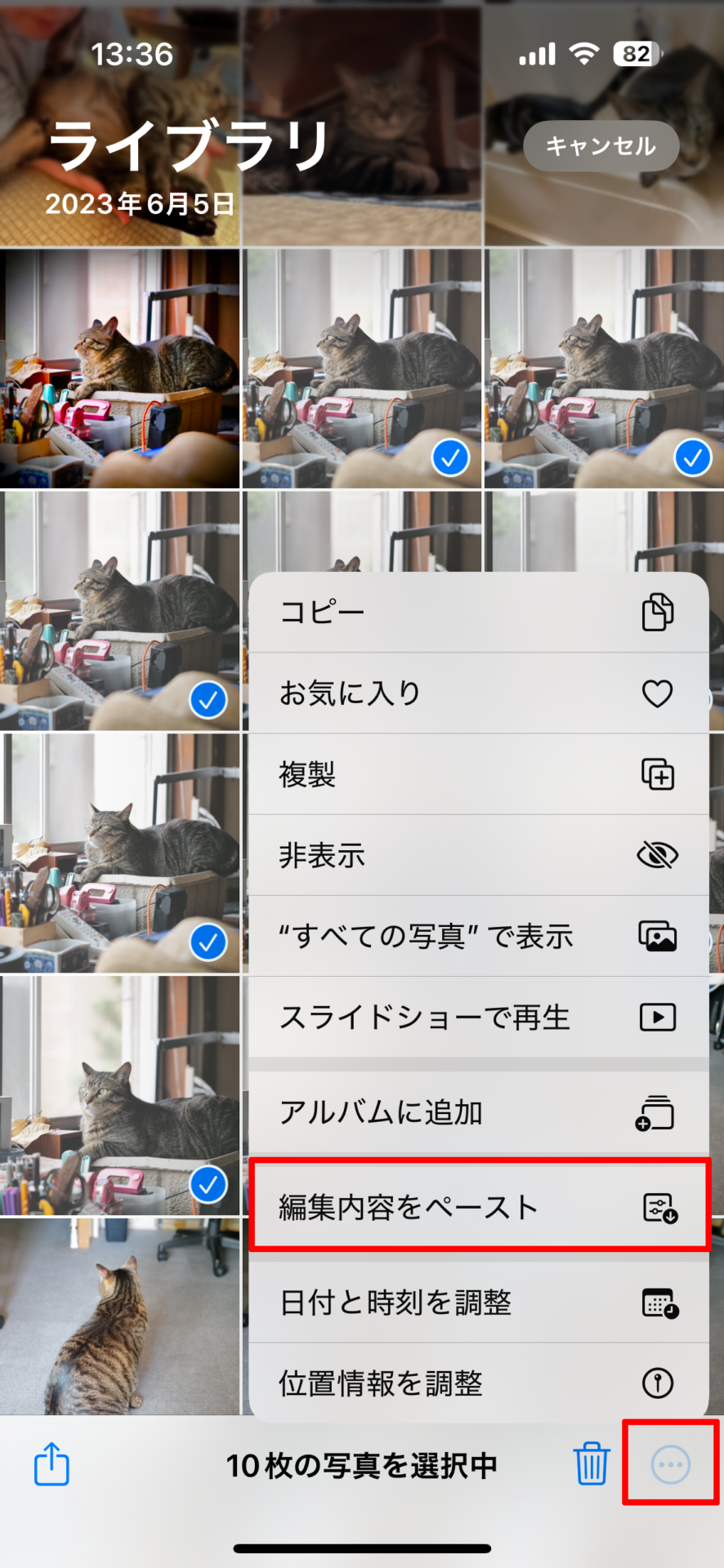



“お気に入りの編集”はストックしておこう! 便利な活用テクニック


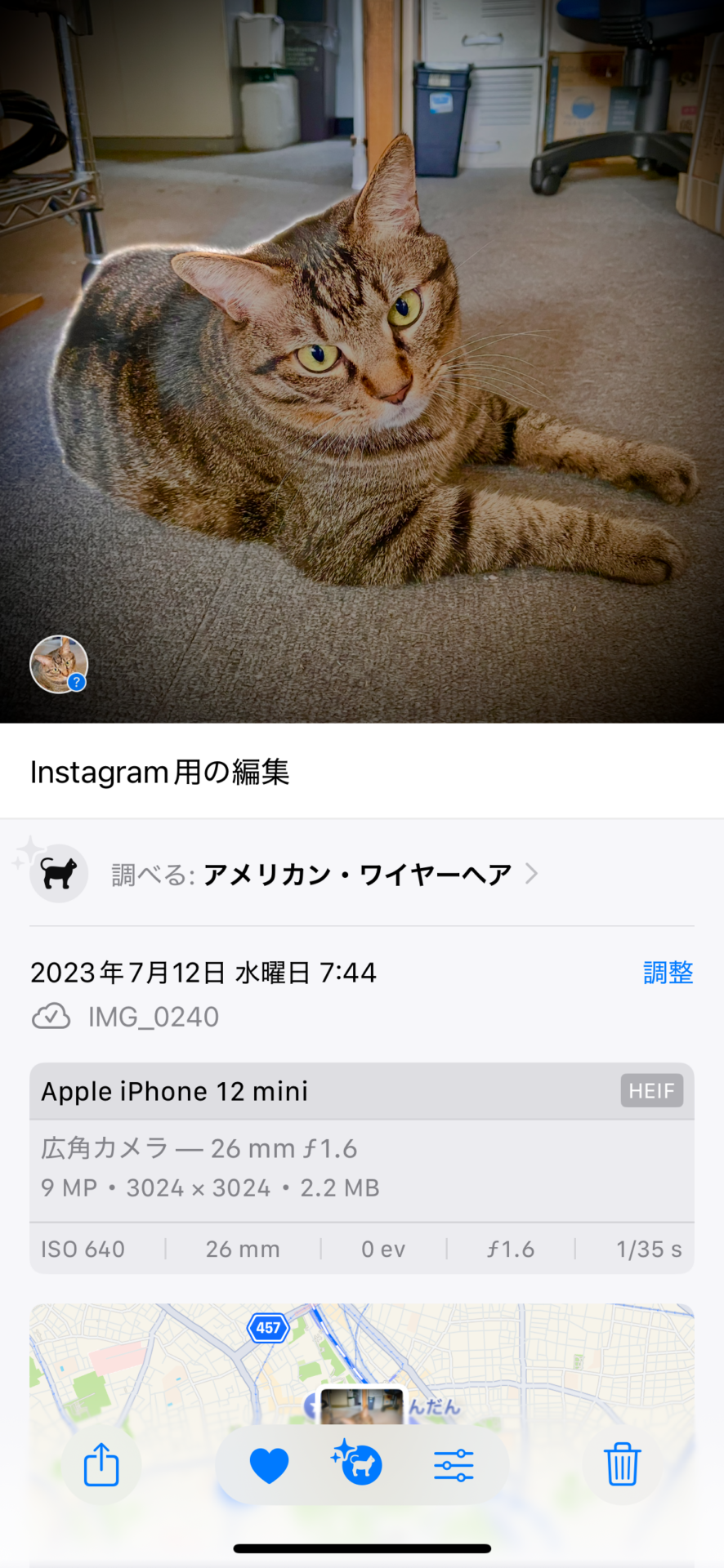

おすすめの記事
著者プロフィール











![フリーアナウンサー・松澤ネキがアプリ開発に挑戦![設計編]【Claris FileMaker選手権 2025】](https://macfan.book.mynavi.jp/wp-content/uploads/2025/06/C5A1875_test-256x192.jpg)