iPhoneは、テザリング(インターネット共有)機能を搭載しています(通信キャリアによっては有料オプション)。
そもそもテザリングとは何かというと、iPhoneをWi-Fiルータのように使って、MacやiPad、はたまたほかのiPhoneなどをインターネットに接続する機能です。
すでに一般化しつつある機能ですので、もうすでに使っているという人もいるかもしれません。本記事では、そんな人にも役立つiOS 18の便利な設定も解説します。
テザリングの設定と利用手順
まずは「設定」アプリを開き、[インターネット共有]をタップましょう。


[ほかの人の接続を許可]のスイッチをオンにすれば、テザリングの準備は完了です。その下にある[“Wi-Fi”のパスワード]からは、インターネット接続時に入力を求められる文字列を自由にカスタムできます。使いやすさとセキュリティを考慮して設定しましょう。


[ほかの人の接続を許可]のスイッチがオンになっていると、Wi-Fi接続が可能なほかのデバイス上にアクセスポイントとして[iPhoneの名前]が表示されます。クリックして接続しましょう。

なお、アクセスポイントとして表示される名前は、iPhoneの「設定」アプリ→[一般]→[情報]→[名前]に登録されているものと同じです。ほかの人のデバイスにも表示されてしまうので、基本的には本名以外を登録しておくことをおすすめします。



テザリングされているかどうかは、iPhoneの画面でも確認できます。Dynamic Islandを搭載しているiPhoneなら、下図のようにアイコンが表示されるはずです。

iOS 18向け! テザリングをすばやく呼び出すテクニック
iOS 18では、コントロールセンターをカスタムする機能が登場しました。これにより、テザリング(インターネット共有)がより一層スムースに利用できるようになっています。
まずはコントロールセンターを呼び出し、画面左上の[+]をタップ。空いたスペースの長押しでも構いません。するとカスタマイズが可能となります。[コントロールを追加]を選択しましょう。
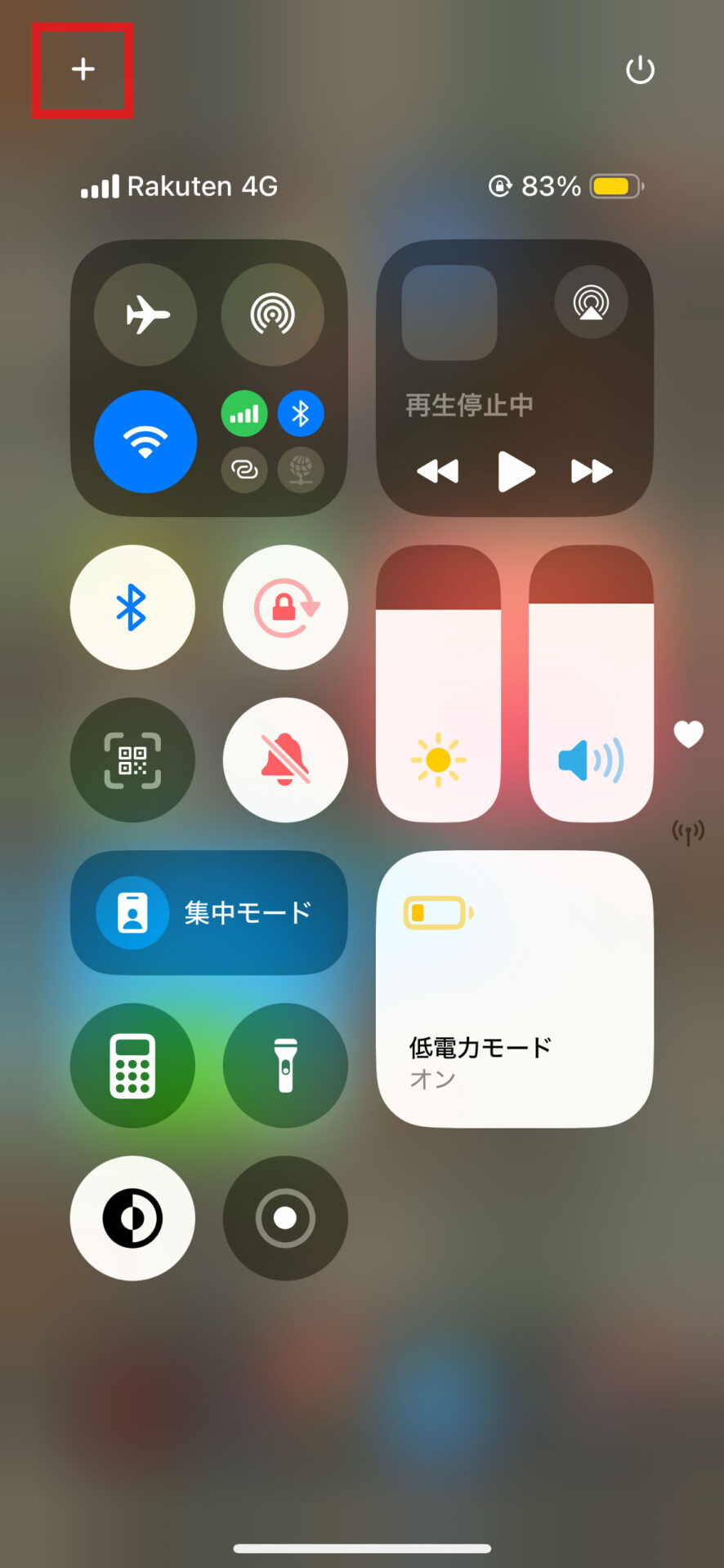

追加できるコントロールの一覧が表示されるので、スクロールして[コネクティビティ]の[インターネット共有]をタップ。コントロールセンター内に[インターネット共有]のアイコンが追加されるはずです。
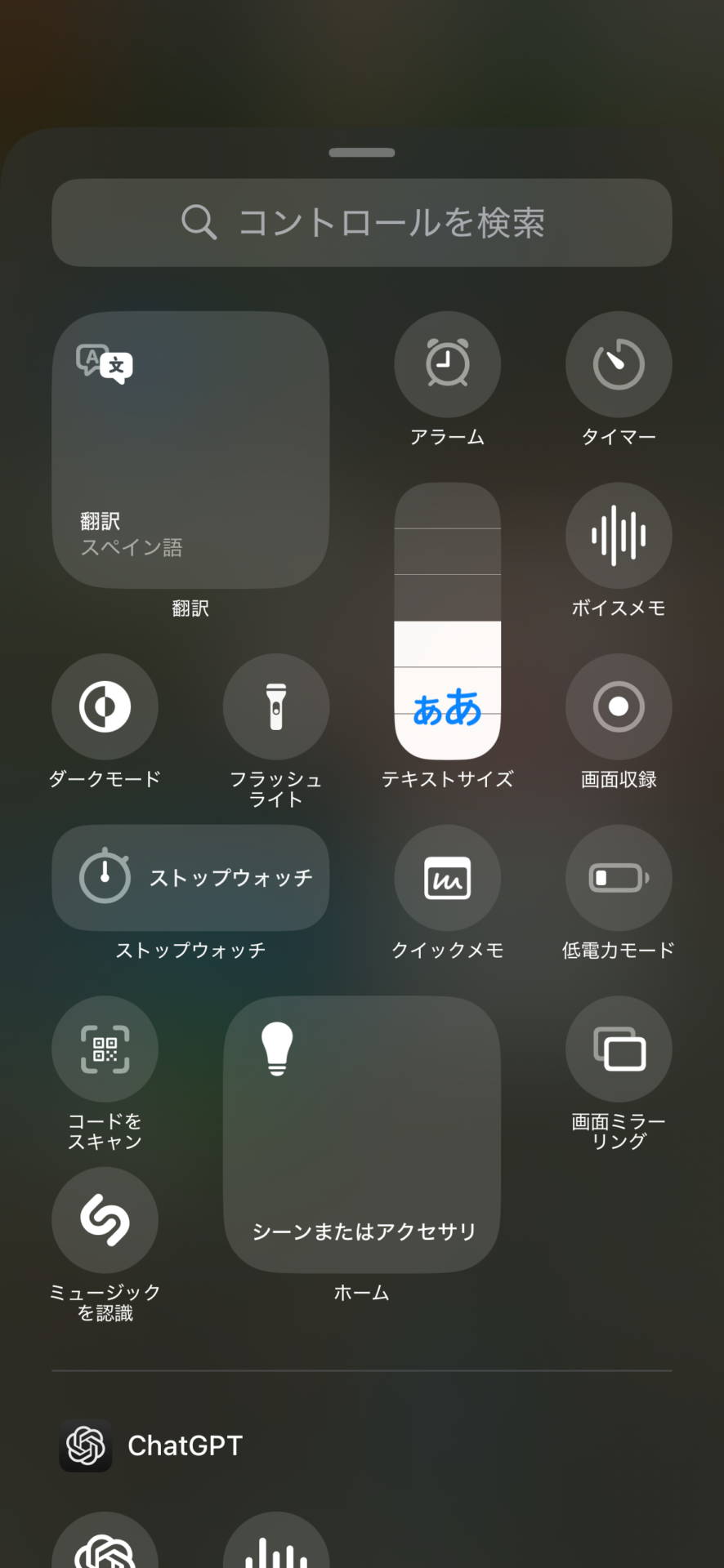
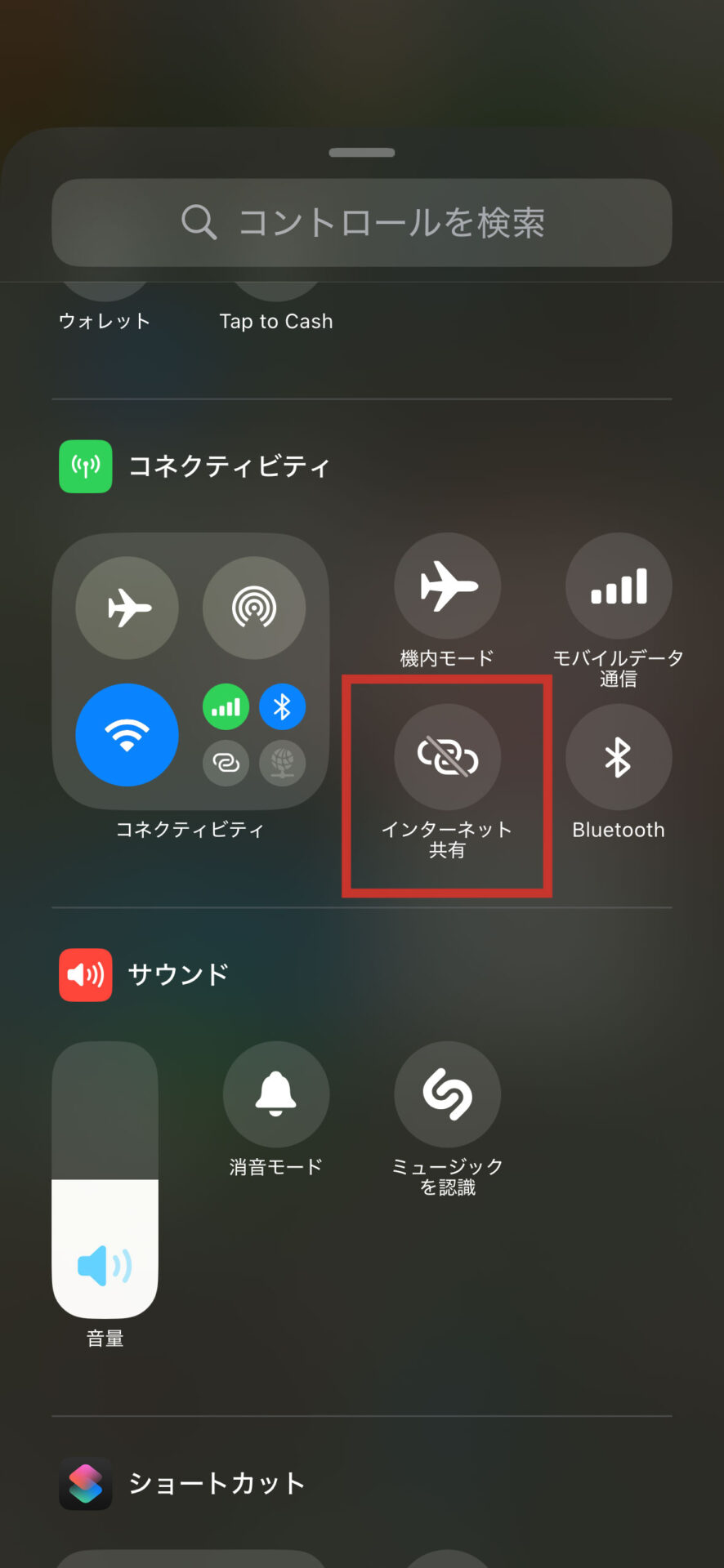

ポイントはここからです。アイコンの右下にあるグレーの曲線をドラッグすれば…サイズを変更することができます。[インターネット共有]の場合は、下図のように4マス分使用するのが最大のサイズです。



これで、コントロールセンターを開き、ワンタップでテザリングできるようになりました。出先で仕事をすることが多く、テザリングを多用するユーザには超おすすめの設定です。ぜひお試しください。
おすすめの記事
著者プロフィール
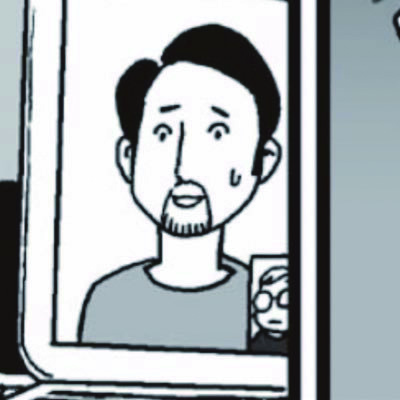
関口大起
『Mac Fan』副編集長。腕時計の卸売営業や電子コミック制作のお仕事を経て、雑誌編集の世界にやってきました。好きなApple Storeは丸の内。Xアカウント:@t_sekiguchi_


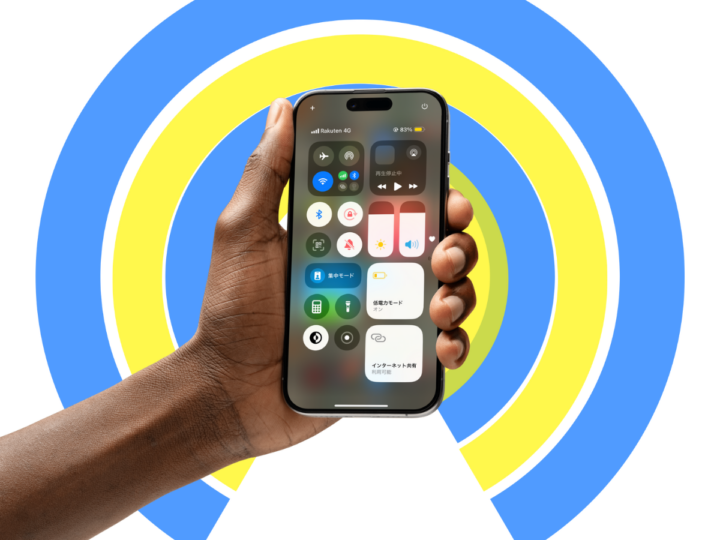






![アプリ完成間近! 歩数連動・誕生日メッセージ・タイマー機能など“こだわり”を凝縮/松澤ネキがアプリ開発に挑戦![仕上げ編]【Claris FileMaker 選手権 2025】](https://macfan.book.mynavi.jp/wp-content/uploads/2025/10/IMG_1097-256x192.jpg)
