iPhoneに“自由”をもたらすiOS 18。
筆者はベータ版がリリースされから、数カ月にわたってiOS 18を使い続けてきました。その間、アプリ開発者からは「今年はカスタムアイコンとコントロール以外にサポートすることがない」という声をよく耳にしました。しかし、開発者にとってはそうであっても、iOS 18が変化に乏しいアップデートというわけではありません。
iOS 18はユーザにカスタマイズの自由をもたらすアップデートであり、iPhoneの体験をより楽しくしてくれます。それは、Appleの次世代のユーザ体験への入り口でもあります。

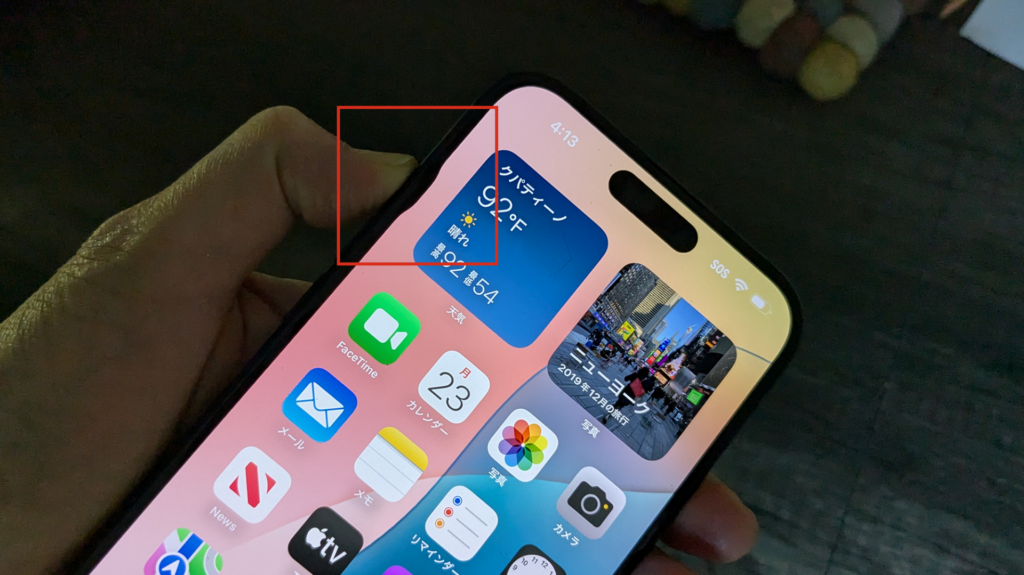
キーワードはパーソナライズ! ホーム画面のカスタマイズ性向上が意味すること
iOS 18の最大の変更点は、ホーム画面とコントロールセンター、ロック画面をよりパーソナライズできるようになったことです。
初代iPhoneのときから、ホーム画面はアイコンを左上隅から順番に等間隔のグリッドに並べるデザインルールが守られてきました。それがついに変更され、アイコンをウイジェットとともに自由に配置できるようになりました。それだけではありません。アイコンを大きくしたり、全体をダークにしたり、任意の色合いにカラーリングできるなど、自在にカスタマイズできます。
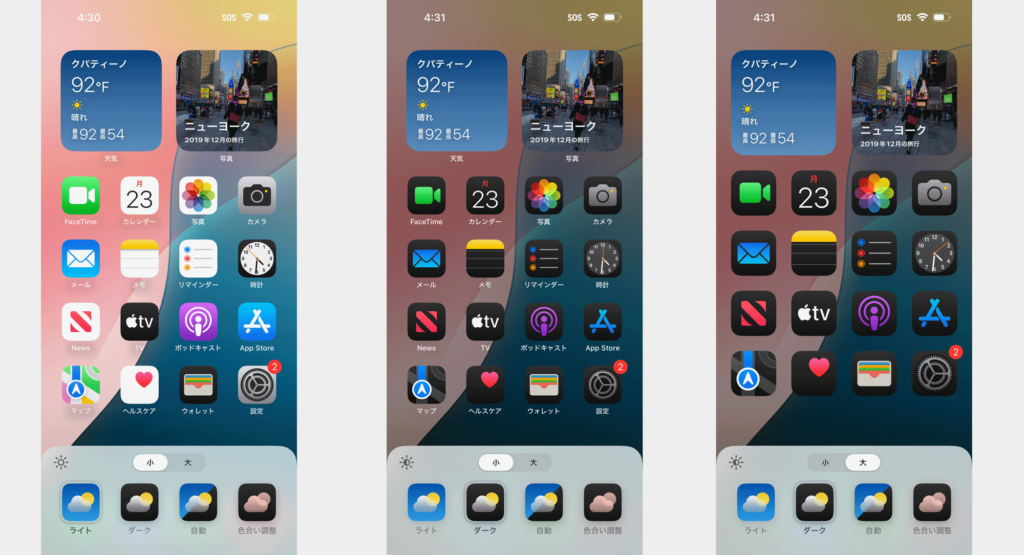
自由なレイアウトは、基本的な使い方がわかっている長年のユーザには魅力ですが、初心者には混乱を招く可能性があります。iOS 18では、ダイナミックなホーム画面のレイアウトにある程度の制限が残されており、カスタマイズによって見た目が崩れたり、混乱したりすることはありません。アイコン・グリッド時代の秩序を保ちながら、ユーザの創造性を解放することに成功しています。
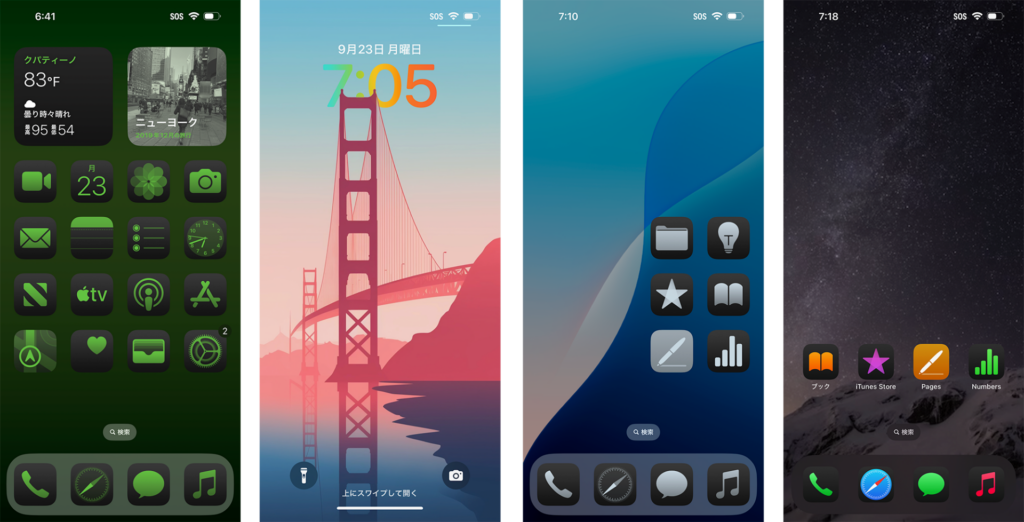
2020年に提供開始されたiOS 14では、アプリライブラリが登場。それにより、指定したアプリをホーム画面で非表示(アプリライブラリからアクセスが可能)にできるようになりました。また、同タイミングでホーム画面にウィジェットを配置できるようになっています。それに加え、今回のiOS 18でアプリアイコンのレイアウトが自由化したことで、これまでAppleが進めてきた「アイコンをタップしてアプリを起動するためにデザインされた、“わかりやすく”レガシーなホーム画⾯からの脱却」が達成されたと言えます。
コントロールセンターおよびアクションボタンの“縛り”を開放。あらゆる機能を割り振れる!
レガシーなホーム画面からの脱却は、iPhoneの使い方の変化を意味します。では、その進化はどこに向かうのでしょうか。キーワードは「アクション」。その象徴が、新しいコントロールセンターです。
コントロールセンターもホーム画面と同じく、コントロールを自由に配置し、大きさを変更したり、複数のページを設けたりできるようになりました。追加できるコントロールも増え、サードパーティのアプリのコントロールも使用できます。「ショートカット」のコントロールには[アプリを起動]の項目が用意されているので、設定すればワンタップでさまざまなアプリを呼び出せます。たとえば、自宅に複数のBluetooth機器があり、メディアの再生先をよく切り替えるなら、ショートカットを使えば、「設定」を開くことなくワンタップで変更できます。コントロールセンターは、そうしたアクションを起こすための「ホーム画面」のような存在に進化しました。
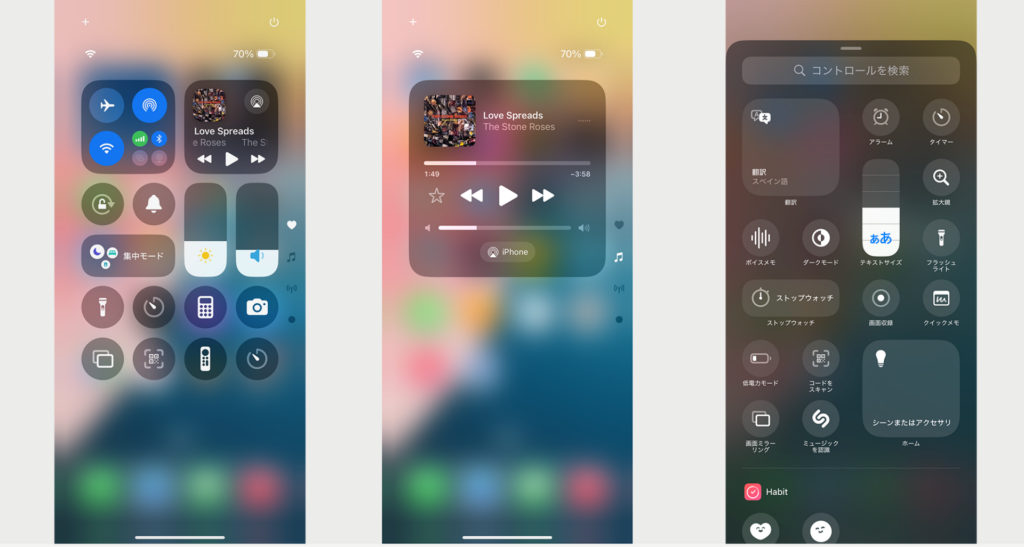
また、iOS 18では、コントロールセンター以外にも、ロック画面下のコントロールやショートカットを配置できる場所が増えました。ロック画面の下コーナーに配置されていた「フラッシュライト」と「カメラ」のボタンに別の機能を割り振れるようになりました。基本的にコントロールセンターと同じラインアップから選択できます。また、アクションボタンを搭載するiPhoneなら、その機能変更も同様です。それらにもコントロールやショートカットを割り当てられます。
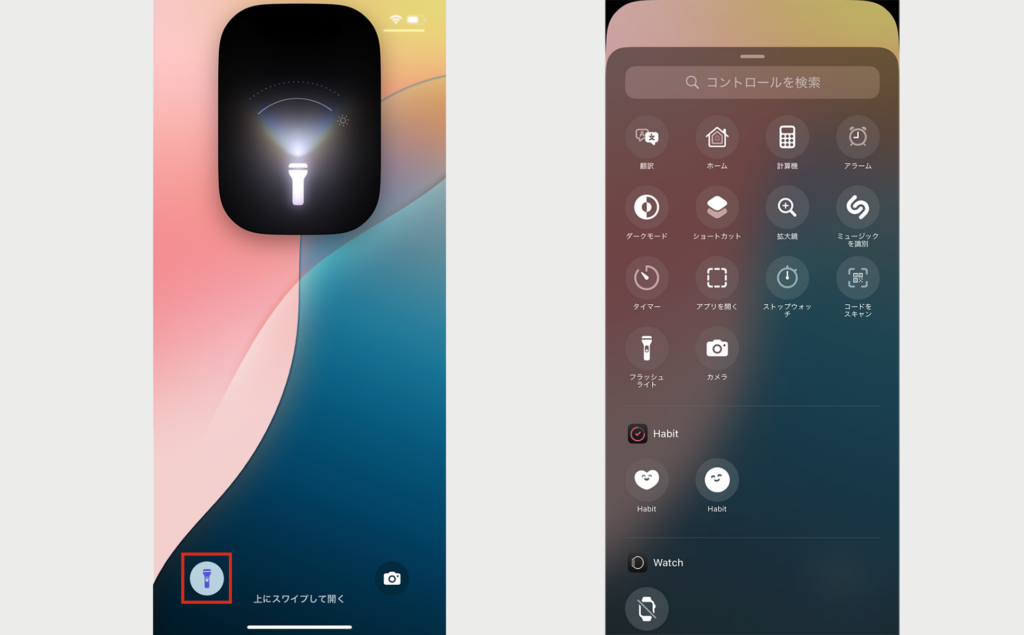
コントロールのカスタム性向上はApple Intelligence成功へのステップ
Appleがカスタマイズの自由度を高めた狙いは、ユーザにアクションをもっと活用してもらい、ウイジェットやコントロールのサポートに乗り出す開発者を増やすことだと考えられます。なぜなら、それがApple Intelligenceの成否に関わってくるからです。
米国では2024年10月に登場予定のApple Intelligenceの三本柱の一つが、Siriを通じてアプリのアクションを実行できる機能です。まずはAppleのアプリに限られますが、将来的にはサードパーティのアプリにも拡大されるでしょう。Siri、ウィジェット、アプリのショートカットはいずれも「App Intents」というフレームワークを用いて、アプリの機能を呼び出すことで、効率的な操作性やインタラクションを実現しています。つまり、アプリ開発者によるApp Intentsの取り組みを広げることで、将来的にApple Intelligenceでできることが増え、その利便性が向上するのです。
Apple IntelligenceのAppleプラットフォーム上のアプリの将来は、どこからでも実行できるアクションで編成されるモジュール化されたコンポーネントに特徴づけられそうです。これによって、スマートグラスのような新しいデバイスにおいても、自由なトリガーで「アクション」を行える可能性が開けてきます。
物議を醸す「写真」アプリの新レイアウト。カスタマイズで自分仕様にしてみよう
タブが廃され、すべての項目を1つのビューに配置する簡素化された「写真」アプリの新レイアウトは物議を醸しています。私もはじめてこのデザインを見たときは驚き、戸惑いました。しかし多くの人が指摘しているとおり、ソーシャル世代はスクロールしながら、ニュース、音楽、ミームなど、あらゆる種類のデジタル情報に触れることに慣れています。そのため、多くのユーザがすぐに順応していくのでしょう。
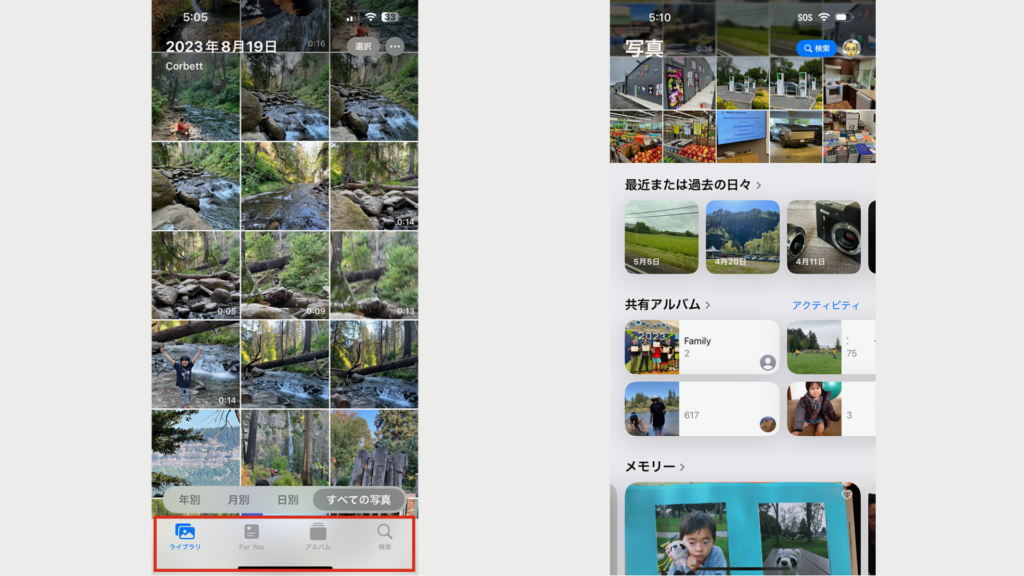
新しい「写真」は、カスタマイズすることでシンプルに使うこともできます。不要な項目を非表示にすることができ、順番も入れ替え可能です。私の場合、[アルバム][メディアタイプ][共有アルバム]だけの構成にしました。自分用にカスマイズすることで、新しい「写真」は必要な機能をスクロールで効率的に利用できるアプリになります。
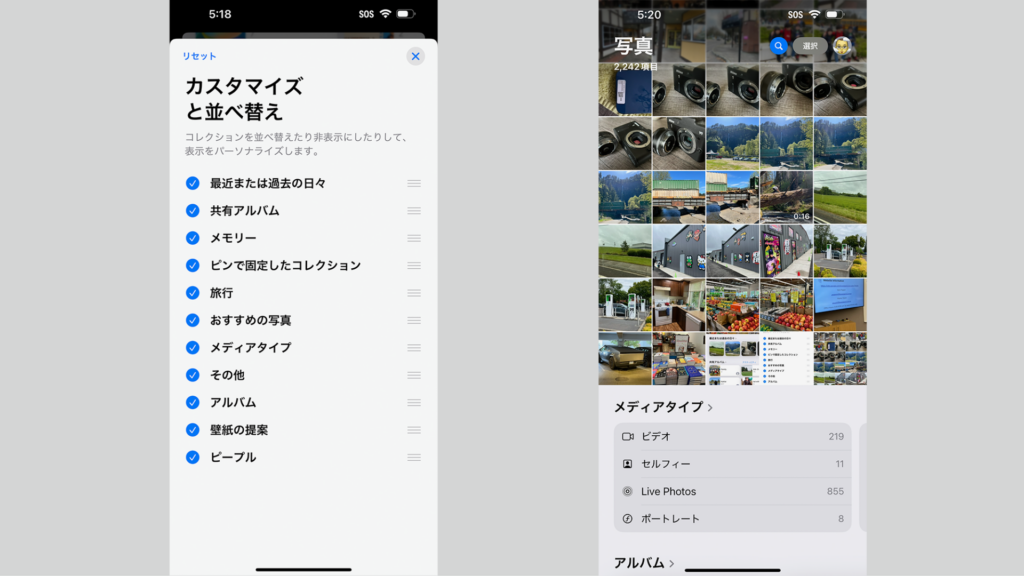
新アプリ「パスワード」登場。アプリを生体認証でロックする機能も
従来「設定」アプリ内で行っていたパスワードの管理が、独立した「パスワード」アプリ内でできるようになりました。純正アプリならではの統合性の強みがあり、サードパーティのパスワード管理ツールに比べて、自動入力のような機能がスムーズに動作します。また、ログイン情報に加えて、パスワードレス認証のパスキーやWi-Fi接続も管理でき、Wi-Fi接続をQRコードで共有することも可能です。セキュリティを確保しつつ、パスワードを利用しやすくする使い勝手の良いアプリです。
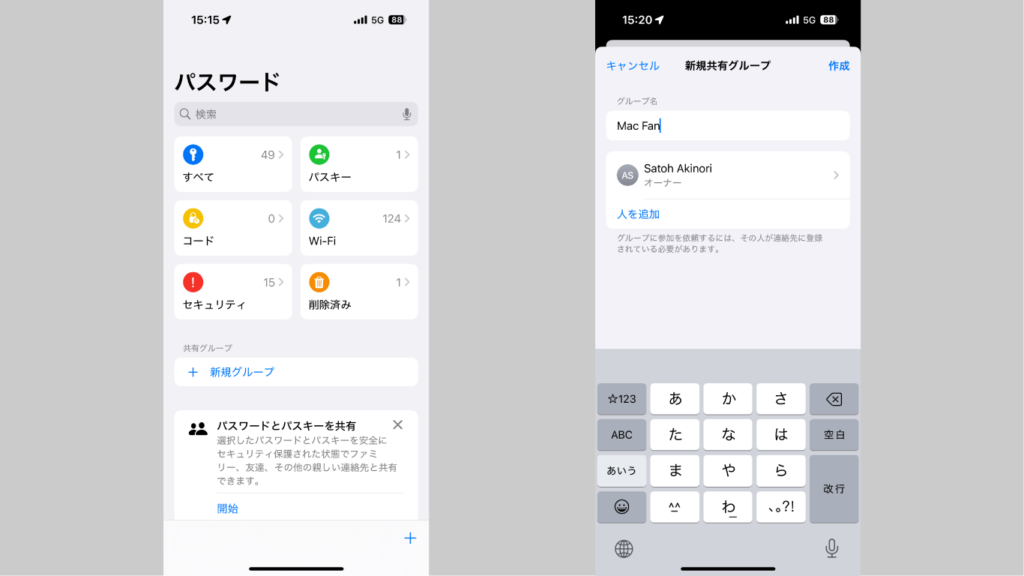
また、アプリの起動時にFace IDやTouch IDなどの生体認証を求める機能が登場しました。ホーム画面にアプリアイコンを配置したままロックをかける方法と、アプリアイコンを非表示にして、アプリライブラリ上で[非表示]フォルダ(開くには生体認証が必要)に格納する方法の2つが用意されています。仕事でiPhoneの画面を見せることが多かったり、機密情報を保護する必要があったりと、アプリやデータのセキュリティを強化したい理由はさまざまです。そうした幅広いニーズに対し、Appleは2つのオプションをうまく設計し、使い分けられるようにしています。
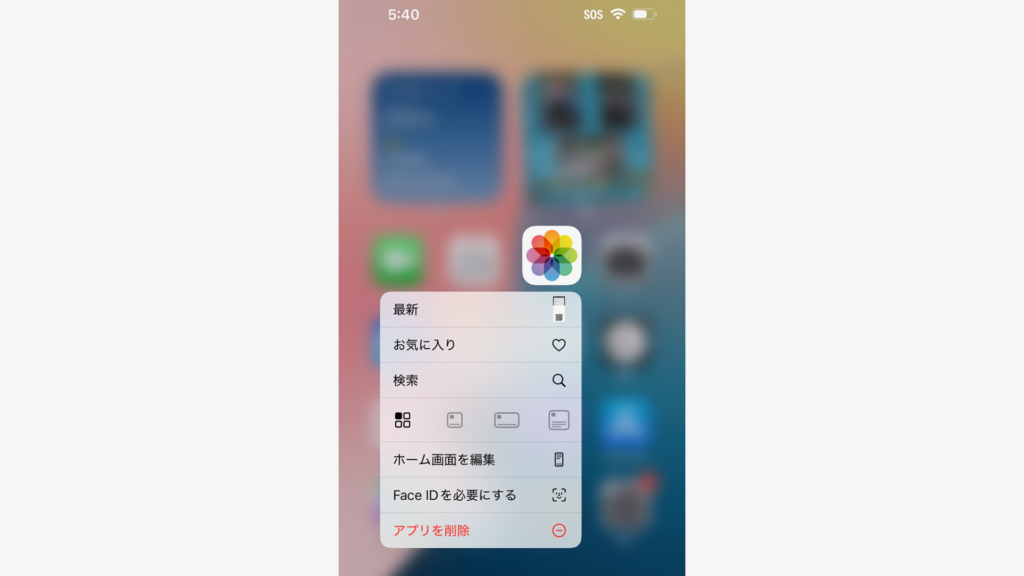
「計算機」は科学計算に対応するなど多機能に! 「メモ」との連係が地味に便利
「計算機」アプリがiPadOS向けに提供されたことは大きなトピックとなっていますが、iOSの「計算機」アプリの進化も見逃せません。計算履歴の管理が可能になったほか、単位換算、計算メモといった新たな機能が用意されています。特に計算メモは、「メモ」アプリと連係する便利な機能です。
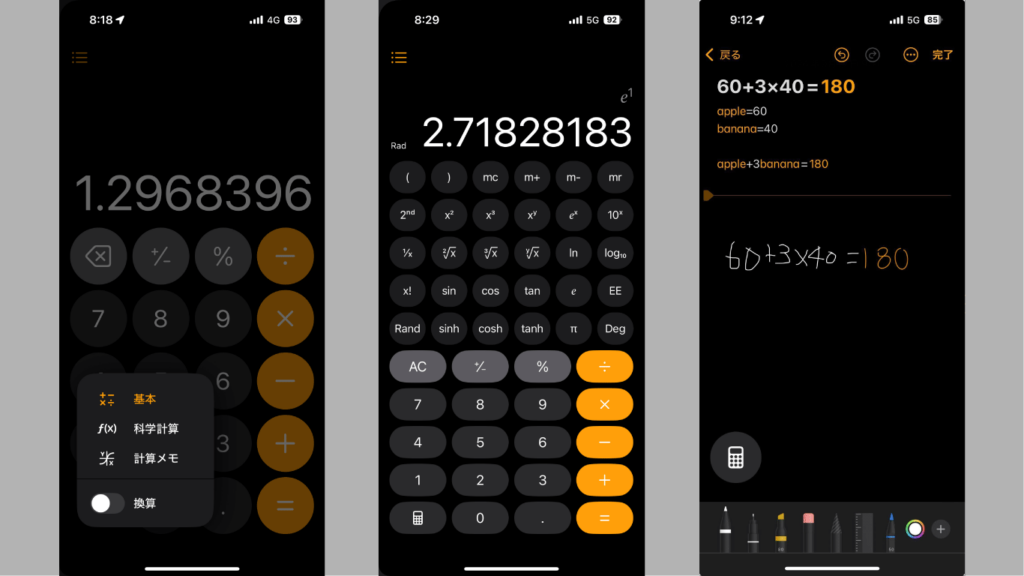
「メモ」アプリにはオーディオ録音機能も追加されました。iOSには「ボイスメモ」も提供されていますが、録音しながらメモを取るという使い方が多いことを考えると、音声メモをテキストメモと一緒に利用できるのは実用的です。
また、「メモ」に見出し以下のセクションを折りたためる機能も追加され、長文の情報でも整理しやすくなっています。
「メモ」アプリに限った話ではありませんが、テキスト入力機能が強化され、日本語のローマ字入力キーボードで「なぞり入力」が可能になりました。英文では主流となっている入力方法で、1文字ずつタイプするのではなく、画面上で指をすべらせて単語や文章単位で一筆書きのように入力します。日頃、フリック入力ではなくタイプ入力やローマ字入力を使用している人は、よりスピーディな「なぞり入力」をはじめてみてはいかがでしょうか。
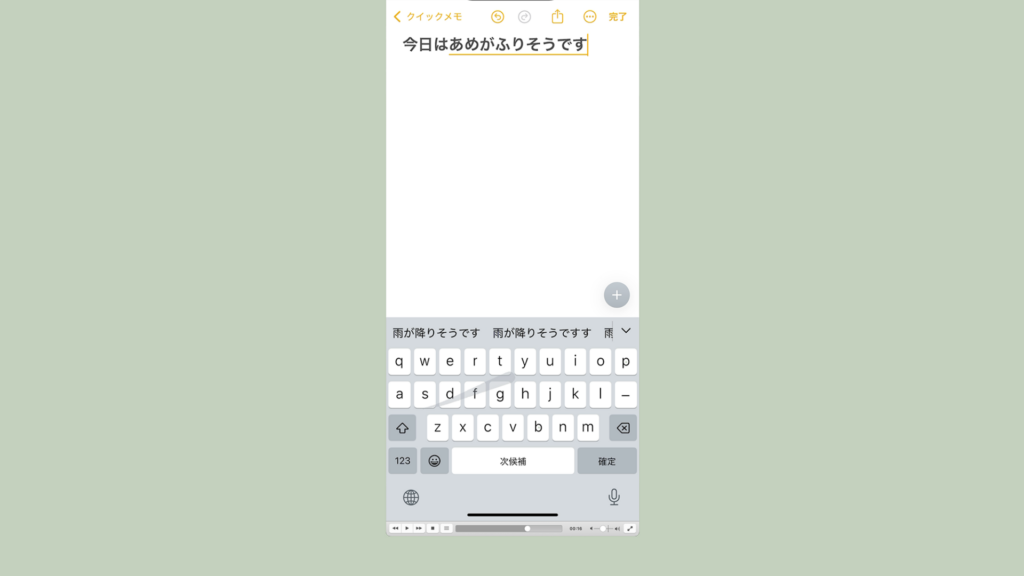
「カレンダー」は一覧性が向上。「リマインダー」との連係でタスク管理もスムースに
「カレンダー」も実用性が向上したアプリの一つです。月表示のデザインが変更され、これまでドットで表示されていた予定をカレンダー上で確認できるようになりました。そして、リマインダーとの連動が実現。日付の設定をしたリマインダーがカレンダーに表示されるので、予定とともに今日やるべきToDoを確認できます。また、カレンダーでリマインダーの作成、編集、実行済みも可能です。
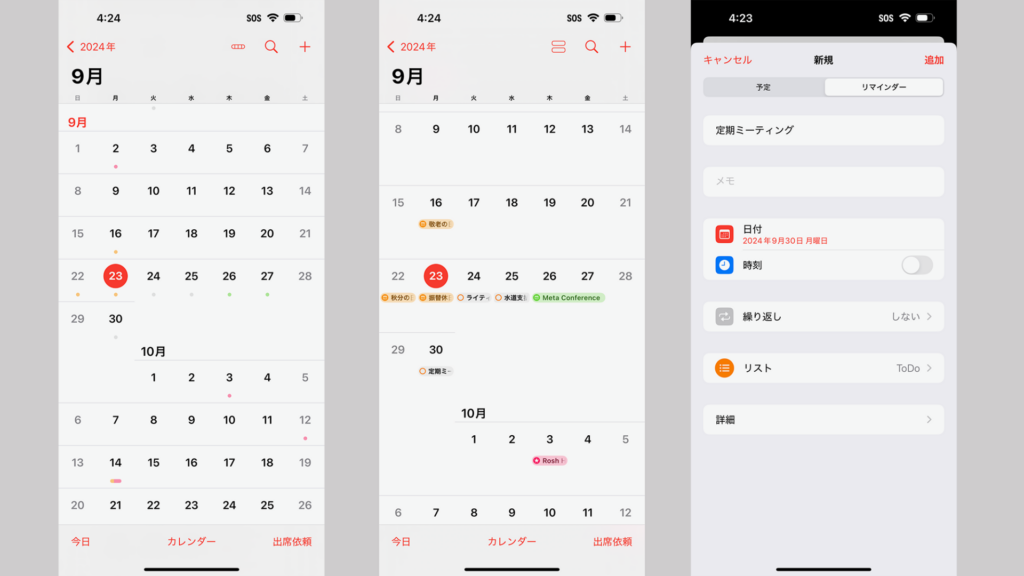
iOS 18の各種アプリのアップデートは、「写真」を除くと全体的に穏やかなものに見えます。しかし、実際に使ってみると、Appleのアプリやツールを使っていないユーザの理由を解消するような、地味ながら効果的な改善が数多く含まれていました。
おすすめの記事
著者プロフィール












![フリーアナウンサー・松澤ネキがアプリ開発に挑戦![設計編]【Claris FileMaker選手権 2025】](https://macfan.book.mynavi.jp/wp-content/uploads/2025/06/C5A1875_test-256x192.jpg)