※本記事は『Mac Fan』2020年3月号に掲載されたものです。
進化したiPadOSの3本指ジェスチャ
iPadOSでは、コピー&ペースト操作のジェスチャが強化され、コピー&ペーストが3本指のピンチイン&ピンチアウトで操作できます。また、3本指の左スワイプで「取り消し」、右スワイプで「やり直し」できるなど、iPadの広いディスプレイを活かしたジェスチャとなっています。従来からあった「iPad本体をシェイク」して「取り消し」に比べると、大きな改善ポイントといえるでしょう。
一方、ノート型のMacのトラックパッドも年々大型化しています。これだけ指を自由に動かせるスペースがあれば、iPadと同じジェスチャが採用されてもよい気がします。ところが、現在のところトラックパッドのジェスチャはマルチタッチ導入登場時から大きく変わっていません。
Macのトラックパッドに“ジェスチャ”を追加する!
そこで、トラックパッドやマウスの定番カスタマイズツールである「BetterTouch Tool」を使ってジェスチャを追加してみることにしました。
まず、3本指による「コピー&ペースト」はあらかじめトリガーとなる動作が用意されていたため、ショートカットキーを割り当てることで簡単に追加できました。
また、3本指のピンチインを2回繰り返す「カット」操作には適当なトリガーがなかったため、[3本指でクリック]に割り当ててみました。この3つのジェスチャを追加するだけで、テキストの編集が直感的に行えるようになります。
さらに、iPadの画面を3本指タップして「オプションメニュー」を表示するジェスチャは、Macではコンテキストメニューを表示する[コントロール]キー+クリック操作に該当します。ただし、この操作はシステム環境設定の[トラックパッド]パネルにある2本指タップ/クリックによる「副ボタンクリック」のほうが動作が確実でした。このようにiPadとジェスチャを共通化していくことで、MacもiPadも同じように操作できるようになります。
「BetterTouchTool」の利用手順
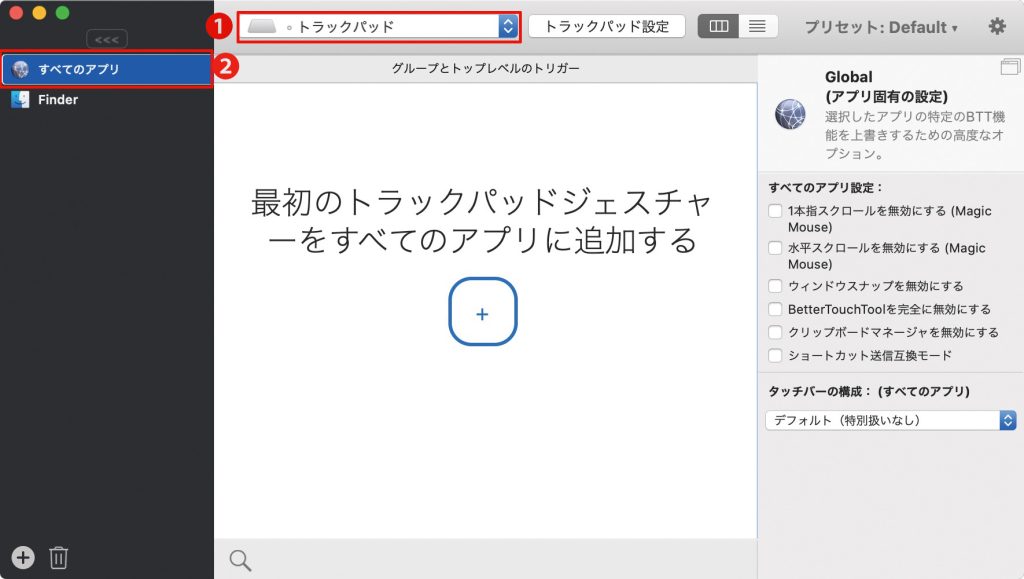
1,使用するのは「BetterTouchTool」です。最初にトリガータイプのメニューから[トラックパッド]を選択し①、サイドバーの[すべてのアプリ]を選んだら②、中央の[+]ボタンをクリックします。
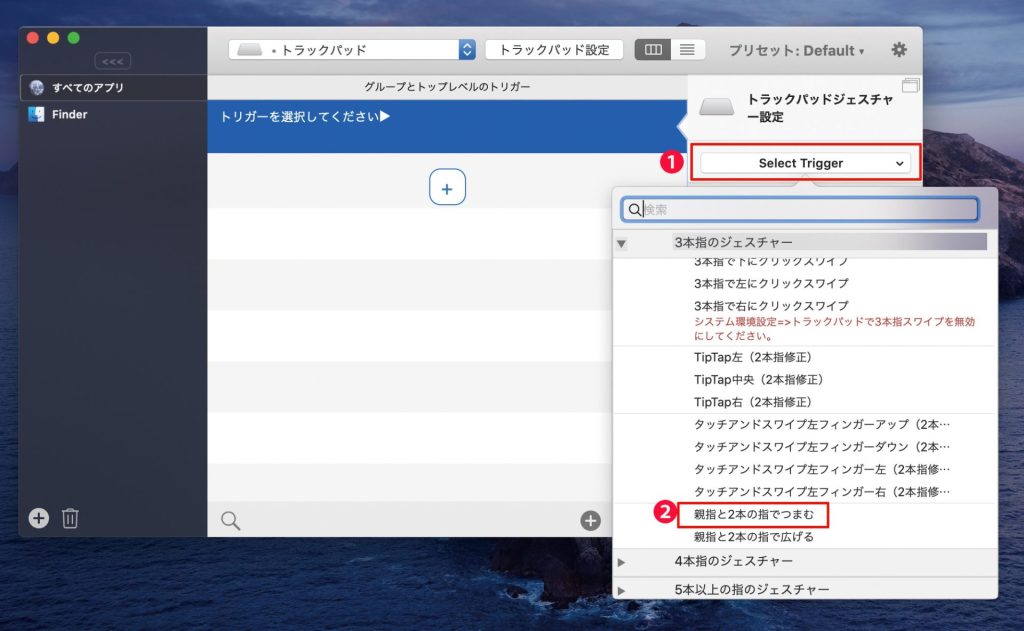
2,トリガーの選択画面で[Select Trigger]をクリックし①、メニューの[3本指のジェスチャー]から[親指と2本の指でつまむ]を選択します②。
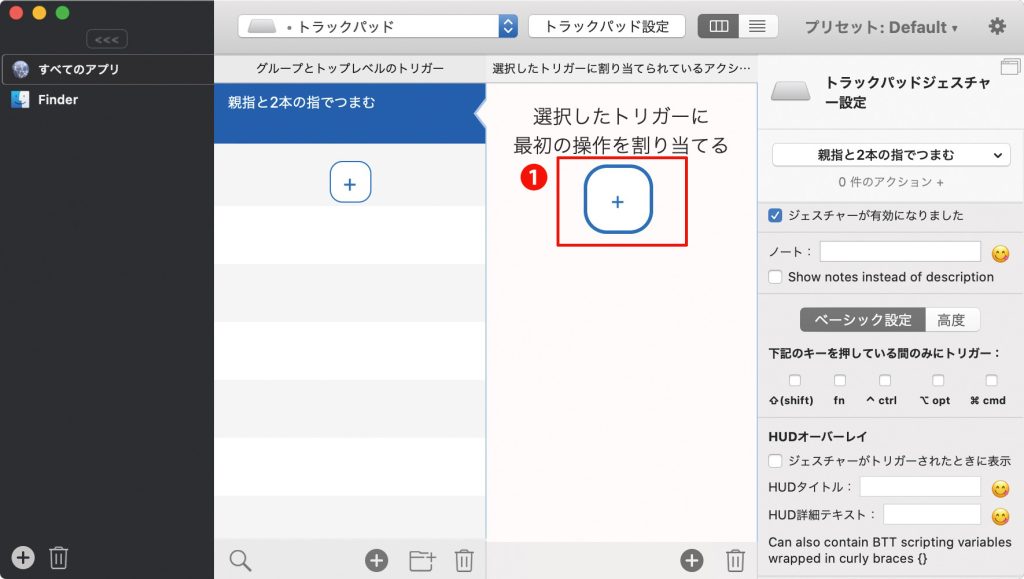
3,選択したトリガーに操作を割り当てます。
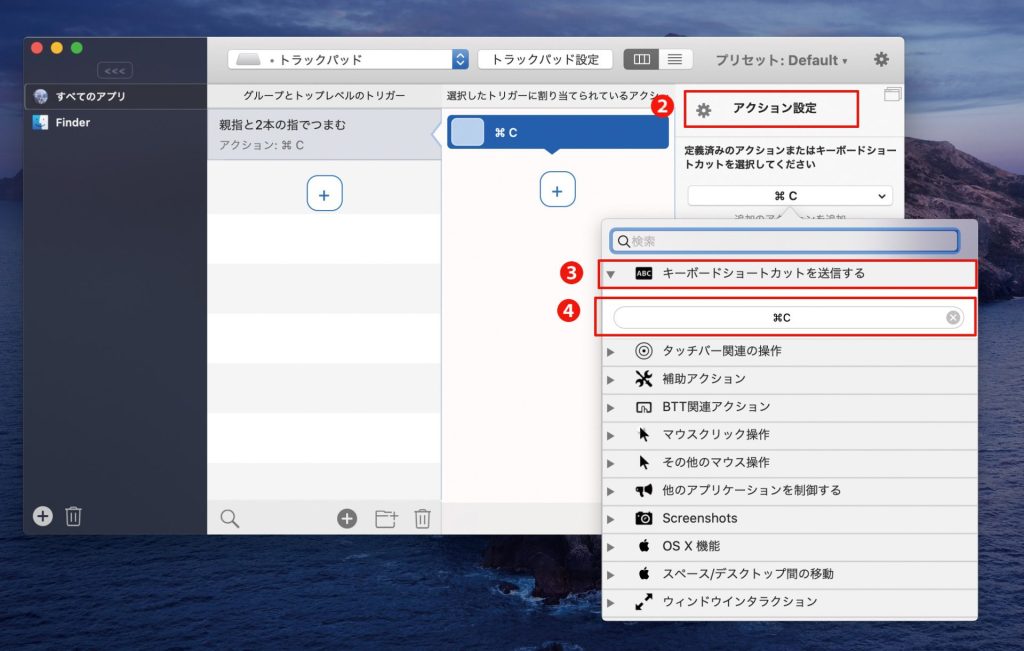
4,[+]をクリックし①、アクション設定②のメニューから[キーボードショートカットを送信する]を選択③、[command]キー+[C]キーを押します④。
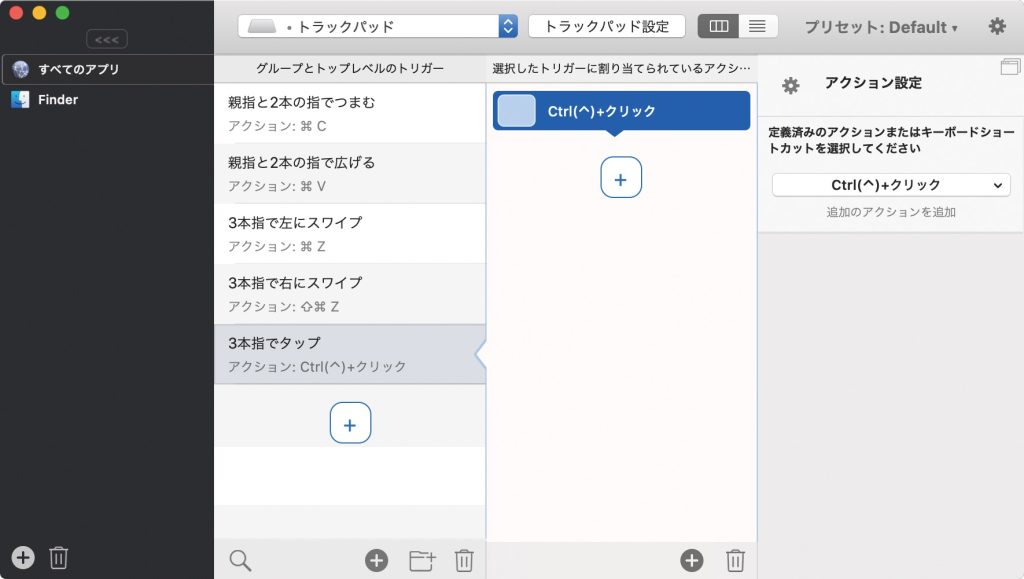
5,同様にトリガーとアクションの組み合わせ(今回は下の表)を追加していきます。
| トリガー | アクション |
| 親指と2本の指でつまむ | [command]キー+[C]キー |
| 親指と2本の指で広げる | [command]キー+[V]キー |
| 3本指で左にスワイプ | [command]キー+[Z]キー |
| 3本指で右にスワイプ | [command]キー+[shift]キー+[Z]キー |
| 3本指でタップ | [control]キー+クリック |
| 3本指でクリック | [command]キー+[X]キー |
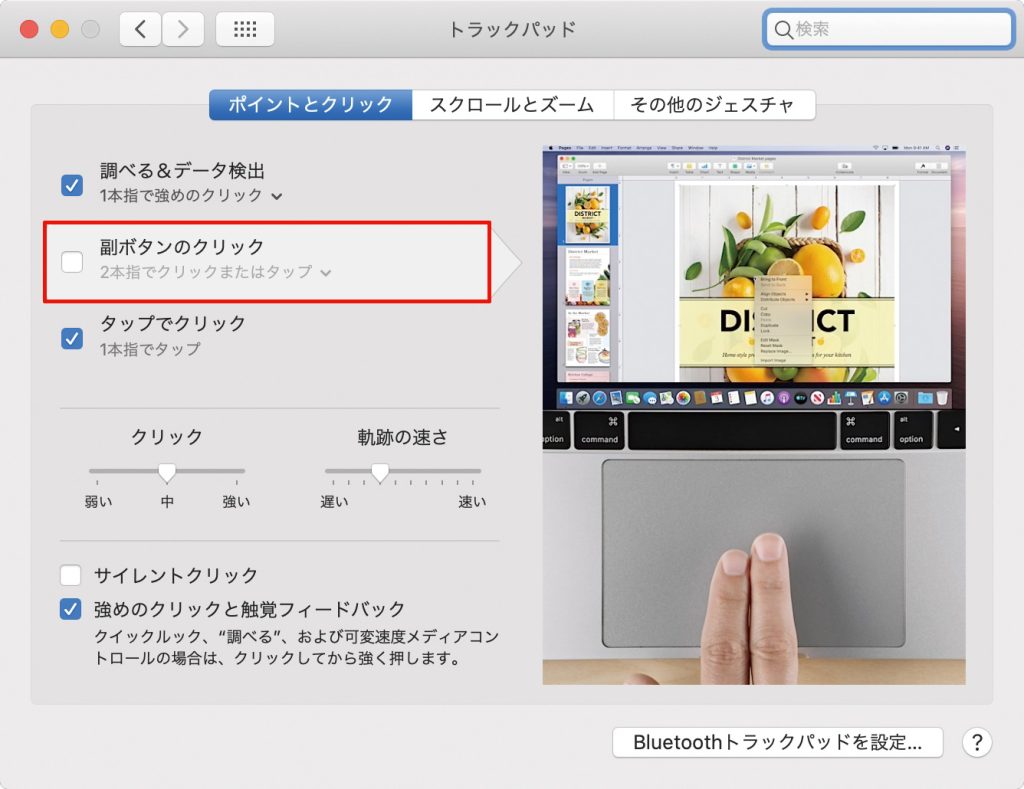
6,「3本指でタップ」ジェスチャは標準の2本指による[副ボタンのクリック]ジェスチャのほうが確実です。
著者プロフィール

栗原亮(Arkhē)
合同会社アルケー代表。1975年東京都日野市生まれ、日本大学大学院文学研究科修士課程修了(哲学)。 出版社勤務を経て、2002年よりフリーランスの編集者兼ライターとして活動を開始。 主にApple社のMac、iPhone、iPadに関する記事を各メディアで執筆。 本誌『Mac Fan』でも「MacBook裏メニュー」「Macの媚薬」などを連載中。


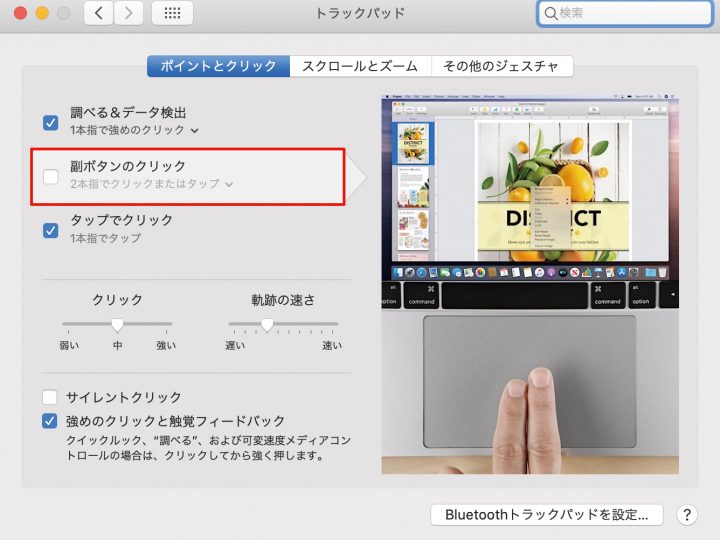
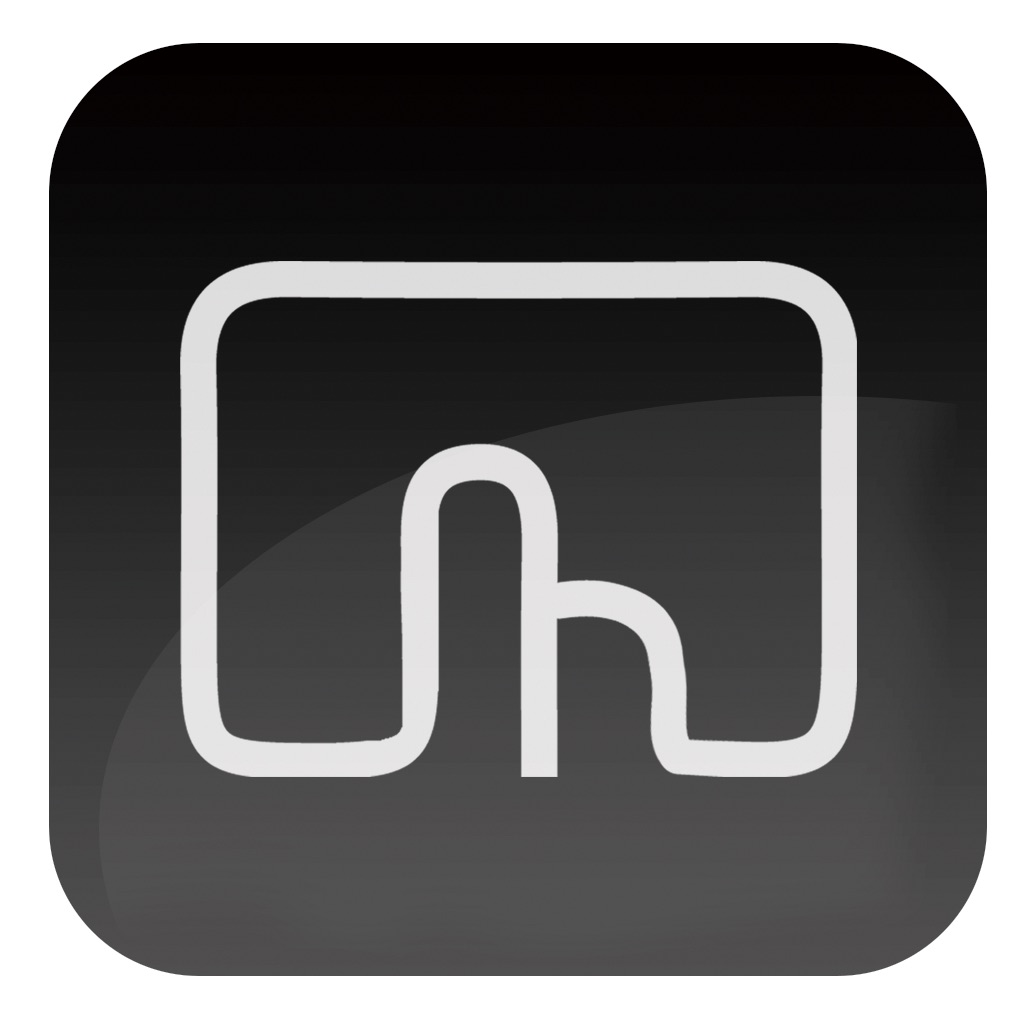


![アプリ完成間近! 歩数連動・誕生日メッセージ・タイマー機能など“こだわり”を凝縮/松澤ネキがアプリ開発に挑戦![仕上げ編]【Claris FileMaker 選手権 2025】](https://macfan.book.mynavi.jp/wp-content/uploads/2025/10/IMG_1097-256x192.jpg)
