※この記事は『Mac Fan』2023年11月号に掲載されたものです。
使い慣れた環境を新iPhoneに移動しよう
データの移行を正しく行っておけば、新しいiPhoneを快適に使い始めることができます。
データ移行の方法は、大きく分けて3つあります。1つ目は、同じWi-Fi環境下で新旧のiPhoneを近づけたり、Wi-Fi環境がない場合は両端末を有線接続することで行える「クイックスタート」です。画面の指示にしたがって簡単なステップを踏むだけで完了するので、デジタル機器の操作に自信がなくても安心して行えます。
残る2つは、バックアップを取ったiCloudや、Macの「Finder」(もしくはMac、WindowsPCの「iTunes」)を介して移行する方法です。たとえば「Finder」を使う場合、移行するデータの容量が大きくても比較的速く移行が完了するなど、いくつかのメリットがあります。
それぞれの移行方法と利用するメリットを正しく理解して、大切なデータを確実に移行させましょう。
「クイックスタート」で引き継ぐ場合
「クイックスタート」とは、新旧2台のiPhoneを近づけるだけで、古いiPhoneから新しいiPhoneにデータをワイヤレスで転送できる機能です。Wi-Fiがない環境では、別売りのケーブルを介して有線接続できるほか、有線接続であれば通信環境に左右されない安定した速度で転送できます。
クイックスタートを利用する場合、前のページで解説したようにiCloudや「Finder」でバックアップを取らなくても簡単にデータを引き継げるのがメリットです。ただし、交通系ICカードと「LINE」を引き継ぐための事前準備は必要なほか、移行するデータの容量や通信環境によっては移行完了まで数十分〜数時間かかることもあります。手軽さを重視したいのか、スピード感を重視したいのかをよく考えてから利用しましょう。
移行手順
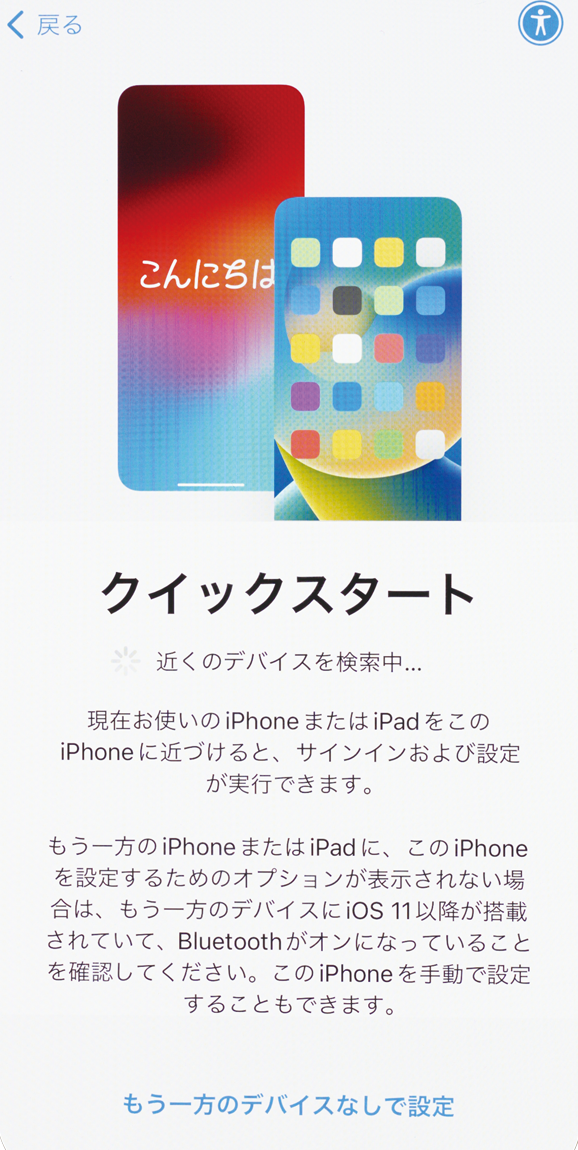
①古いiPhoneと新しいiPhoneの両方を用意して近くに置き、Wi-FiとBluetoothが使える状況にします。新しいiPhoneの電源を入れて言語設定を済ませるとクイックスタートの開始画面が表示されます。
![② 古いiPhoneに[新しいiPhoneを設定]ポップアップが表示されるので[ロック解除して続ける]を選択しましょう。](https://macfan.book.mynavi.jp/wp-content/uploads/2024/09/7R409593.png)
② 古いiPhoneに[新しいiPhoneを設定]ポップアップが表示されるので[ロック解除して続ける]を選択しましょう。

③ 新しいiPhoneの画面にアニメーションが表示されたら、古いiPhoneのカメラで読み取るようにかざします。このときに新しいiPhoneでパスコード入力を求められたら、古いiPhoneで設定していたパスコードを入力しましょう。

④ iPhoneにデータが転送されます。このとき、新旧の端末を近くに置いておきましょう。
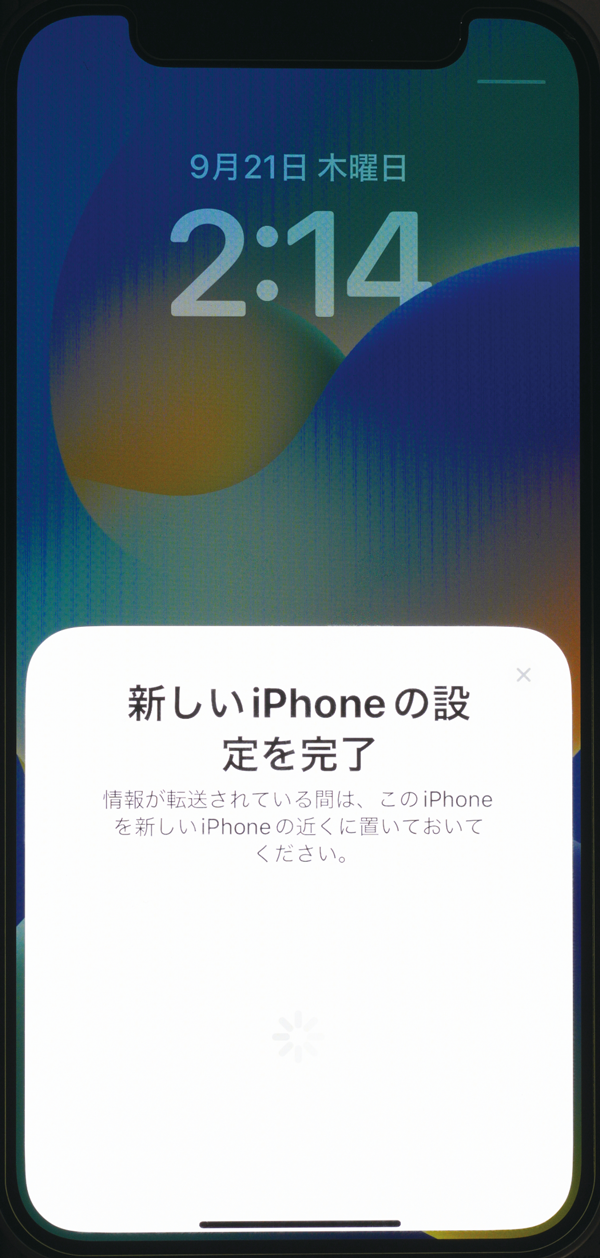
⑤ iPhoneにデータが転送されます。このとき、新旧の端末を近くに置いておきましょう。
![⑥ 移行が完了したあとに古いiPhoneを手放す場合、忘れずにデータを初期化しましょう。これを行うには、古いiPhoneの「設定」アプリ→[一般]→[転送またはiPhoneをリセット]→[すべてのコンテンツと設定を消去]→[続ける]を選びます。](https://macfan.book.mynavi.jp/wp-content/uploads/2024/09/7R409636-e1725523947867.png)
⑥ 移行が完了したあとに古いiPhoneを手放す場合、忘れずにデータを初期化しましょう。これを行うには、古いiPhoneの「設定」アプリ→[一般]→[転送またはiPhoneをリセット]→[すべてのコンテンツと設定を消去]→[続ける]を選びます。
iCloudのバックアップを引き継ぐ場合
iCloudを使ったバックアップと移行は、MacやWindowsPCが手元になくても行えるのがメリットです。ただし、クイックスタートはオフラインでも利用可能ですが、iCloudを利用する際はWi-Fi環境が必要です。
具体的な操作方法としては、新しいiPhoneを起動したら初期設定を進め、Wi-Fiに接続します。そして、[アプリとデータを転送]画面が表示されたら、[アイクラウドバックアップから復元]を選択しましょう。すると移行が開始し、完了するとiPhoneが自動で再起動します。その後、ホーム画面が表示されてアプリなどのダウンロードが行われます。なお、バックアップしたデータのサイズによっては移行に時間がかかることもあるため、端末を充電しながら作業するのがオススメです。
移行手順
![① 新しいiPhoneをアクティベートする際、[アプリとデータを転送]画面で[iCloudバックアップから]を選びます。](https://macfan.book.mynavi.jp/wp-content/uploads/2024/09/7R409588-e1725524326584.png)
① 新しいiPhoneをアクティベートする際、[アプリとデータを転送]画面で[iCloudバックアップから]を選びます。
![② Apple IDでiCloudにサインインし、[次へ]を選択します。](https://macfan.book.mynavi.jp/wp-content/uploads/2024/09/7R409614.png)
② Apple IDでiCloudにサインインし、[次へ]を選択します。
![③ iOSデバイスの利用規約が表示されるので、内容を確認したら[同意する]をタップしましょう。](https://macfan.book.mynavi.jp/wp-content/uploads/2024/09/7R409616-768x1514.jpg)
③ iOSデバイスの利用規約が表示されるので、内容を確認したら[同意する]をタップしましょう。
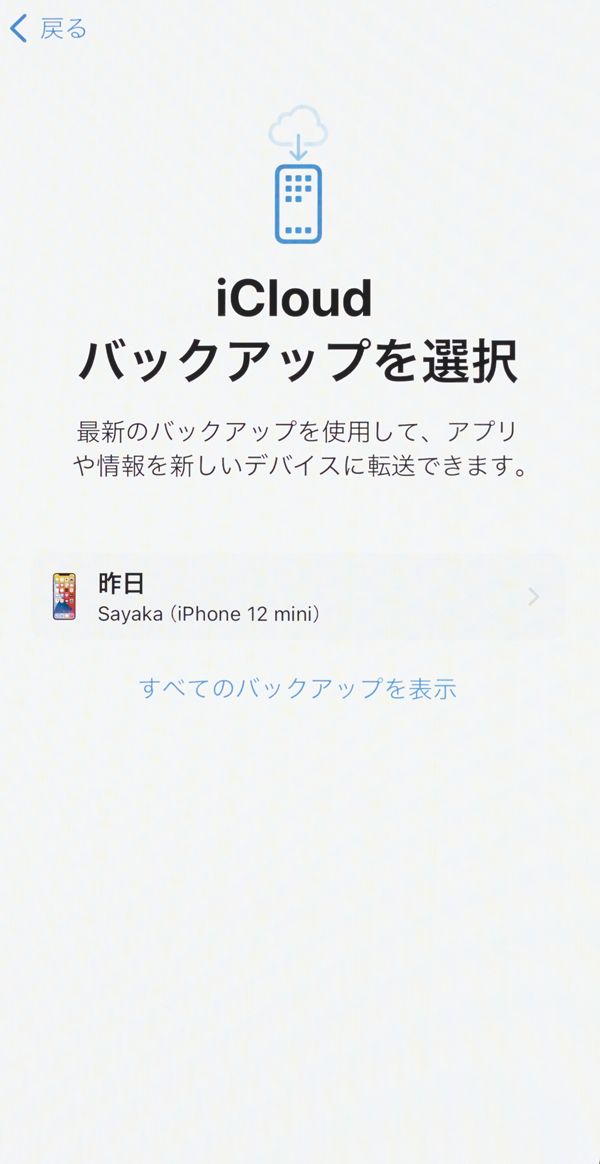
④ iCloudに保存されているバックアップデータの一覧が表示されます。復元に使うデータをタップし、Apple IDのパスワードを入力しましょう。
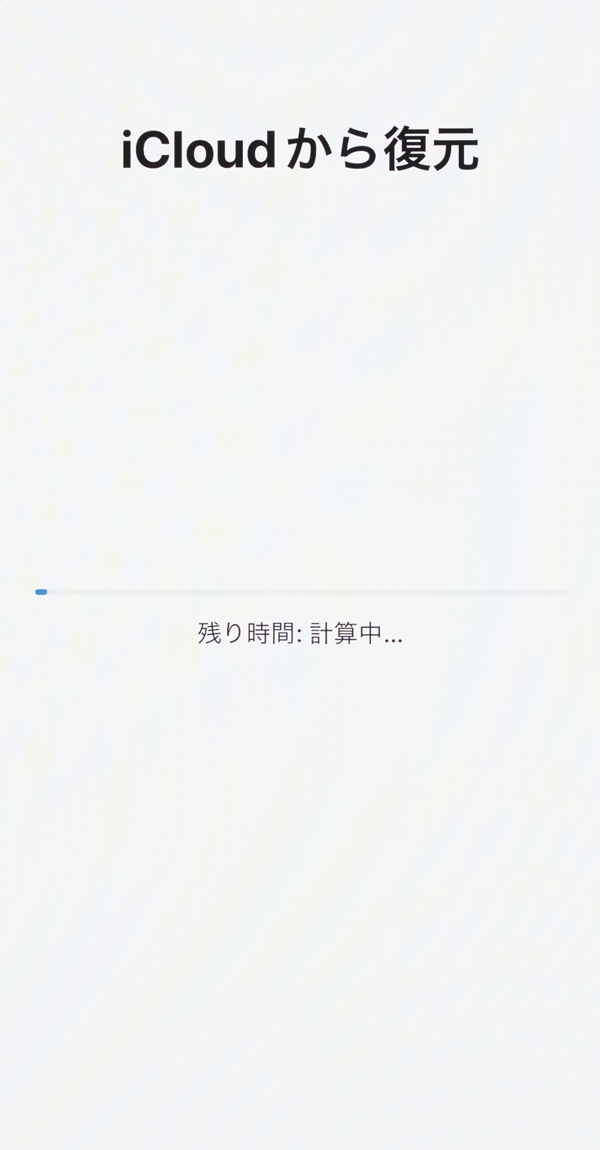
⑤ 指示に沿って進めていくと、復元作業が始まります。完了までに時間がかかることもあるので、電源に接続しながら行いましょう。
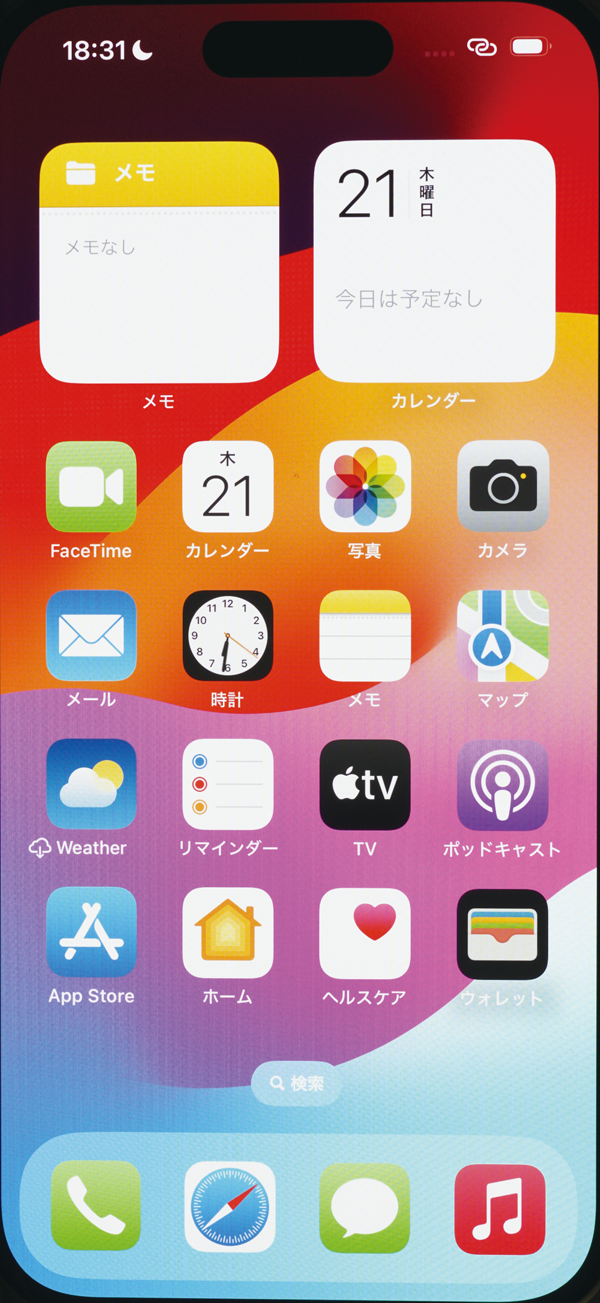
⑥ 復元が完了したら、画面の指示に従って操作するとホーム画面に切り替わります。このあと、アプリなど一部のデータがバックグラウンドで順次ダウンロードされます。
MacのFinderからバックアップを引き継ぐ場合
MacやWindowsPCに保存したバックアップから移行するには、バックアップ時と同様に「Finder」や「iTunes」を使います。これらを使うメリットは、バックアップしたデータの容量が大きくても、移行が比較的速く終わることが挙げられます。
手順は、新しい端末のセットアップ中に「アプリとデータを転送」画面で[MacまたはPCから復元]を選びます。次に、MacとiPhoneを有線で接続したら、「Finder」のサイドバーでiPhoneのアイコンをクリックし、[このバックアップから復元]から復元するデータを選びましょう。なお、バックアップが暗号化されていない場合は、保存したパスワードやWi-Fi設定、Webサイトの閲覧履歴などが移行されないため、手動で設定し直す必要があります。
移行手順

① 新しいiPhoneの電源をオンにすると表示される画面。iPhoneの指示に沿って、言語や国・地域などのセットアップを行いましょう。
![② 「クイックスタート」画面が表示されたら、画面下部の[もう一方のデバイスなしで設定]をタップし、[続ける]を選択します。](https://macfan.book.mynavi.jp/wp-content/uploads/2024/09/7R409592_2-768x1410.png)
② 「クイックスタート」画面が表示されたら、画面下部の[もう一方のデバイスなしで設定]をタップし、[続ける]を選択します。
![③ アクティベート後、[データとプライバシー]→[続ける]をタップ。設定するのが自分用か子ども用か問われたのち、Face IDまたはTouch IDを設定してパスコードを登録します。[アプリとデータを転送]画面が表示されたら[MacまたはPCから]を選びましょう。](https://macfan.book.mynavi.jp/wp-content/uploads/2024/09/7R409588_2-e1725929618220-768x1267.png)
③ アクティベート後、[データとプライバシー]→[続ける]をタップ。設定するのが自分用か子ども用か問われたのち、Face IDまたはTouch IDを設定してパスコードを登録します。[アプリとデータを転送]画面が表示されたら[MacまたはPCから]を選びましょう。
![④ 画面に[MacまたはiTunesがインストールされているPCに接続]と表示されたら、iPhoneとMacを有線で接続しましょう。](https://macfan.book.mynavi.jp/wp-content/uploads/2024/09/7R409644-768x1185.png)
④ 画面に[MacまたはiTunesがインストールされているPCに接続]と表示されたら、iPhoneとMacを有線で接続しましょう。
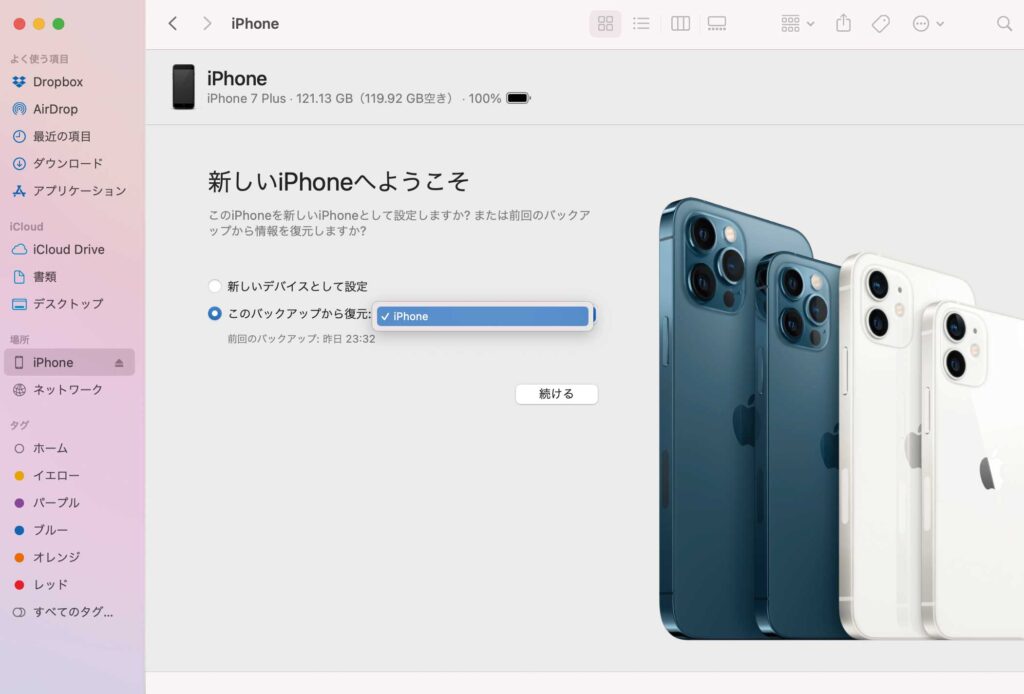
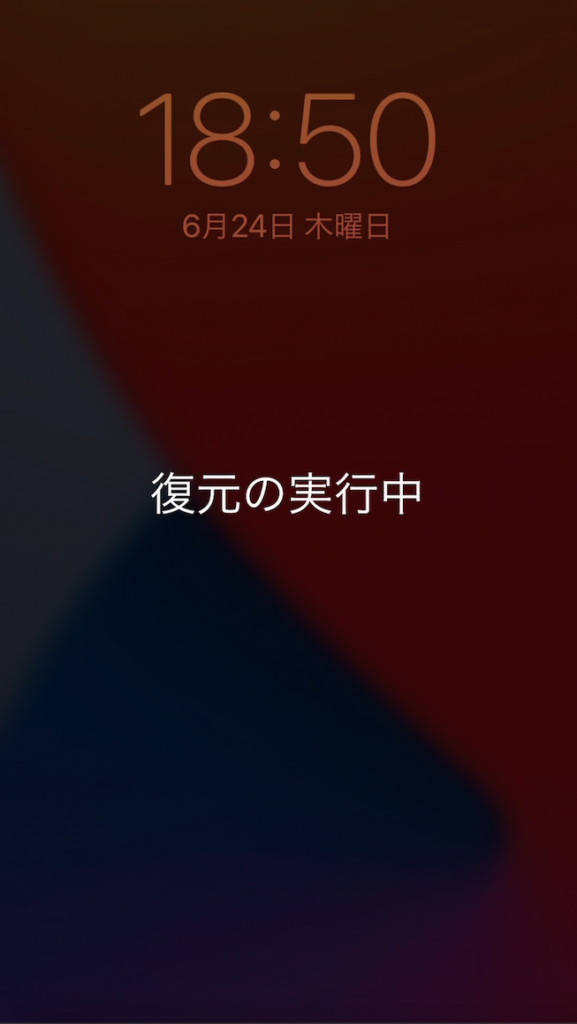
おすすめの記事
著者プロフィール










