電子化が進み、ビジネスシーンで紙の書類を扱うことが減ってきた今日この頃。そんな状況だからこそ、たまに紙の書類が手元に来ると扱いに非常に困ります。会社ならオフィスのプリンタ複合機でスキャンすればいいですが、自宅にはスキャナがないという方も多いのでは?
それなら、iPhoneの「書類をスキャン」機能を使ってみましょう。「ファイル」あるいは「メモ」アプリから簡単に呼び出せます。
「書類をスキャン」機能は、Apple純正の「ファイル」アプリから呼び出せる
まずは、「ファイル」アプリを開きます。続いて、画面下部の右端にある[ブラウズ]を選択しましょう。


続いて、右上のアイコンから[書類をスキャン]をタップ。iPhoneのカメラが起動したら、あとは画角内に書類を収めるだけです。書類を認識すると、シャッターが自動で切られます。あとは[保存]をタップすれば「ファイル」アプリ内にスキャンデータが保存されるはずです。


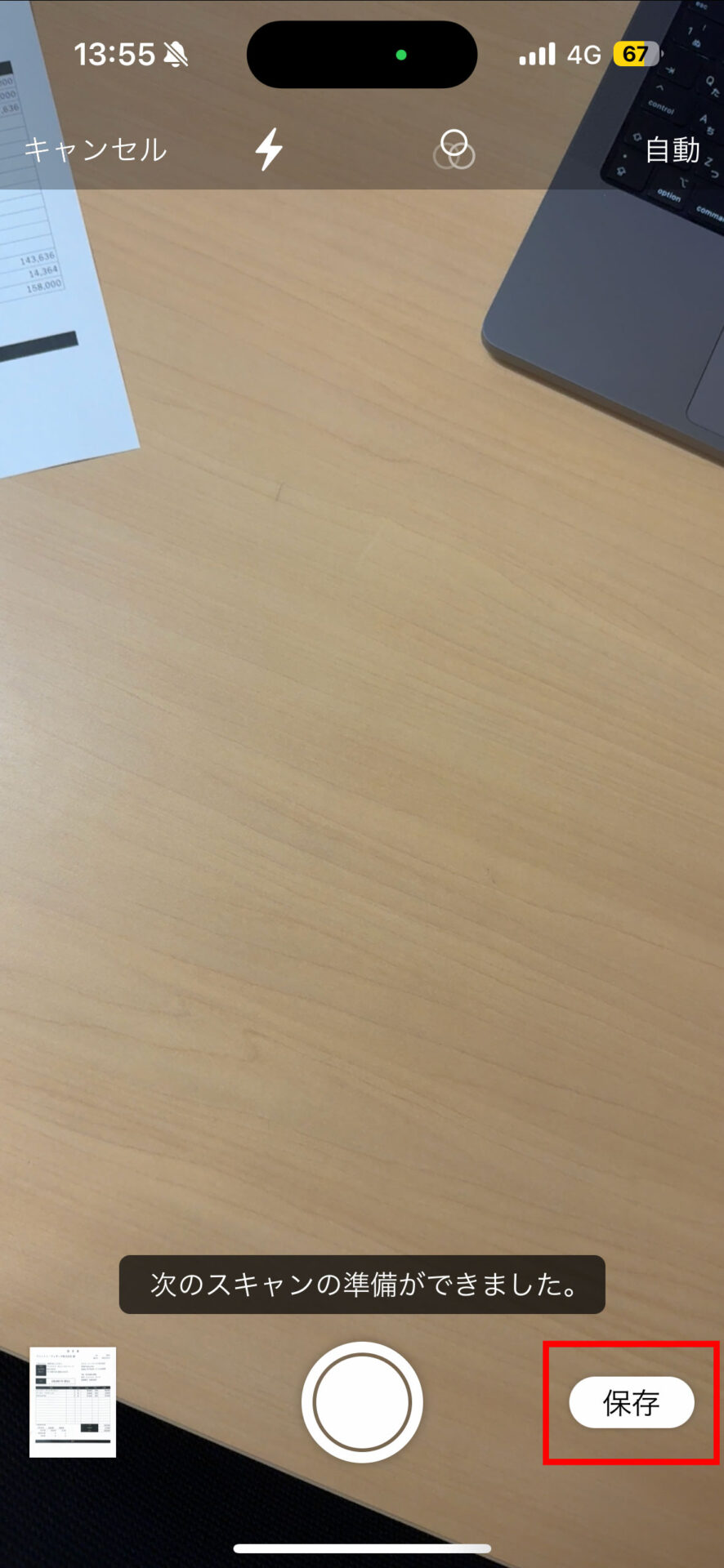
スキャンしたファイルを開くとこんな感じ。撮影環境にもよりますが、精度はかなり高め。PDF内のテキストを選択することも可能です。

スキャン後の注目ポイントは2つ。1つ目はマークアップツールによる手書き。2つ目はテキストボックスへの入力対応です。いずれも、PDFを取り扱うのであれば必須ともいえる機能でしょう(もっとも、これは「ファイル」アプリの機能ですが)。
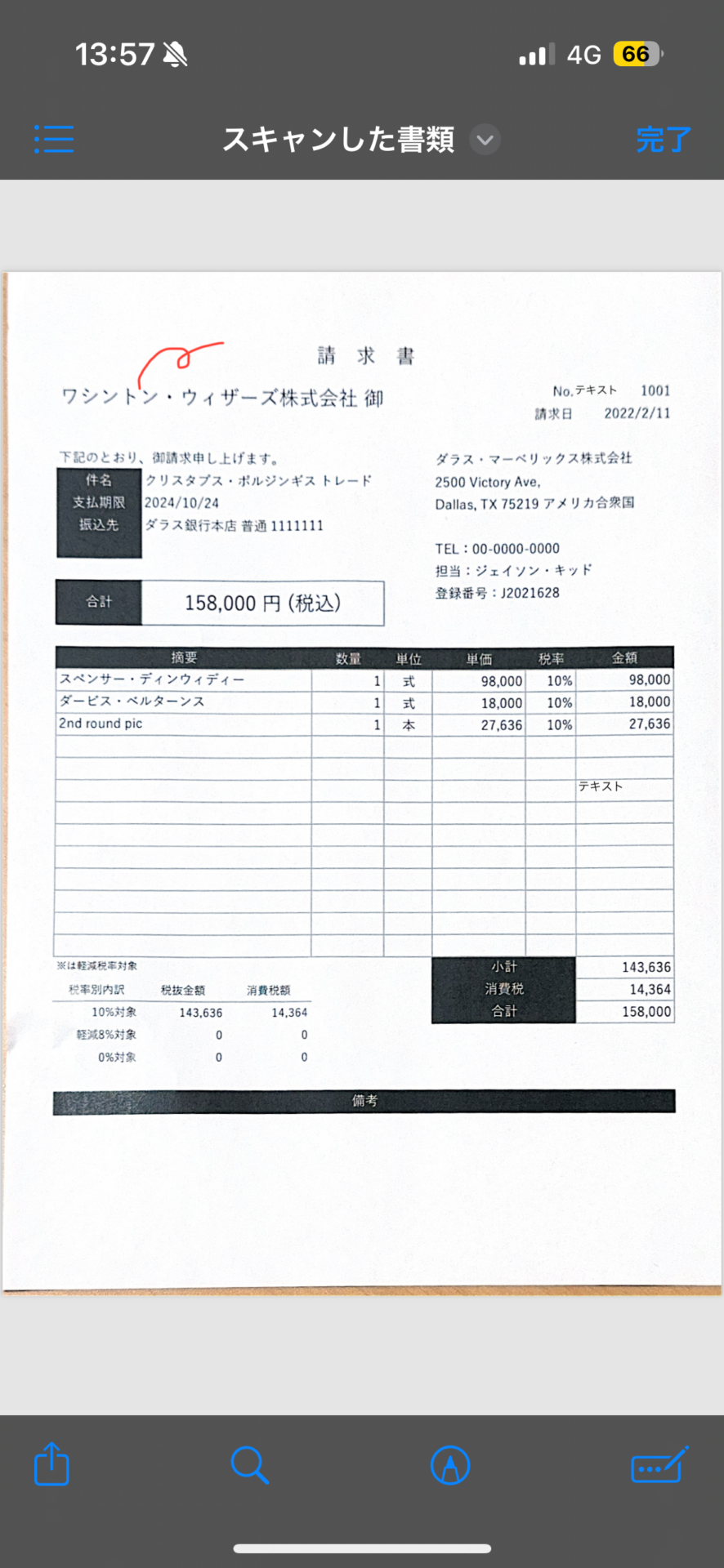
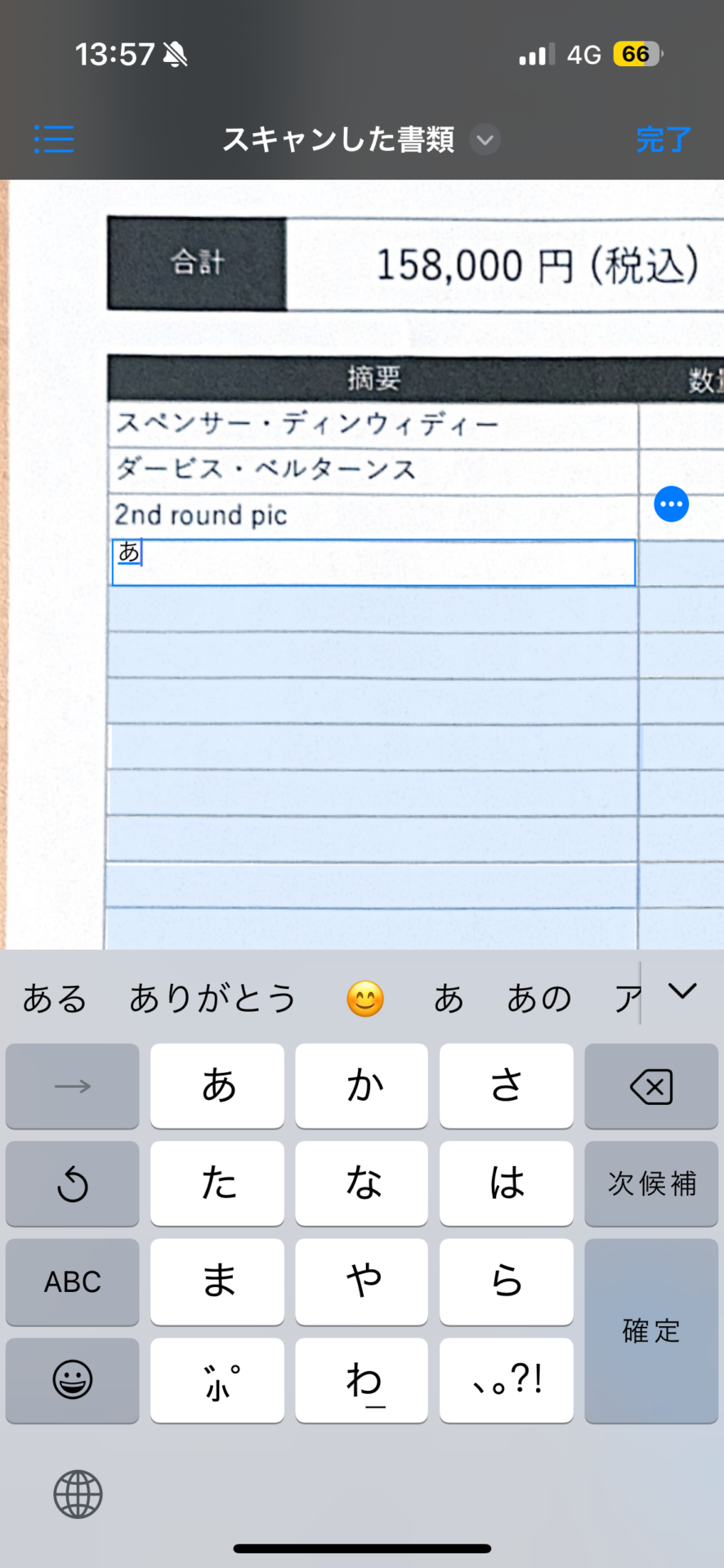
「書類をスキャン」は手動でも操作可能。範囲も細かく選択できます
スキャンは自動で行われると書きましたが、もちろん手動に切り替えることもできます。[書類をスキャン]を起動時、右上にある[自動]をタップして[手動]に切り替えればOK。スキャンの範囲やタイミングを自分でコントロールできます。
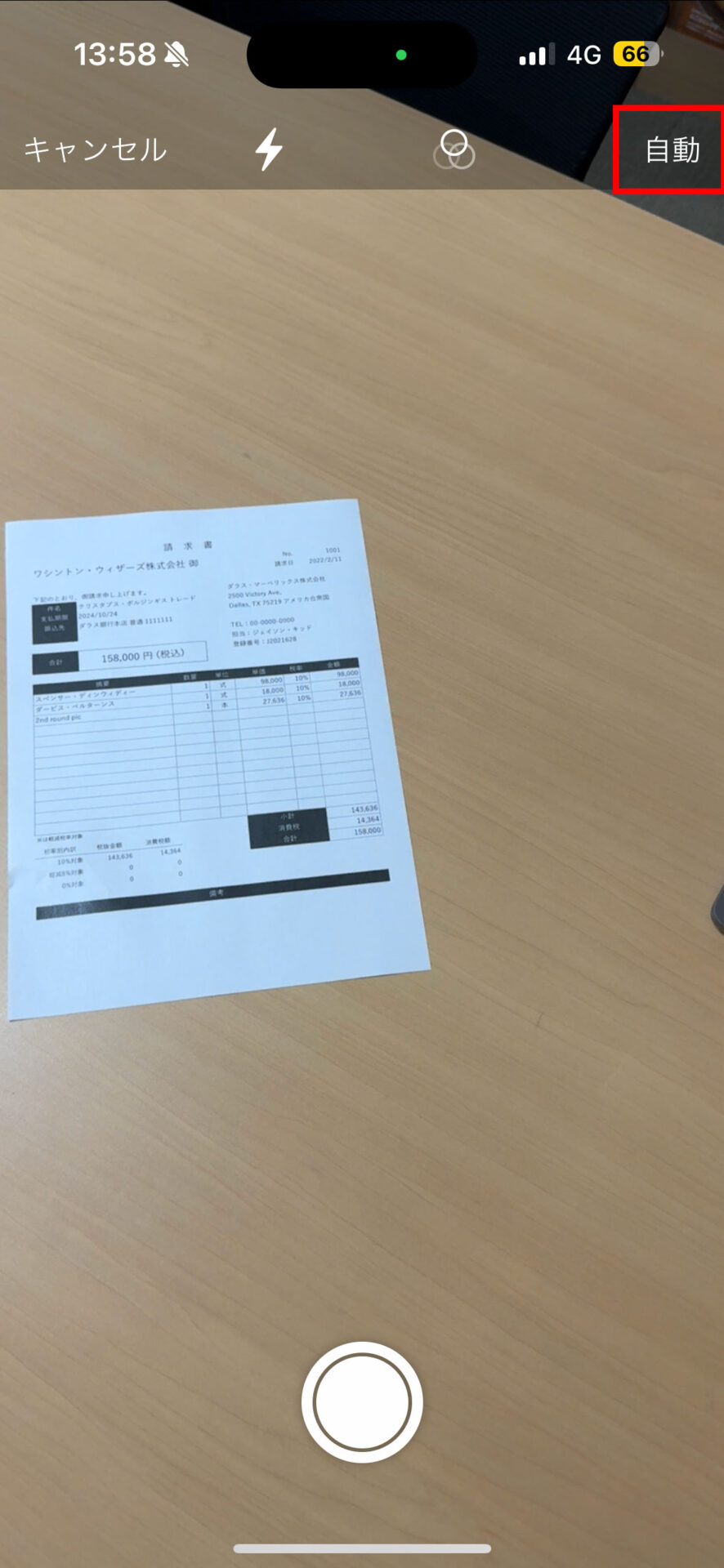

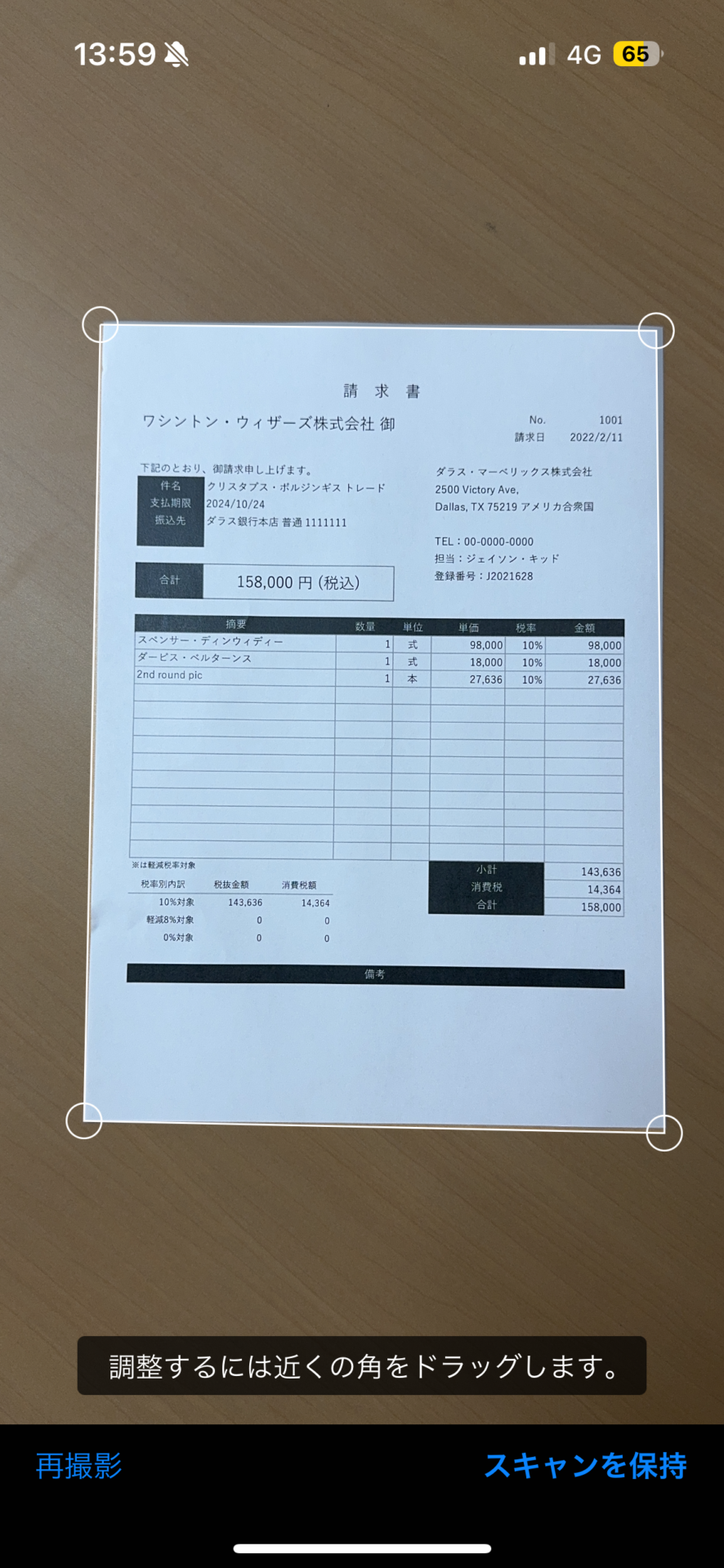
と、これだけで十分スキャナとして優秀ですが、カラー調整機能も忘れてはなりません。画面上部の3つの円が重なったようなアイコンから、[カラー][グレイスケール][白黒][写真]の項目が現れます。スキャン対象や、カラーの必要性に応じて項目を選びましょう。
「メモ」アプリも「書類をスキャン」機能を搭載。用途に応じて使い分けよう
ここまで「ファイル」アプリから起動するスキャン機能について解説してきました。が、最後にもう1つ、「メモ」アプリから使用する方法も覚えておくと便利です。買い物メモにレシートを添えて、簡単な家計簿のように使うのもいいかもしれません。
手順は、「メモ」を開き、画面下部の[マークアップ]のアイコン→[書類をスキャン]からカメラを起動するだけ。あとの流れは「ファイル」アプリと同じですが、「メモ」から使用する場合は、スキャンしたファイルがそのメモ上に貼り付けられます、
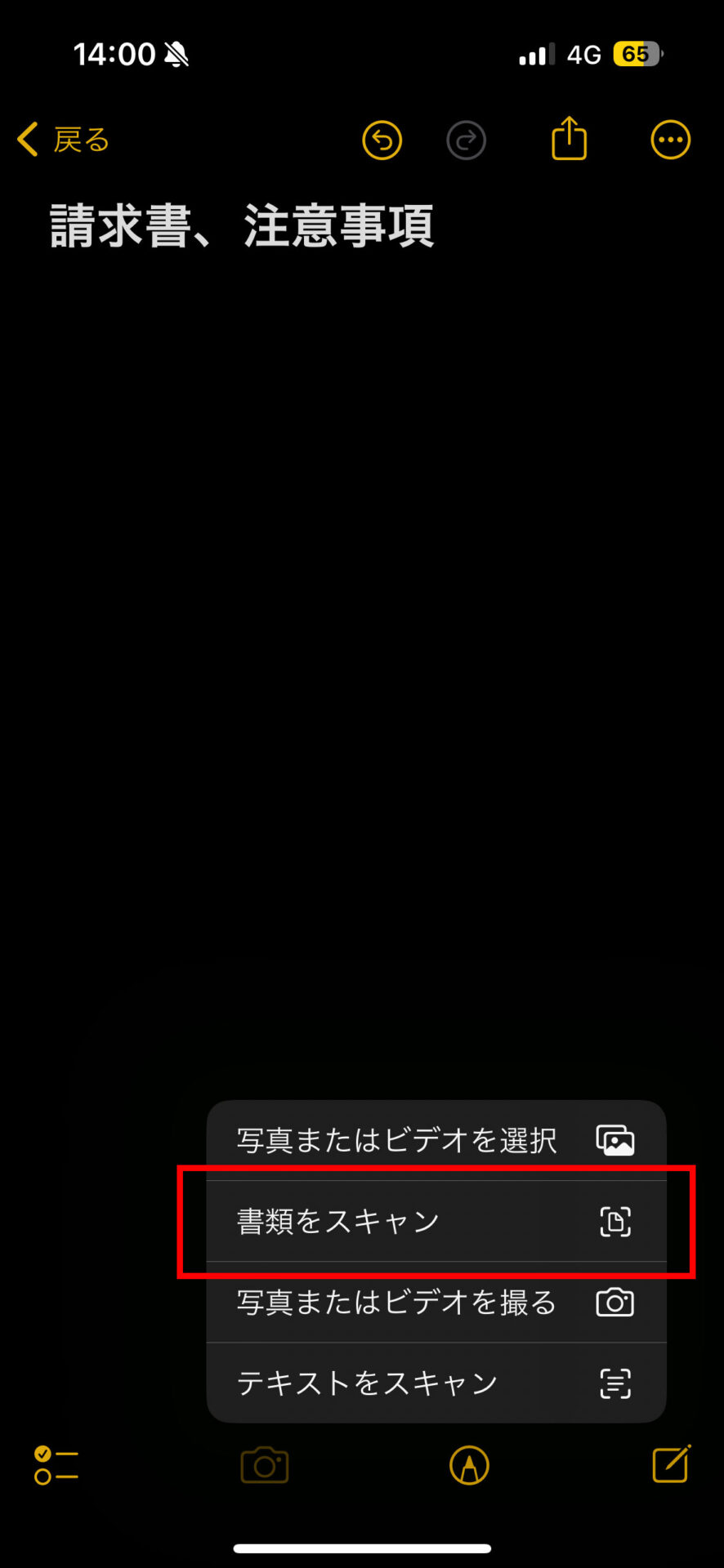

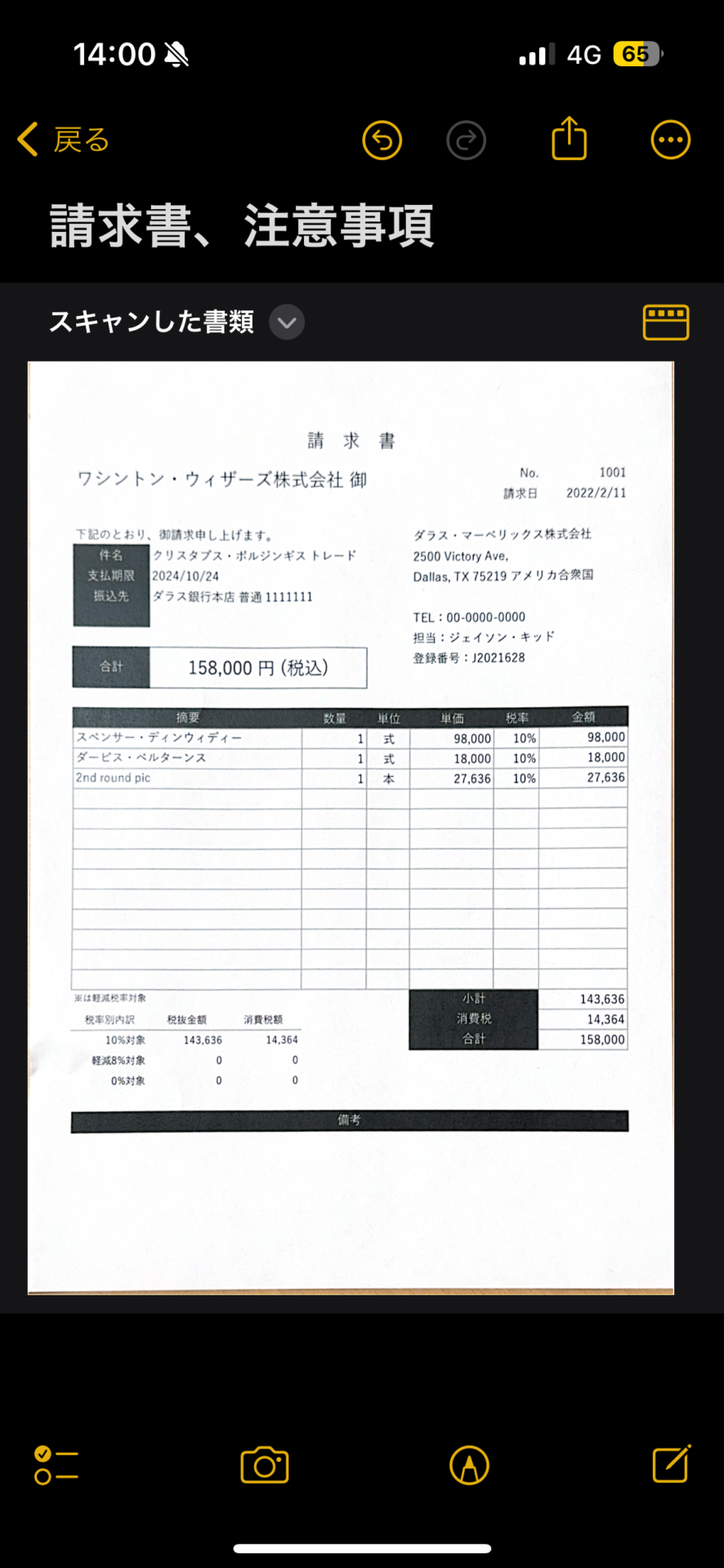
iPhoneの「書類をスキャン機能」の使い方は、Mac Fan TVでも解説しています!
おすすめの記事
著者プロフィール
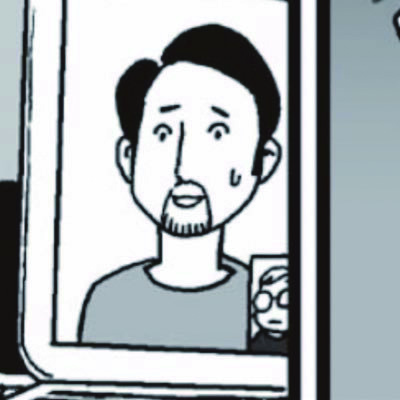
関口大起
『Mac Fan』副編集長。腕時計の卸売営業や電子コミック制作のお仕事を経て、雑誌編集の世界にやってきました。好きなApple Storeは丸の内。Xアカウント:@t_sekiguchi_

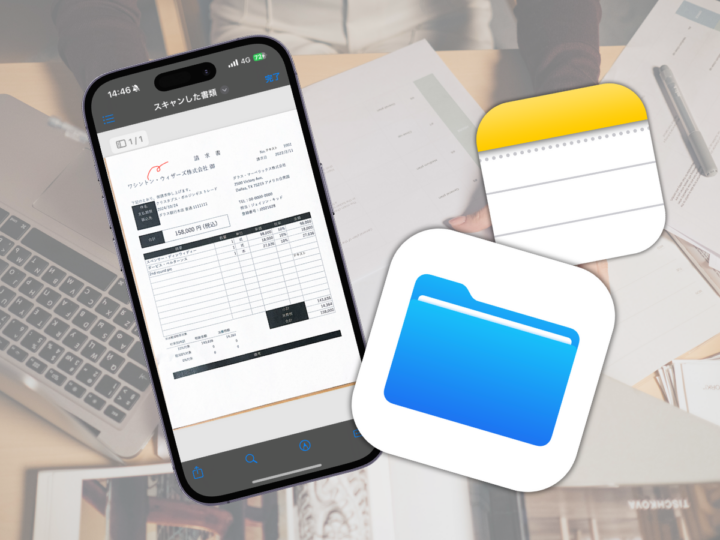
![iPhoneの「緊急地震速報」が鳴らない? 「設定」アプリの[通知]を見直そう!](https://macfan.book.mynavi.jp/wp-content/uploads/2024/06/EMERGENCY-256x192.png)






