QRコード決済もいいけどiPhoneでタッチ決済も使いたい!
今や、日本中のさまざまな場所でキャッシュレス決済が利用できます。iPhoneを用いたタッチ決済にQRコード決済、クレジットカードや交通系ICカードを用いた決済など、その手段はさまざまです。
しかし、実はまだiPhoneにクレジットカードを登録していなくて…という方も多いのでは?
本記事では、iPhoneにクレジットカードを登録し、実際に使うまでの手順を解説していきます。対応店舗なら、会計時にiPhoneでカードを呼び出し、端末にiPhoneかざすだけで決済が完了! カードを店員さんに手渡すことはないため、セキュアでスマートです。
iPhoneのカメラでクレジットカードを読み取るだけで登録できる
まずは、手元にiPhoneとクレジットカードを用意しましょう。準備ができたら、「ウォレット」アプリを開きます。

アプリが起動したら右上の[+]→[クレジットカードなど]をタップ。
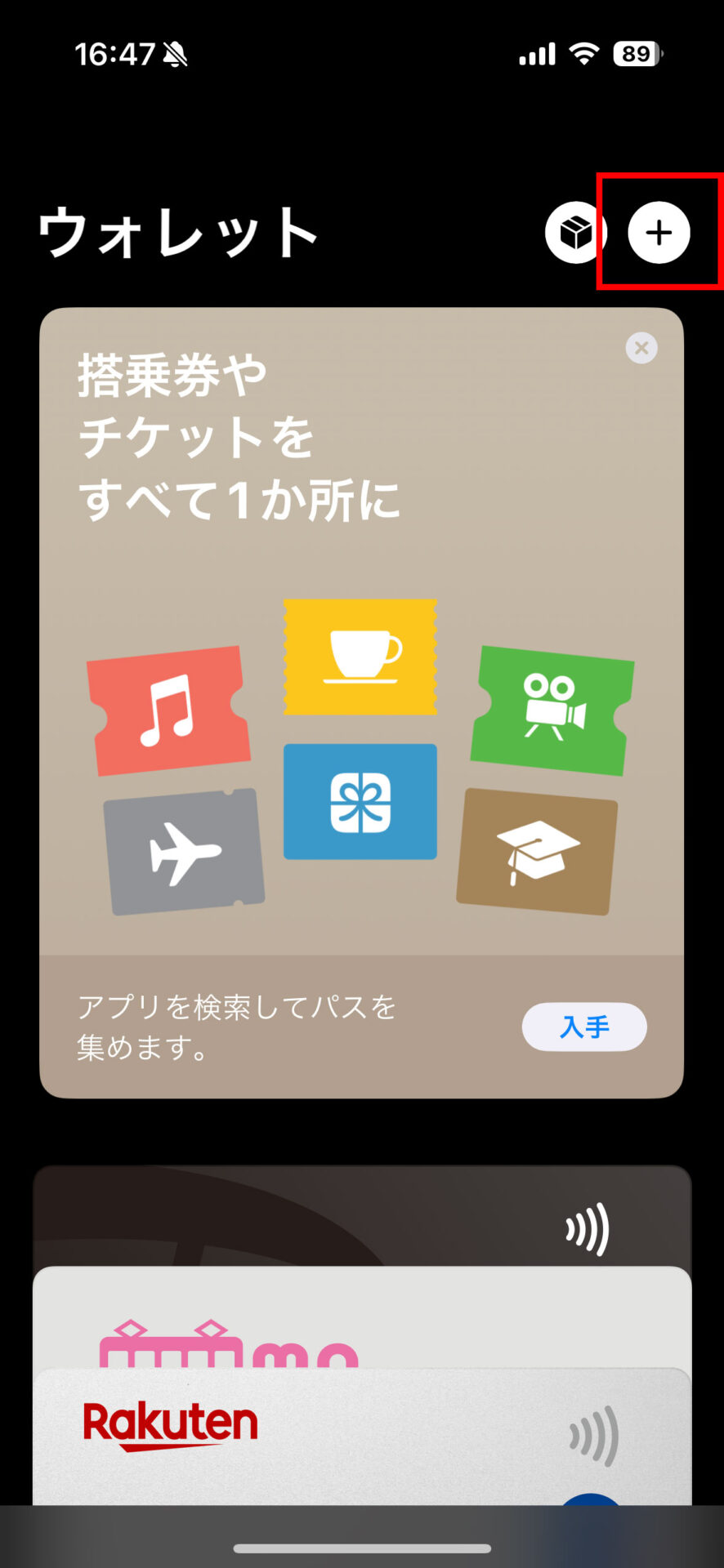

Apple Payの登録画面が開き、[続ける]をタップするとカメラが起動します。クレジットカードを画角に収めてみてください。うまくいけば、自動でカード情報が読み取られます。
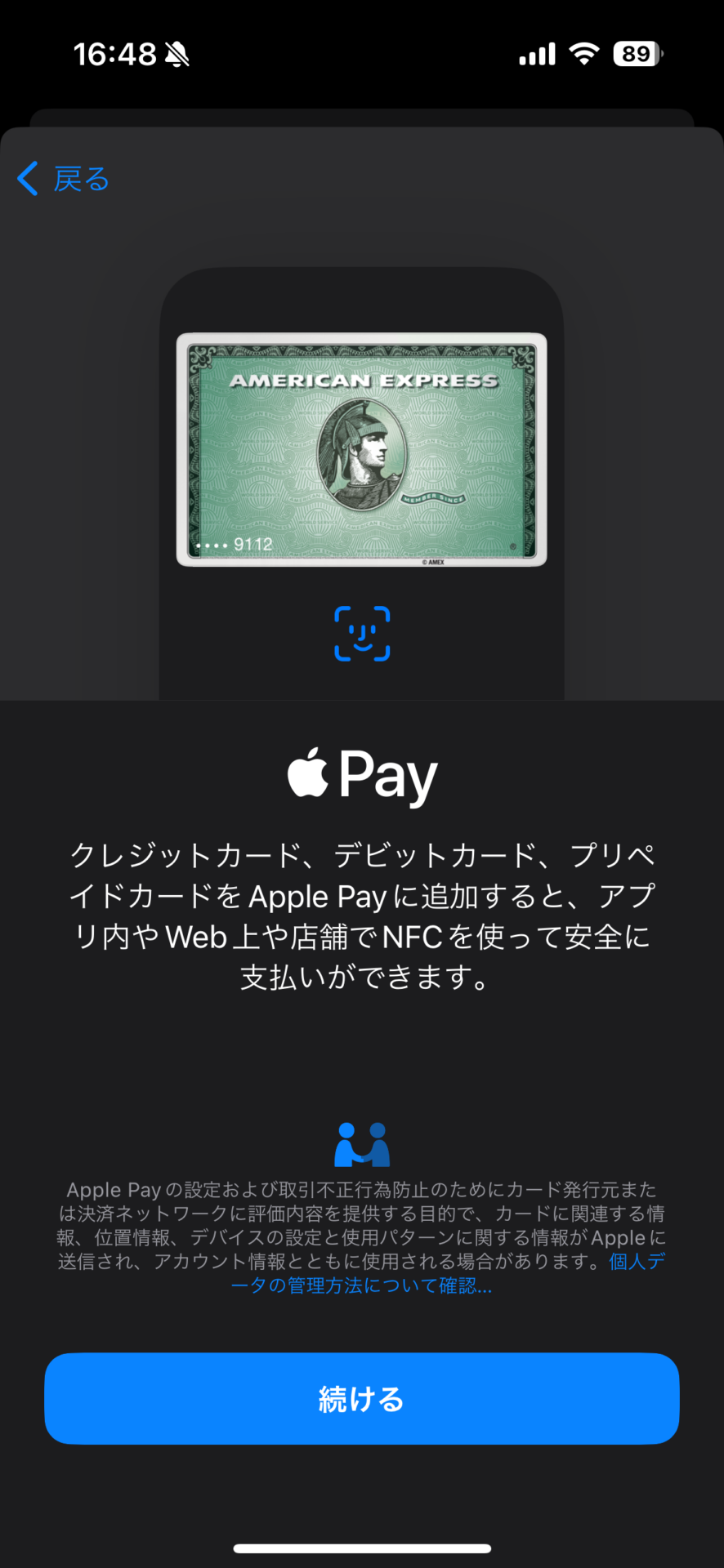

読み取りがうまくいかない場合は[カード情報を手動で入力]を利用しましょう。入力完了後、利用規約を読むなどの手順を経て「ウォレット」にクレジットカードが登録されます。ちなみに、iPhoneに登録した後でも、クレジットカードはこれまでどおり使用できるのでご安心を。
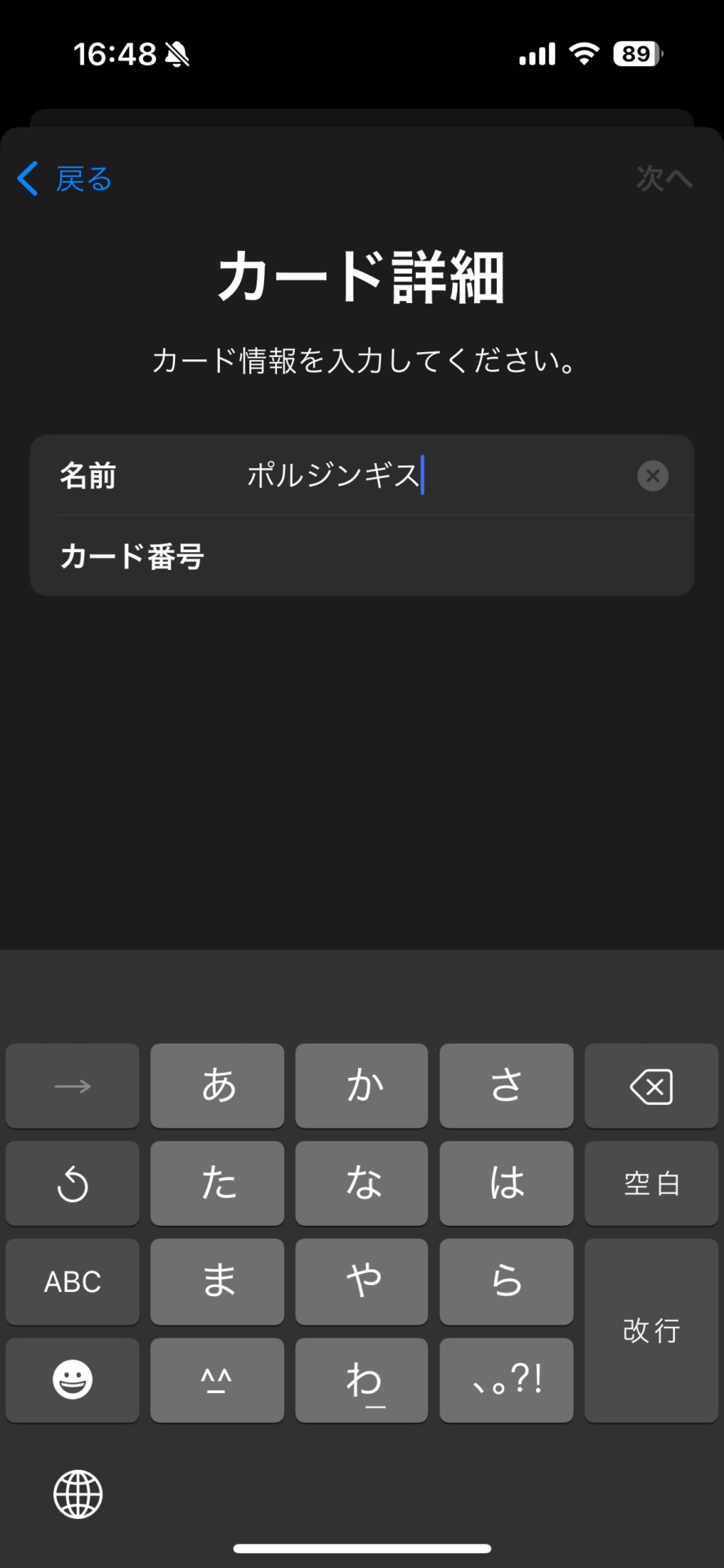

登録したカードでキャッシュレス決済をしてみよう
利用手順は至って簡単です。まずはiPhoneのサイドボタン(画面をロックするボタン)を素早くダブルクリック。すると、iPhoneの画面がカードの表示画面に切り替わるので、Face IDあるいはTouch IDで認証し、あとは端末にiPhoneをかざすだけでキャッシュレス決済ができます。

しかし、カードを複数枚登録していると、利用時に決済に使用するカードを選ぶひと手間が発生します。ちょっと面倒なので、「メインカード」を登録しておくのがおすすめです。

「設定」アプリ→[ウォレットとApple Pay]→[メインカード]で、対象のカードを選択しましょう。これで、サイドボタンをダブルクリックしたとき、メインカードが呼び出されます。

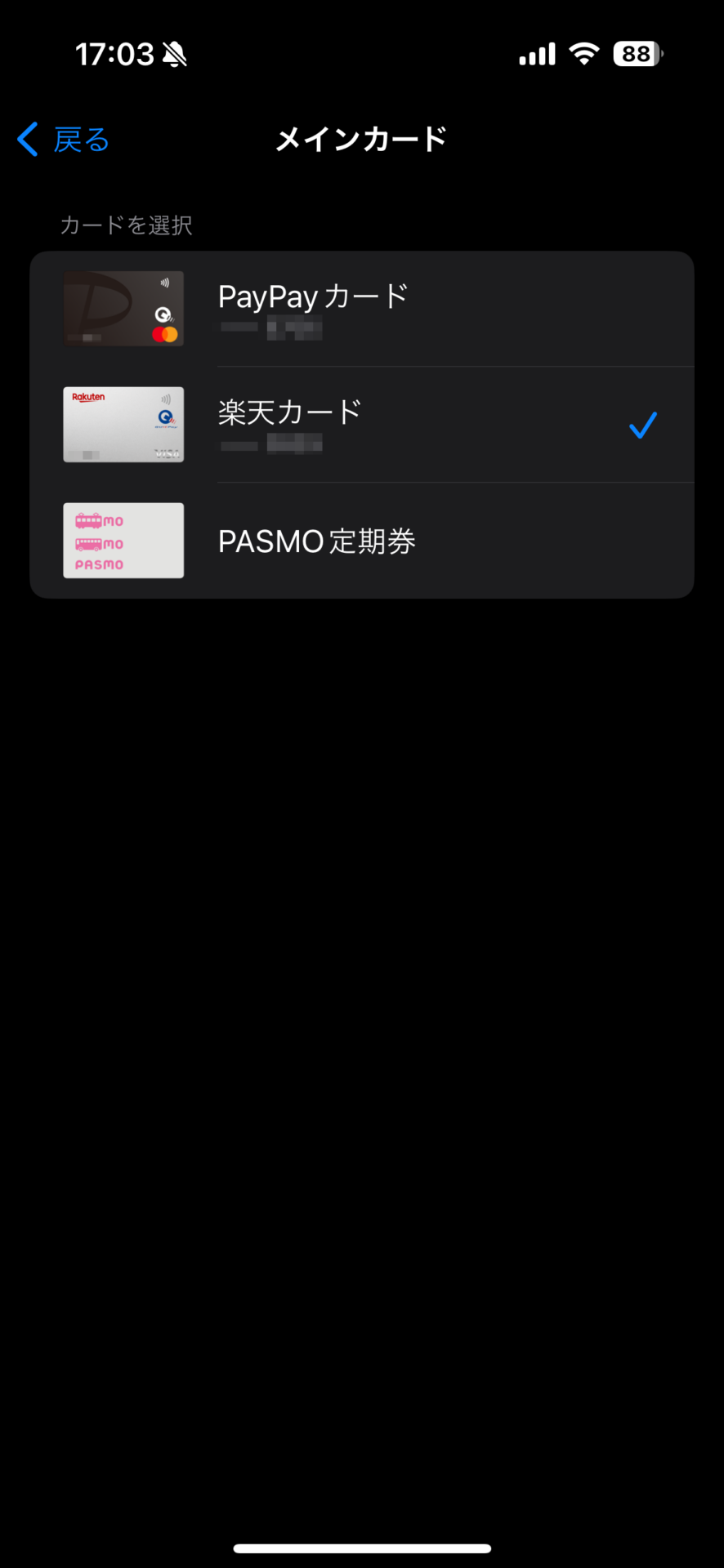
iPhoneの「ウォレット」にクレジットカードを登録する方法は、Mac Fan TVの動画でも解説しています!
おすすめの記事
著者プロフィール
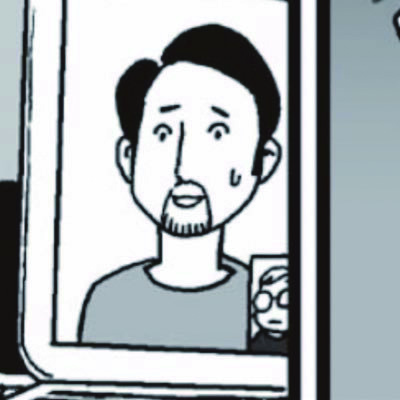
関口大起
『Mac Fan』副編集長。腕時計の卸売営業や電子コミック制作のお仕事を経て、雑誌編集の世界にやってきました。好きなApple Storeは丸の内。Xアカウント:@t_sekiguchi_



![iPhoneの「緊急地震速報」が鳴らない? 「設定」アプリの[通知]を見直そう!](https://macfan.book.mynavi.jp/wp-content/uploads/2024/06/EMERGENCY-256x192.png)






![フリーアナウンサー・松澤ネキがアプリ開発に挑戦![設計編]【Claris FileMaker選手権 2025】](https://macfan.book.mynavi.jp/wp-content/uploads/2025/06/C5A1875_test-256x192.jpg)