我が家のデジタル化を実現するラストピース
ホームの手軽さをいつでも実感しよう!
作業中のMacからチェックや操作可能
「ホーム」は、家の中にある照明やホームカメラ、ヒーターなどといった対応アクセサリと連係し、それらをリモート操作できるようにする新ソフトです。これまで、こうしたアクセサリを操作をする際にはiPhoneやiPadの「ホーム」アプリを使っていましたが、macOS MojaveからはMacからも可能になるのです。残念なのは、Mac版では対応アクセサリとのペアリング設定は行うことができないこと。ホーム対応アクセサリにはセンサやサーモスタットなども出てきていて、日本国内でもラインアップが充実しつつあります。
STEP 1 ?基本? Macでホームアクセサリを操作
(1)デバイスを追加するためにはiOSデバイスの「ホーム」アプリから設定する必要があります。アプリを開いて「アクセサリを追加」を実行し、手順に従います。
(2)設定が完了すると、同じiCloudアカウントでログインしているMacのホームにこれらの情報が同期されす。
(3)ホームでは、シーンの設定や、連係したアクセサリの操作などが行えます。
ホーム対応アクセサリをチェック
【照明】Philips Hue White and Colour Wireless AmbianceスターターキットA19 E26
【カメラ】Omna 180 Cam
【ヒーター】マルチダイナミックヒーター Wi-Fiモデル [MDH15WIFI-BK]
Apple純正ニュースソフトを日本でも楽しむ
Newsで次世代の記事の読み方を体験しよう!
ニュース記事を美しいカタチで読む
「News」は、その名のとおりニュース記事を読む人のために設計されたソフトウェアです。単にメディアごとの記事を読むだけでなく、新着情報やジャンルで記事をザッピングして読むことができるなど、自分が興味を持っている情報をすぐに入手できます。この中のコンテンツはNews専用にAppleの編集者がセレクトしており、その品質の高さから現在アメリカやイギリス、オーストラリアでのみサービス提供にもかかわらず、すでに7000万人以上の読者がいるといわれています。先の3カ国でのみのローンチですが、実は手順を踏めば日本でも利用可能です。
STEP 0 ?準備 日本でもNewsを楽しむ裏ワザ
(1)Newsを起動するにはまず、Finderウインドウを開いて[アプリケーション]フォルダに移動します。
(2)次に「[command]キー+[Shift]キー+[.(ピリオド)]キー」のキーボードショートカットを入力し、不可視ファイルを表示します。
(3)出てきたNewsのアイコンをダブルクリックして、ソフトが起動すれば準備は完了です。
STEP 1 ?基本 Newsを自分好みにアレンジ
(1)サイドバーにはさまざまなTopicが用意されており、よく使うものは[FOLLOWING]に登録されています。任意の記事をクリックすると、閲覧可能です。
(2)[SUGGESTED]にあるおすすめのTopicを気に入ったときは[Love]にすると[FOLLOWING]に追加されます。
(3)サイドバーの検索フィールドを使うとTopicやChannel、Storyをキーワードで絞り込むことができます。
(4)サイドバー下部の[Discover Channel & Topics]をクリックすると、登録可能なさまざまなコンテンツを一覧できます。
(5)[Love]はStoryにも設定可能で、これによって提供されるコンテンツもパーソナライズされます。
(6)気になった記事は[command]+[S]キーで保存しておくことも可能です。保存した記事はサイドバー下部の[Saved Stories]からチェックできます。
単なる「iOSからの移植」にとどまらない実用ソフト
新しい株価はMacでこそ使いこなそう!
大きな画面の利点を活かしたデザイン
株価はその会社の業績などを外部が評価する指標であり、投資目的以外にもこまめにチェックすることで世の中の情勢を知るには便利なツールと言えます。今回Mojaveにて新しく追加された「株価」ソフトは、iPhoneやiPadの「株価」アプリのMac版ではありますが、より広い期間での株価の変動や、関連するニュース記事を確認できといった特徴を持ちます。iOSデバイスよりも大きな画面を持つMacだからこそ、より効率よく情報を収集することが可能になりました。
STEP 1 ?基本 株価とニュースを同時にチェック
(1)「株価」を起動すると、左のバーにウォッチリストに登録した銘柄が表示され、右画面には選択した銘柄の詳細が表示されます。
(2)リストにない銘柄の株価を調べたいときは、検索フィールドにキーワードを入力すると結果が表示されます。
(3)銘柄をウォッチリストに追加したい場合には、右のパネルのティッカーシンボル(証券コード)の横にある[+]ボタンを押します。
STEP 2 ?実践 「株価」ソフトは実は超多機能
これまで、Macで株価を確認するときはウィジェットを使うのが定番でしたが、それでは日の値動きのチェックくらいしかできないという欠点がありました。今回搭載されたMac版の「株価」は、それに比べて大きく機能が拡張されています。ここで取り上げる「株価」ソフトの活用をマスターすることで、より多くの株価情報を素早くチェックできるようになるでしょう。
(1)検索できるのは単一の銘柄だけではありません。日経平均株価やNASDQ指数なども表示・登録が可能です。
(2)同様に検索フィールドでは、株式以外でも「USD/JPY」のように指定すると1ドルあたりの円為替の値動きも調べることもできます。
(3)ウォッチリストはメニューバーの[編集]→[ウォッチリストを編集]を使えば自由に並び替え、削除が可能です。
(4)右のパネルにある推移グラフは、期間を変更したりカーソルを合わせるとより詳細な情報が表示されます。
iPhoneで録ってMacでシームレスに編集
ボイスメモでロスレス録音をしよう!
iPhoneアプリとiCloud同期
macOS MojaveではいくつかのiPhoneアプリがMacソフトとして移植されました。その中でも「ボイスメモ」は多くのユーザにとって利用価値の高いソフトです。Mac単体でも音声の録音と編集が可能ですが、実際の利用シーンではiPhoneのボイスメモアプリで録音し、Mac側のボイスメモソフトでトリミングなどの編集作業を行うというのが合理的です。音声はiCloud経由で同期されるのでファイルをコピーするといった煩わしさもありません。
STEP 1 ?基本 操作方法はiOSゆずりのシンプル仕様
(1)「ボイスメモ」の[環境設定]を選択し、[オーディオの品質]を確認します。[非可逆圧縮]の場合、ファイルはAAC 48kHzでデータレートは250kbit/秒程度、[ロスレス]の場合はAppleロスレス 48kHzでデータレートは1.8Mbit/秒程度となります。
(2)インターフェイスはiOSアプリの「ボイスメモ」と多少異なりますが、[録音]をクリックすれば即スタートする操作は共通です。
(3)音声はリアルタイムで波形が表示されます。[一時停止]ボタンをクリックして停止し、[完了]をクリックすると保存されます。
STEP 2 ?実践 音声のトリミング&編集で仕上げる
ボイスメモは1回の録音で完了するとは限りません。録音の前後には無音など余計な部分が含まれますし、場合によっては再録音の必要が生じるからです。こうしたトリミングや編集操作は、カーソルによる操作が可能なMacのほうが効率的に行えますので、編集操作の基本も覚えておきましょう。
(1)[編集]メニューから[録音をトリミング]、または[command]キー+[T]キーで選んだボイスメモのトリミングが行えます。
(2)波形のタイムラインから黄色い枠をドラッグして前後の不必要な部分を外し、[トリミング]をクリックして保存します。
(3)[編集]メニューから[音声を編集]を選び、再生位置を移動してそこから[再録音]することも可能です。
STEP 3 ?応用 iPhoneのボイスメモとの使い分け
MacBookでボイスメモを録音する場合、自分の声だけなら内蔵マイクによる収録で問題ないでしょう。しかし、打ち合わせや会議の音声を録音する場合は、うまく周りの音を拾いにくいため、外部マイクをセッティングするなどの手間が生じます。
そうした場合は、iPhoneの「ボイスメモ」アプリを用いて収録し、その音声をMac側で管理したり編集するのがよいでしょう。MacとiPhone、それぞれのデバイスの強みを活かした、適材適所の音声録音のワークフローが実現できます。
(1)iPhoneの「ボイスメモ」はiCloud経由で自動的に同期されています。通常はiPhoneをマイクとして録音するほうが使い勝手が良いでしょう。
(2)Macに読み込まれたボイスメモをサイドバーからデスクトップにドラッグすると音声ファイルとして取り扱えます。[スペース]キーでクイックルックすればトリミング編集も行えます。
(3)iCloudとの同期設定はiPhoneの「設定」アプリの[iCloud]には項目がありますが、Macのシステム環境設定の[iCloud]にはなぜか項目がありません。同期が不要な場合はiPhone側をオフにします。
“汚染LAN”につながないスマートな方法が実現
ネットワークでWi-Fi自動接続を制御しよう!
外出先でのWi-Fi利用が快適に!
MacやiPhoneには、一度接続したWi-Fiアクセスポイントのネットワークを記憶し、自動接続する機能があります。この設定はiCloud経由で同期されるので、各デバイスで毎回接続設定する手間が省けるなどメリットは大きいです。しかし、場合によっては電波は受信できてもインターネットにうまくつながらなかったり、速度が極端に遅いWi-Fiにつながってしまうことがあります。Mojaveではこの自動接続設定を手動でオン/オフが選択できるようになりました。よく外出先で、MacBookを使って作業をする人はこの設定を行っておくとよいでしょう。
STEP 1 ?基本 遅いWi-Fiにはつながない
(1)システム環境設定の[ネットワーク]パネルで[Wi-Fi]をサイドバーから選択します。続けて画面右下の[詳細]ボタンをクリックします。
(2)macOS Mojaveでは詳細画面の[Wi-Fi]タブに[自動接続]というチェックボックス項目がありますので、自動でつなぎたくないネットワーク名のチェックを外して[OK]をクリックし、元の画面に戻り、画面右下の[適用]をクリックして変更を反映させます。
iOSに続いてmacOSでもリニューアルオープン
新しくなったMac App Storeを体験しよう!
より深く、使い方を知るためのツールへ
Mac App Storeの登場によって、Macソフトの充実度は劇的に向上しました。しかし、その一方で選択肢が増えすぎて「どれが自分にとってベストなものなのかわからない」という声も出てきています。これに応えるべく、macOS MojaveではMac App Storeのデザインを刷新。目的別にソフトを探しやすくし、またソフトの開発秘話を掘り下げる「ストーリー」などが用意されるなど、大きくリニューアルを果たしました。
STEP 1 ?基本 より多くのソフトに出会える場所に
(1)新しいApp Storeは個々のソフトウェア単体ではなく、使い方や体験にフォーカスしたデザインに変更されました。画面左のメニューバーには[見つける][創作する][仕事する]といったメニューがあり、その先には、それぞれのテーマに対応したソフトがまとめられています。[カテゴリ]はソフトのカテゴリごとの検索、[アップデート]はインストールしたMac App Storeソフトのアップデートを行います。
(2)画面内には、テーマに応じてソフトウェアが集められた「コレクション」という記事項目も用意されています。
(3)同様に「ストーリー」という記事項目では、ソフトウェアの製作秘話や、魅力的な機能が紹介されています。
ユーザのプライバシーを徹底的に守る
Macのセキュリティをさらに強固にしよう!
自分の身を守るための最大の投資
悪意のある第三者による不正アクセスなど、年を追うごとに「デジタル犯罪」は巧妙になり、私たちの身近に忍び寄っています。こうした被害を食い止めるために、macOS Mojaveではシステムレベルでセキュリティ機能を強化しました。たとえば、Macソフトの中にはMac内のカメラやマイク、位置情報などにアクセスするものがあります。Mojaveでは、こうしたカメラなどにアクセスする際には必ずユーザの許可が必要になりました。
STEP 1 ?基本 「自分を守る」ための必須設定
(1)ハードウェアで一番気をつけたいのがカメラを不正使用されること。Mojaveではホワイトリスト形式を採用しています。「システム環境設定」の[セキュリティとプライバシー]→[プライバシー]タブで[カメラ]を見てみると、カメラ使用を許可したソフトを確認できます。
(2)Mojaveでは追跡型広告への対策を強化し、広告だけでなく、SNSの「いいね」ボタンや共有ボタンなどによる追跡からもガードしてくれます。「システム環境設定」の[セキュリティとプライバシー]→[プライバシー]タブで[広告]を選び、[追跡型広告を制限]をチェックしましょう。
(3)複数のWEBサイトで同じパスワードを流用している場合、別のパスワードに更新するよう促してくる機能が付きました。
さらに賢く、より多くの操作をサポート
Siriの真価を実感しよう!
本当の意味でのアシスタントへ
MacやiPhoneで使える人工知能アシスタント「Siri」。バージョンを重ねるたびに使い勝手は向上していますが、iPhoneやiPadと比べて、Macで「活用しているか」と聞かれるとどうでしょうか。でも、実際はSiriで操作可能な範囲はMacのほうがiOSよりも広く、使い方次第でより実用的な使い方ができるのです。Mojaveでは多くの新機能が搭載され、その利便性はさらに向上しています。
STEP 1 ?基本 メニューバーかDockでアシスタント呼び出し
(1)Siriを呼び出すにはまず、メニューバーやDock、Touch BarなどにあるSiriアイコンをクリックします。
(2)次に、音声を待ち受ける状態になるのでSiriに頼みたいことを画面に向かって話しかけます。
(3)すると話しかけられた内容を解析し、最適な情報を表示したりMacの操作を行ってくれます。
STEP 2 ?実践 iPhoneの場所とパスワードを教えて!
MojaveではSiriがより賢くなり、多くの新機能が搭載されました。たとえばiPhoneが見つからないとき、Siriに「iPhoneを探して」と言えば、探しているiPhoneから音を鳴らしてくれるようになりました。ほかにも、Homekitデバイスの操作が行えたり、WEBサイトのパスワードを調べてくれるなど、細かいところに手が届く機能が実装されています。
(1)パスワードを忘れたときも、Siriに頼んでみるとSafariに保存されている情報から検索してくれます。「○○のパスワードを忘れた」などと話しかけましょう。
(2)iPhoneが見つからないときは、iPhoneの音を鳴らすことでiPhoneの場所をユーザに教えてくれる「Play Sound」機能が使えます。「iPhoneが見つからない」などと話しかけましょう。
(3)HomeKit対応アクセサリを登録し、「ホーム」で管理しておけば、Siriを経由してアクセサリの操作が可能になります。
Hey Siriの対応マシンが追加
ハンズフリーでSiriを呼び出せる「Hey Siri」に対応するMacは、これまでMacBook Pro(2018)だけでしたが、MojaveからiMac Proも対応を果たしました。


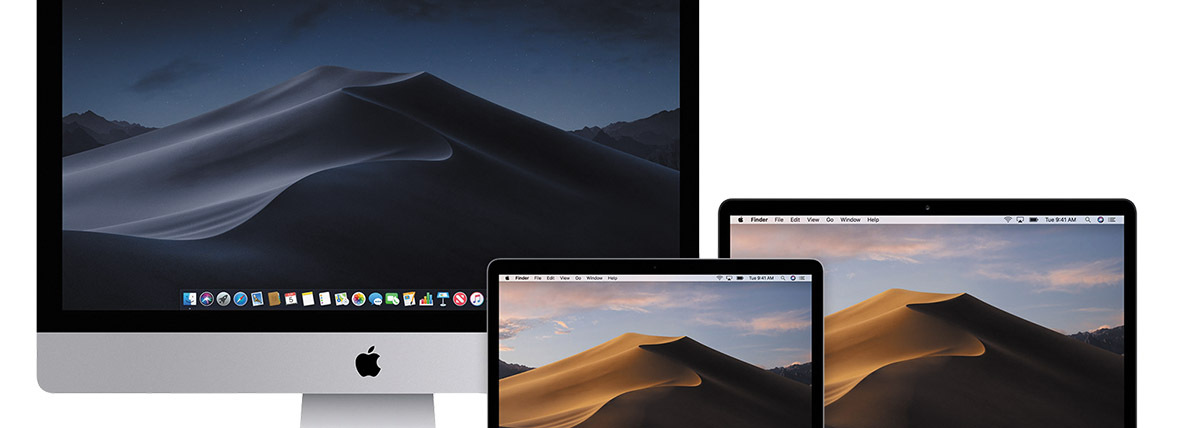
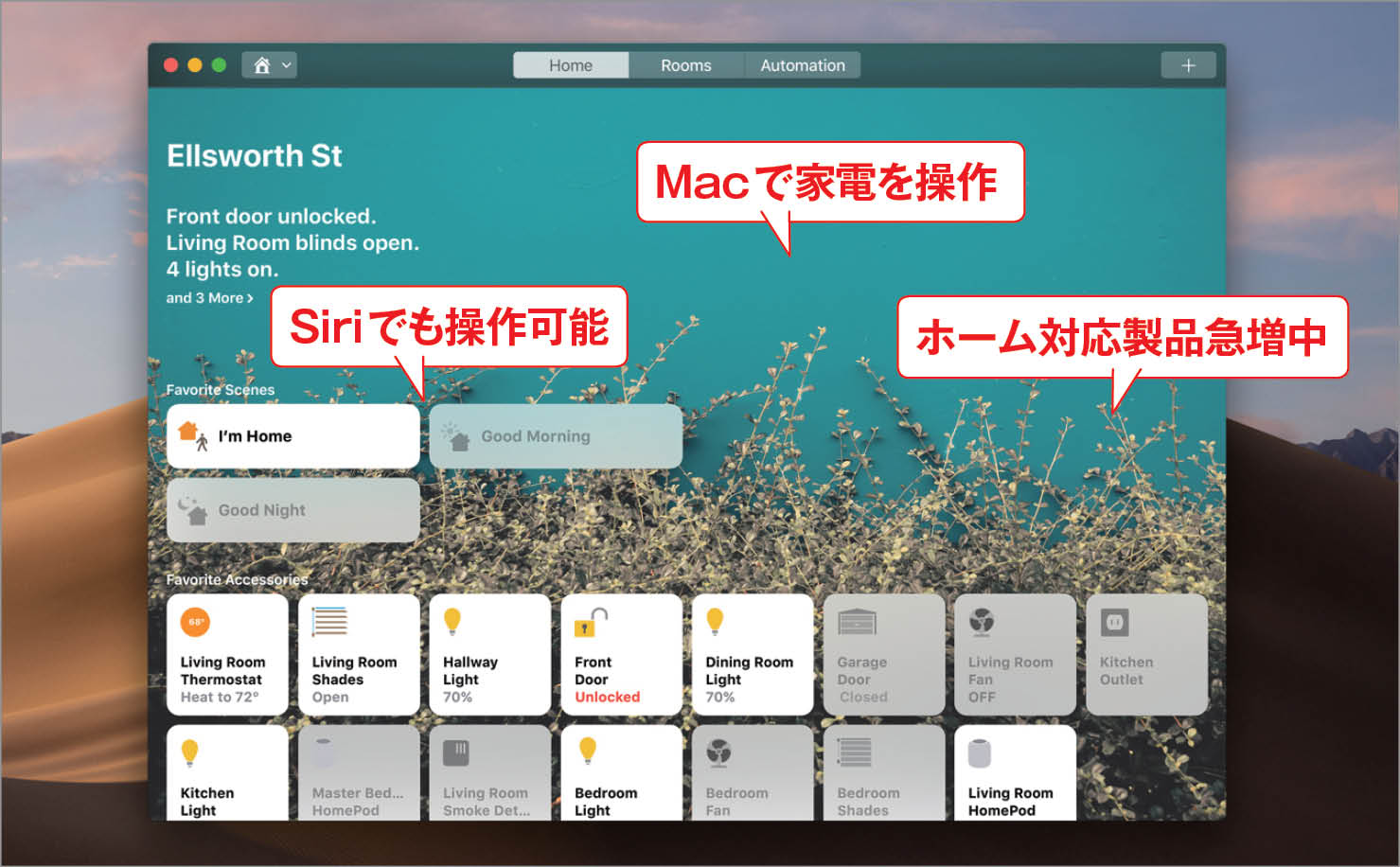
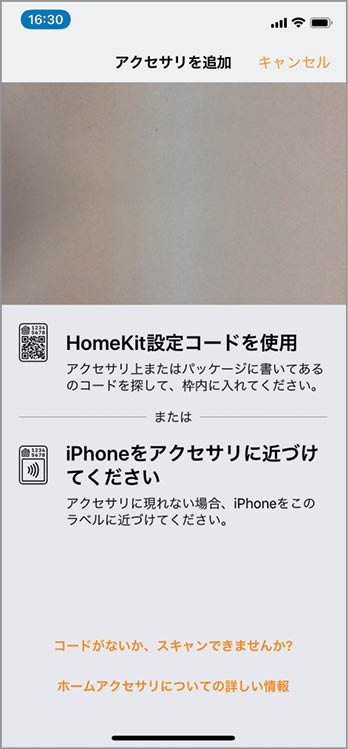
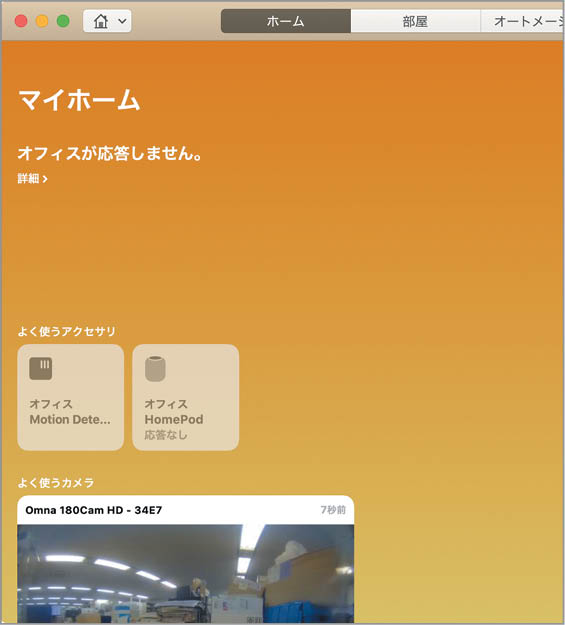
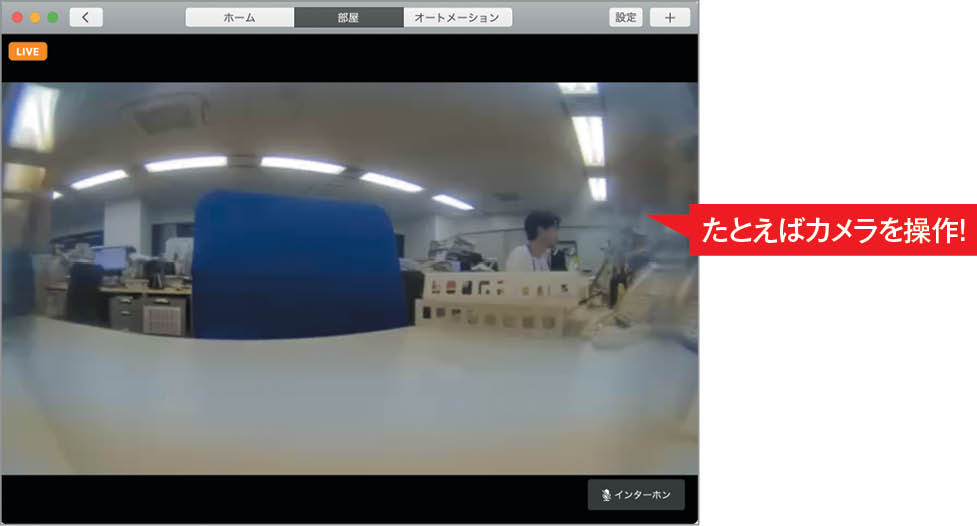








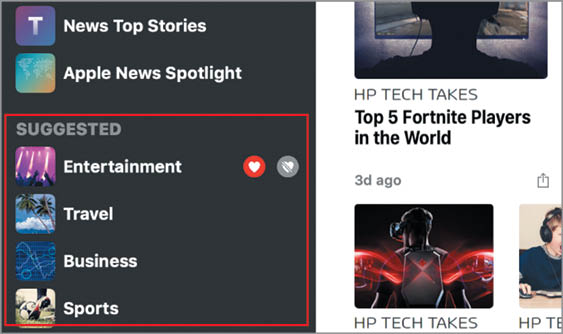
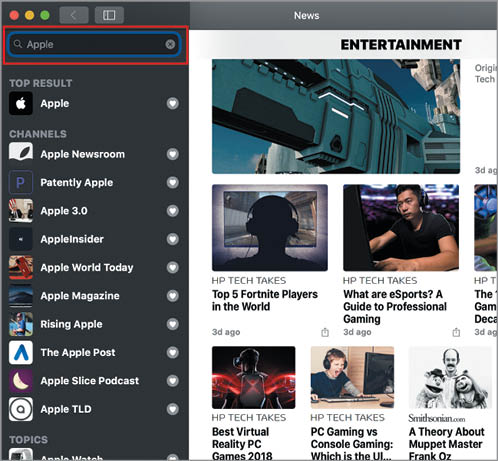
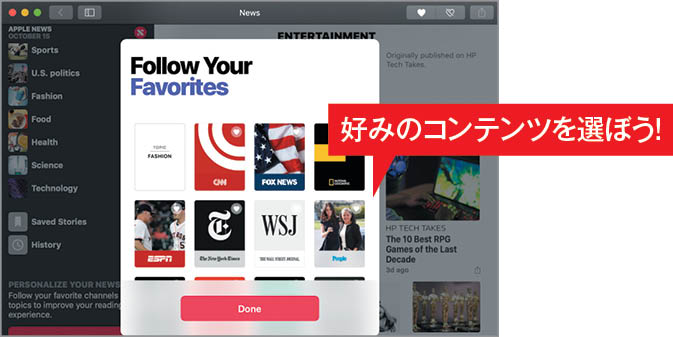

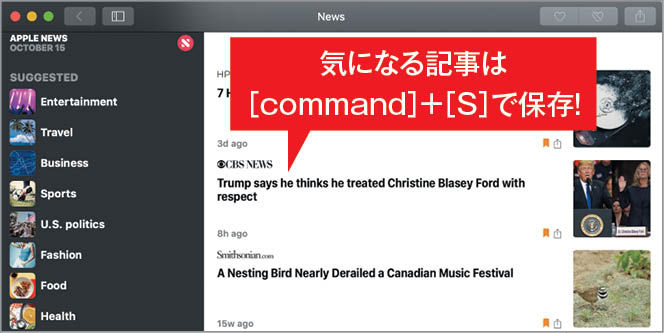
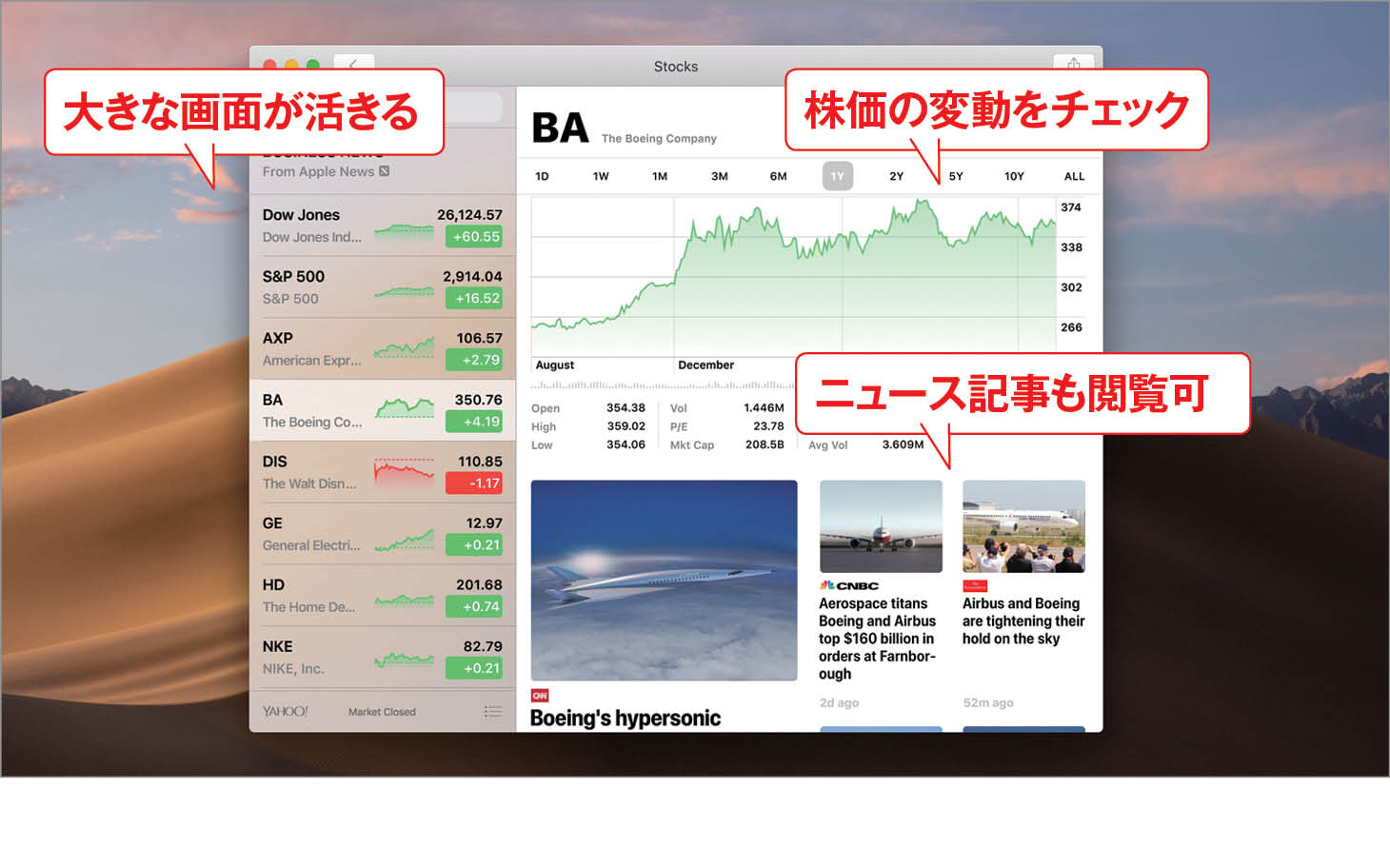
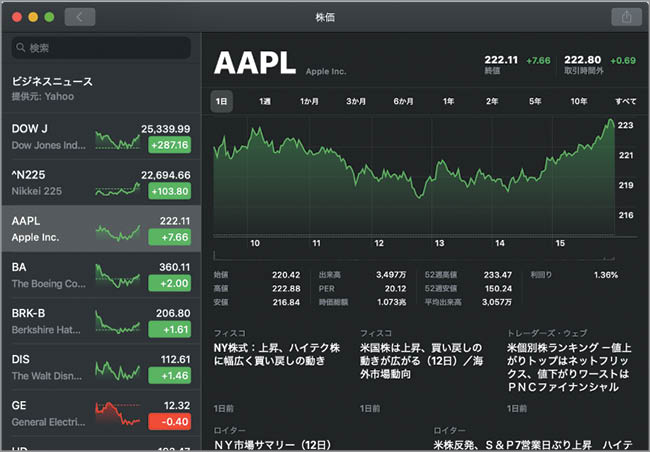


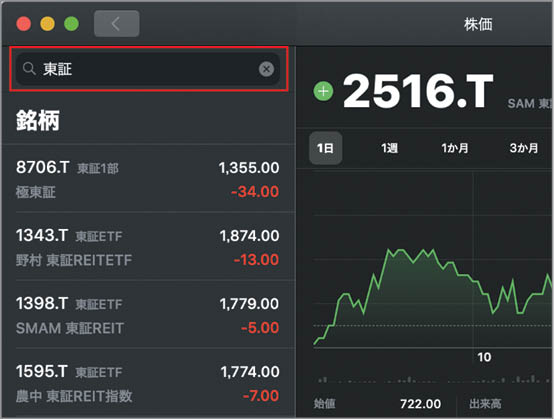
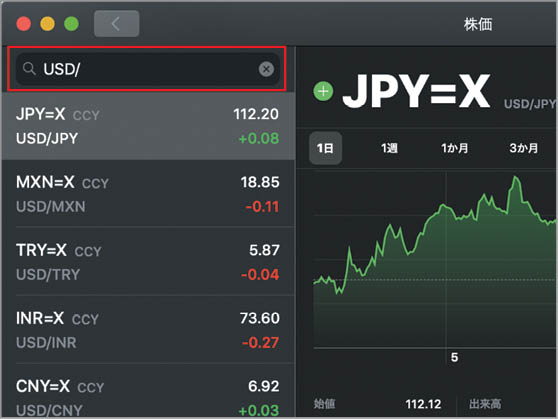
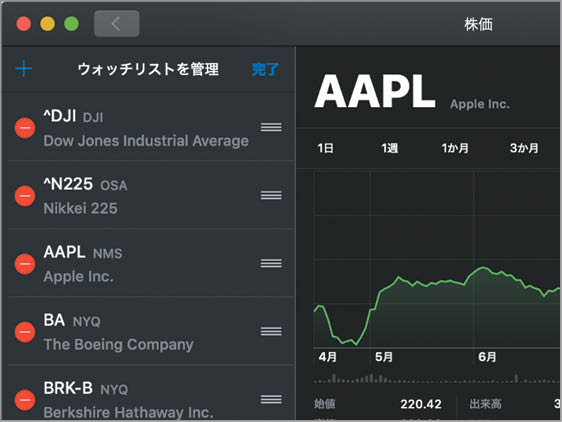


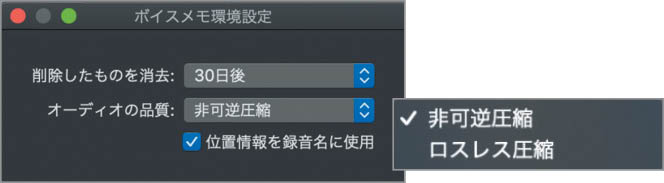
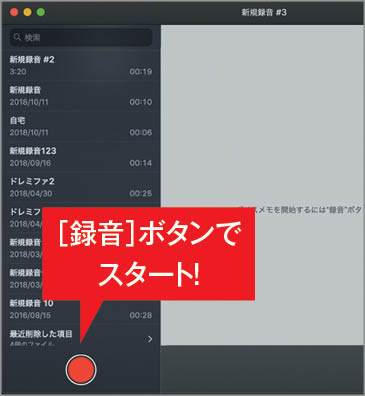
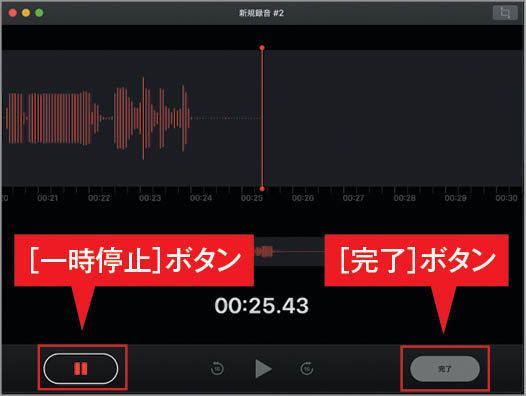

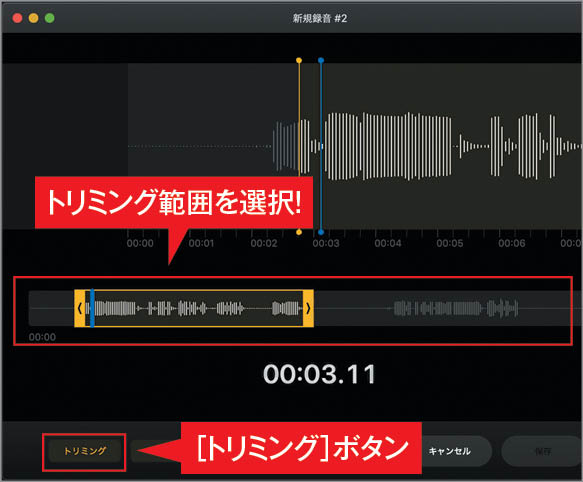

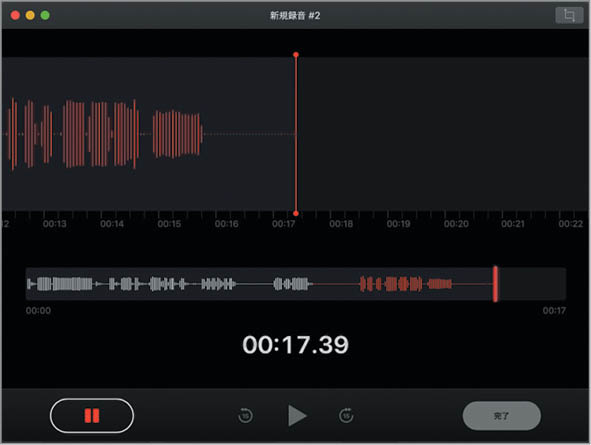
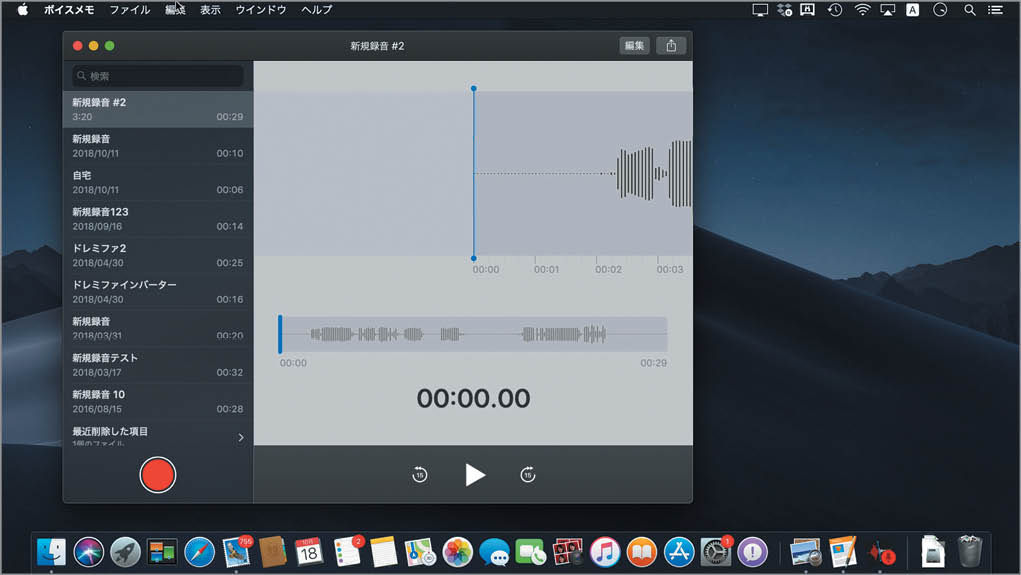
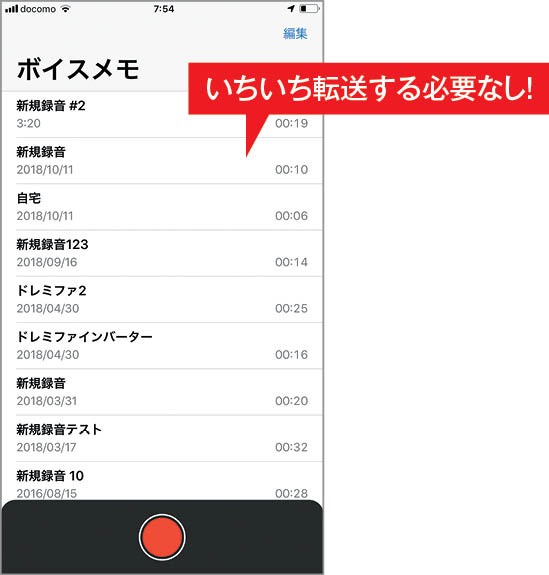
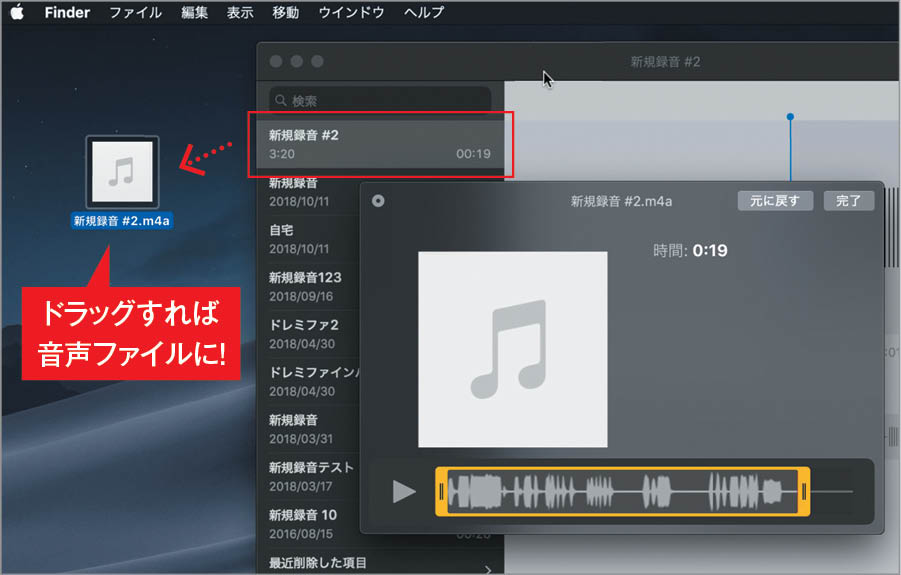
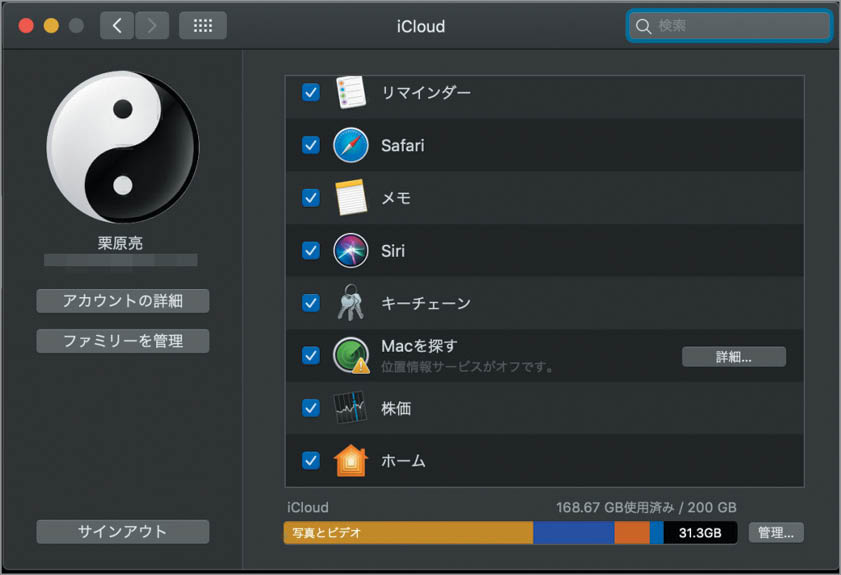

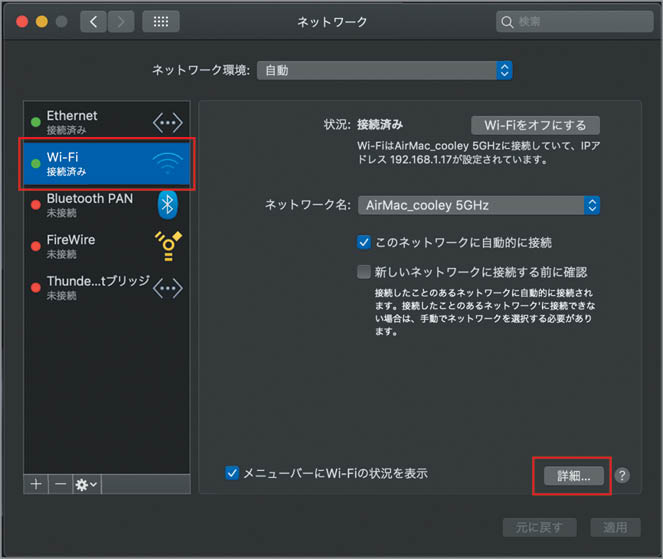


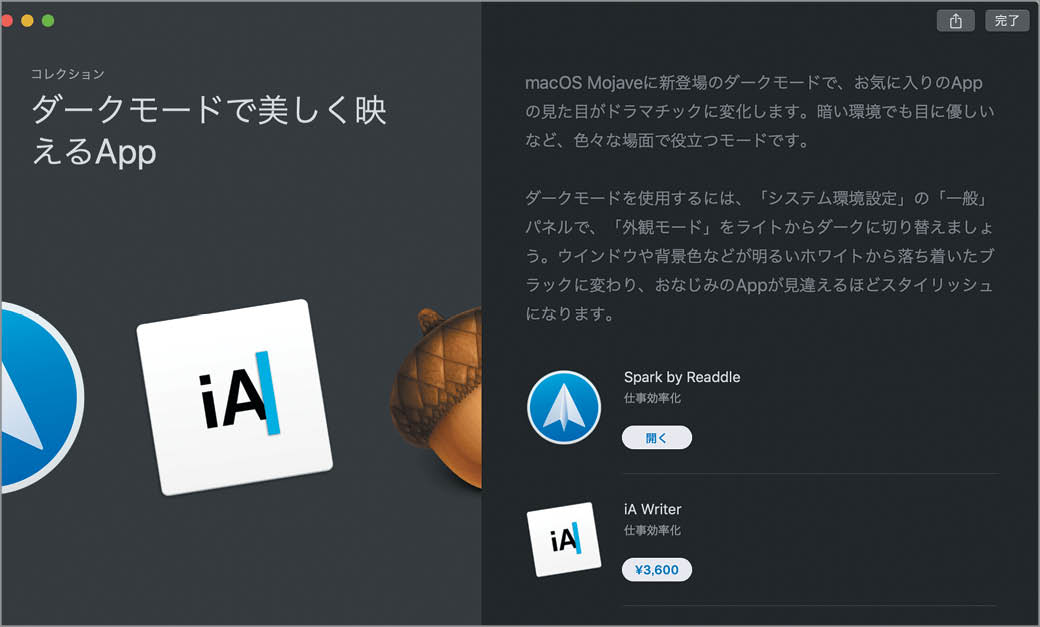

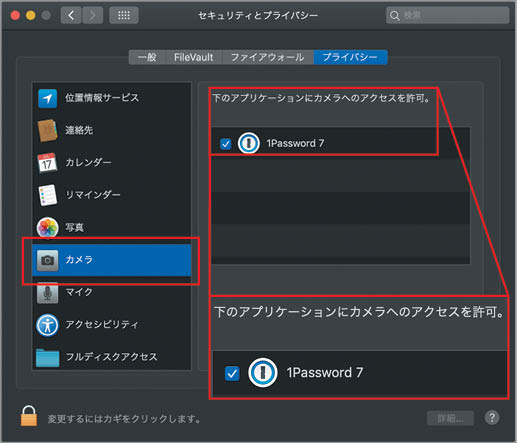
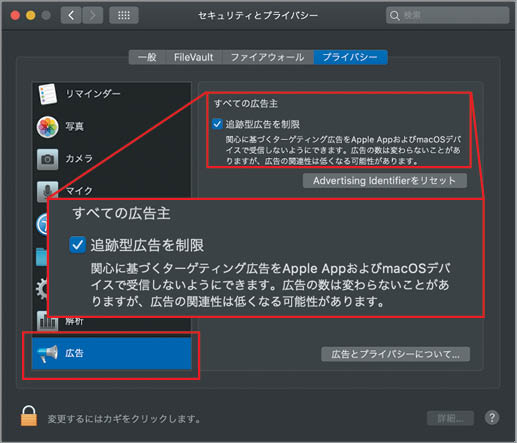
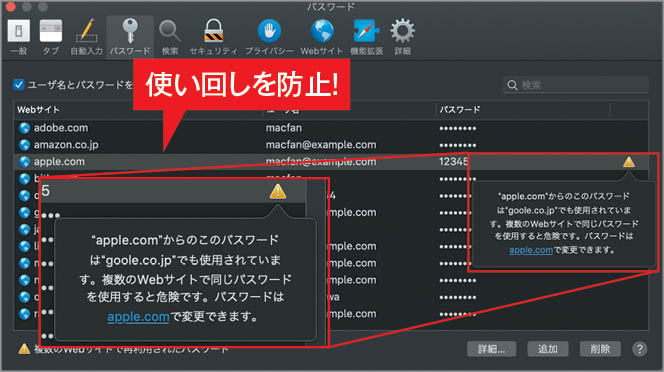

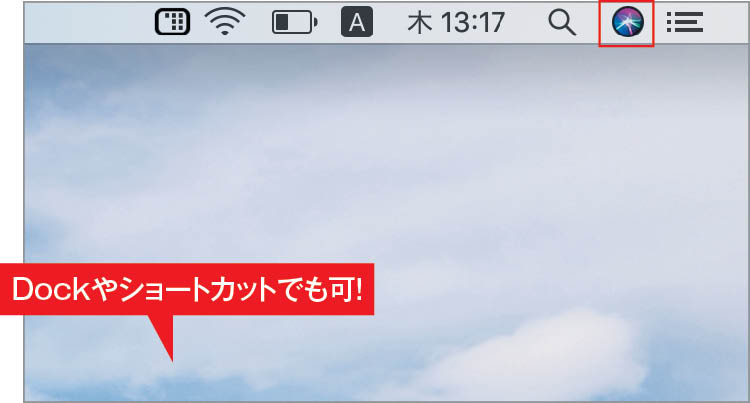

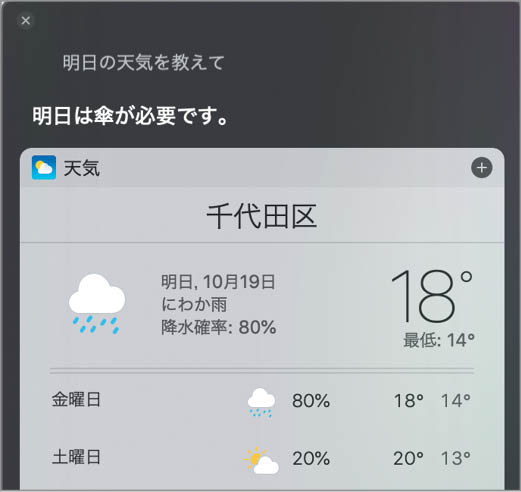

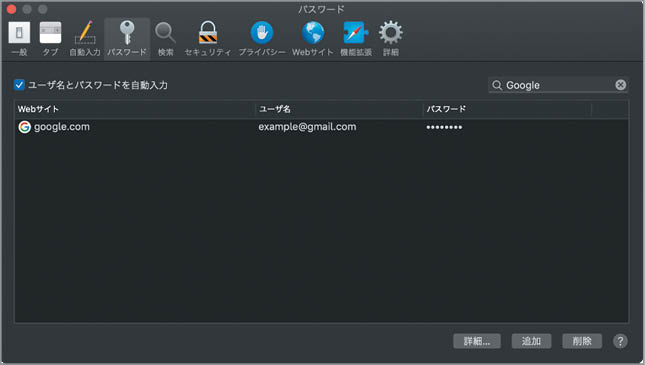
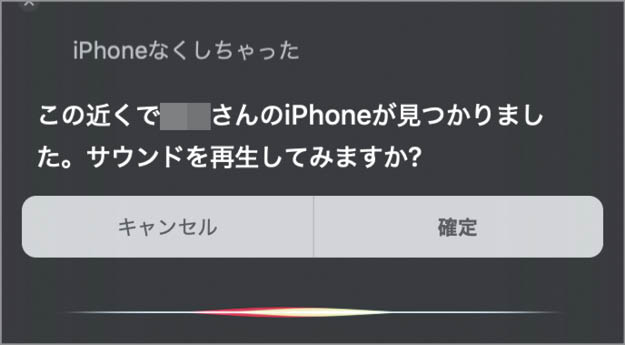
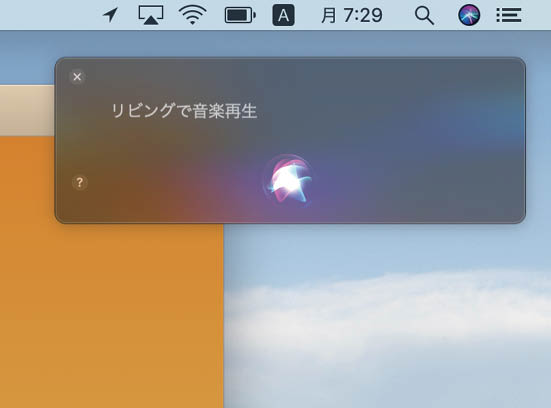



![フリーアナウンサー・松澤ネキがアプリ開発に挑戦![設計編]【Claris FileMaker選手権 2025】](https://macfan.book.mynavi.jp/wp-content/uploads/2025/06/C5A1875_test-256x192.jpg)