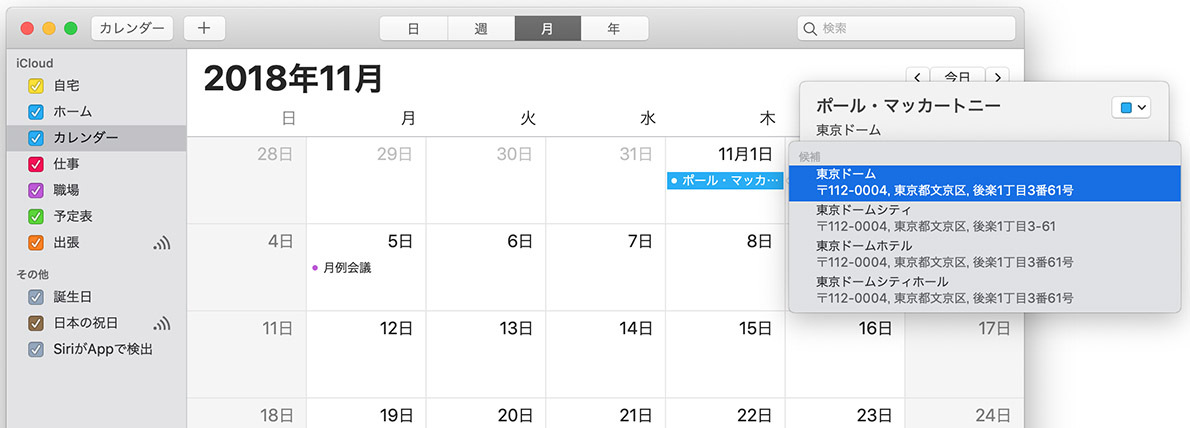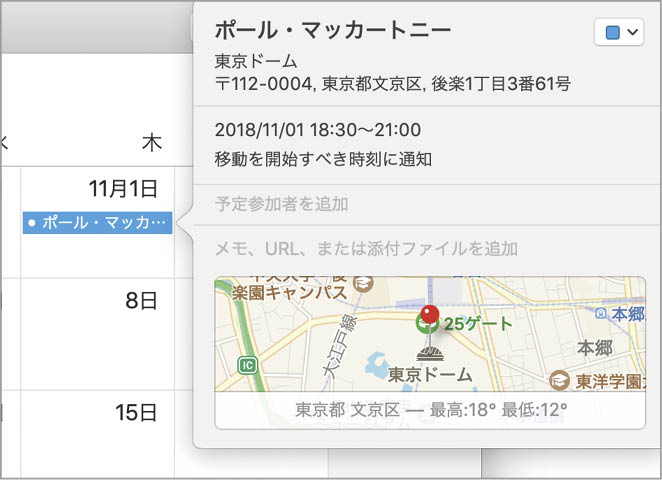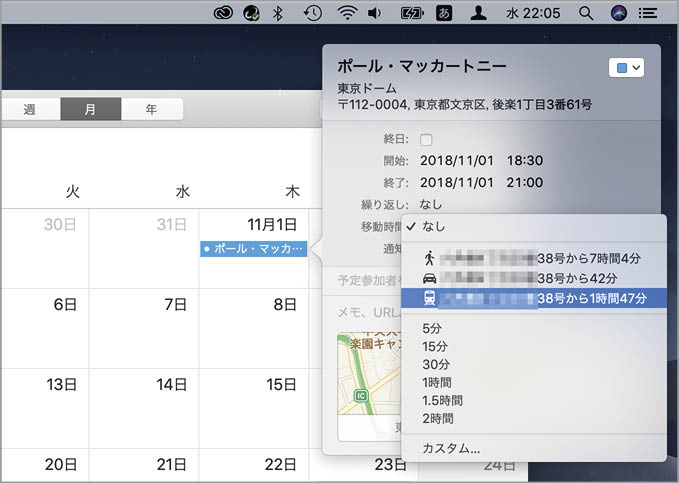イベントに場所を追加して出発時刻に通知を受け取る
この号を見ている人は、すでに新しいmacOS Mojaveをインストールして、いろいろ試しているころかもしれませんね。今回のバージョンアップではFinderまわりに大幅な変更があったので、新機能探しにも熱が入るというものです。そんなタイミングではありますが、特に大きな変更がなかった「カレンダー」の便利な機能をいくつか紹介します。
まずは、地味に便利な所要時間の自動計算機能です。イベントに場所を設定すると、自動で現在地からの所要時間を計算して、予想される出発時刻に通知が受け取れます。うまく動作しない場合は、システム環境設定の[セキュリティとプライバシー]→[位置情報サービス]で、[位置情報サービスを有効にする]および[カレンダー]にチェックが入っていることを確認してみましょう。
カレンダー自体に変更はありませんが、ダークモード時の表示がなかなかカッコいいので、チェックしてみてください。と言いつつ、ダークモードでは誌面で見づらいのでライトモードでお送りします。
イベントに目的地を追加する
場所の名称や住所を入力すると、候補が表示されるので、目的の場所を選択します。
自動で通知が設定される
場所を確定すると、自動的に移動開始時刻に通知が設定されます。この状態で日付の部分をクリックします。
所要移動時間を確認する
表示された[移動時間]をクリックして、内容を確認します。移動時間は手動で設定することも可能です。
メールからカレンダーにイベントを追加する
受け取ったメールに、イベントの日時が記載されている場合、文中の日付をクリックすることで、メールから直接カレンダーにイベントを追加できます。この方法で作成したイベントの便利な点は、情報に作成元のメールへのリンクが追加されることです。
イベントの詳細や、メールに添付された書類にいざアクセスしようとしても、目的のメールを見つけるのは至難の技。カレンダーにメールへのリンクがあれば、素早く目的のメールを開いて必要な情報にリーチできるというわけです。
メール本文の日時でイベントを追加
メッセージ本文の日付をクリックしてイベントを追加すると、カレンダーのイベントに[メールで表示]リンクが生成されます。
特定のイベントを友だちと共有する
「仕事」や「ホーム」など、カテゴリ分けしたカレンダーごとの共有とは別に、特定のイベントを個別に共有することも可能です。この方法を使えば場所の情報も予定の変更も、カレンダーの操作だけで完結するので、それぞれの参加者に連絡する手間が省けます。また添付書類も共有されるため、打ち合わせの参加メンバーに事前資料を配布したり、出張先で使用するバウチャーを共有したりといったこともスマートに行えます。イベントの編集ウインドウで、「予定参加者」に参加者のメールアドレスを追加して招待を送信します。
イベント編集ウインドウの[参加予定者を追加]から招待します。相手が出席を承認すれば共有が開始されます。