空きメモリの確保は簡単
STEP2では、自分のMacのメモリがどうなっているのか確認する方法を解説しました。それでは、メモリが足りていない場合、どのようにMacを使えばいいのか検討してみます。
まず、抜本的な対策としてメインメモリの増設が考えられます。しかしこれは、最近のMacでは限られたモデルでしか行えません。ほとんどのモデルでメモリ増設ができなくなっているからで、現行機種では27インチのiMacとMacプロのみとなっています。増設できないモデルをお使いの方は、次のMacの購入時のBTOオプションで予算の許す限りのメインメモリを乗せましょう。
当分は買い替えられない場合は、現在の容量でやりくりするしかありません。まず、メモリ不足でパフォーマンスが低下している場合は、単純明快ですが、再起動することで解消します。起動直後ならば最低限のデータとプログラムしか読み込まれていないからです。最近のMacは、使わないときはスリープしておくのが基本ですから、意外と何カ月も再起動していない人もいるのでは?
ただし、再起動には数分かかってしまいますから、なるべくしたくないと思うのが人情です。その場合は、再起動ほど空きメモリは増えませんが、再ログインという方法があります。システムのデータやプログラムはそのままですが、ユーザが起動したソフトはすべて終了するので、ある程度の空きメモリを確保できます。再ログインも面倒という場合は、すべてのソフトを一括で終了できるソフトを使ってみる方法もあります。
メモリ不足を解消する方法
(1)メモリの増設
メインメモリが増設できる機種ならば物理的に増やすのがもっとも効果的。
(2)Macの再起動
メモリ圧縮や仮想メモリでメモリの負荷が高いときは再起動するのが一番。
(3)再ログイン
再起動ほどではないが再ログインすることでもメモリは解放されます。
(4)ソフトの全終了
起動しているソフトをすべて終了すればメモリの空き容量は増えます。
セーフブートでキャッシュをクリア!
長くMacを使っていると、システムやSafariなどが作成するキャッシュが溜まっていきます。そもそもキャッシュは動作を高速化するために作成されるものですが、古くて使われなくなったキャッシュが溜まっていくと、かえって動作が遅くなり、ストレージ容量も圧迫します。このキャッシュをクリアするユーティリティは数多く存在しますが、一番手っ取り早い方法は、Macをセーフブートで起動することです。これだけで、ブラウザキャッシュやフォントキャッシュ、アイコンキャッシュなどシステム内部に溜まったキャッシュが削除され、遅くなったパフォーマンスが回復するはずです。
電源ボタンを押して[shift]キーを押し続けると(アップルマークの下にインジケータが出るまで)、Macがセーフブートで起動します。
[1]メモリを増設する
【効果レベル★★★★★】
Macのメインメモリは本来、汎用のモジュールとスロットによって接続されていました。そのため、本体は標準の容量で購入し、市販のメモリモジュールに換装することで安価に容量アップできました。しかし、アップルはMacに薄さを追及するようになり、ほとんどの機種でメモリをロジックボードに直付けするようになりました。しかも、21・5インチのiMacなどではSO─DIMMスロットを備えているのに、メモリアクセスドアを省いており、Mac本体を完全に分解しないと到達できないので、ユーザによる増設は不可となっています。
現行機種で、メモリを交換できるのは27インチのiMacとMacプロのみです。過去の機種では、2012年モデルのMacミニはメモリを増設できました。2012年のMacミニはストレージの換装も容易なので、現行の2014年よりも一部では人気があります。
今後もこうしたMacの仕様は変わらないと思いますから、メモリ不足に悩んでいる方は、Mac購入時のBTOオプションで可能な限り多くのメインメモリを搭載するようにしましょう。
27インチiMacなら背面にSO-DIMMスロットを備えているので市販の安価なメモリモジュールを買ってきて増設することができます。
2018年モデルのMacBook Proの場合は、16GBを32GBにアップグレードすると4万4000円も加算されますが、同時アクセスによりパフォーマンスが1.8倍になるメリットも受けられます。
[2]Macを再起動する
【効果レベル★★★★☆】
最近のMacは、使わないときはスリープするのが基本ですし、昔のようにフリーズしたり強制シャットダウンすることも減ったため、実は何十日も再起動していないでMacを使い続けている場合があるでしょう。この間に要求されたメモリは膨大な容量となり、解放されるべき容量がそのままになっている可能性があります。当然ながらメモリ圧縮もフルに動作しているでしょうし、スワップもかなりの容量に達しているはず。
このごちゃごちゃになったメモリをリフレッシュするために、メモリ解放ソフトやターミナルコマンドなどを使う必要はありません。Macを再起動してください。当たり前すぎて、拍子抜けするかもしれませんが、もっとも確実で安全な方法なのです。再起動後、あらためて必要なソフトを起動しましょう。
ただし、現在のmacOSには「再開」機能があって再起動の直前に開いていたウインドウを復帰してしまいます。それだと再起動してもメモリがリフレッシュされないので、[再ログイン時にウインドウを再度開く]のチェックをオフにしましょう。
再起動前と再起動後のアクティビティモニタを見れば一目瞭然で、使用済みメモリは約8.5GBから約2.5GBに減り、約205MBあったスワップ使用領域もゼロになっています。メモリ圧縮もまだ発生していません。
アップルメニューから[再起動]を選び、このダイアログにある[再ログイン時にウインドウを再度開く]のチェックをオフにして[再起動]ボタンをクリックします。
[3]再ログインする
【効果レベル★★★☆☆】
再起動はどうしてもいやだ、という人には再ログインという方法もあります。短時間でメモリをリフレッシュできますが、システムのデータやプログラムはそのままなので、再起動より開放されるメモリは少なくなります。
そこで、よりメモリを多く確保するために、再ログイン時に[シフト]キーを押してログイン項目などを無効化してみましょう。自動的に起動されるソフトがない分、メモリの消費が抑えられます。
アップルメニューから[(ユーザ名)をログアウト]を選び、このダイアログにある[再ログイン時にウインドウを再度開く]のチェックをオフにして[ログアウト]ボタンをクリックします。
再ログインすることで再起動ほどではありませんが、メモリをリフレッシュすることができます。使用済みメモリが約8.5GBから約3.5GBに減っています。圧縮メモリも1GB以上減りました。
ログイン画面になったらパスワードを入れて[shift]キーを押し続けます。ログイン項目などが無効になるのでリフレッシュ効果を高めることができます。
[4]ソフトをすべて終了
【効果レベル★★☆☆☆】
再ログインも面倒! 集中力が切れる!という人には「QaLL」というソフトをおすすめします。これは現在起動中のソフトを自動的にすべて終了するソフトです。
ソフトを終了すれば、再ログインと同等レベルにメモリが開放されます。しかし、すぐには効果が出ないところに注意してください。というのも、アクティビティモニタで確認してもすぐに使用済みメモリが減りません。macOSのメモリ管理機能では、新たにメモリが要求されてから[確保されているメモリ]を割り当てるからです。同じソフトがまた起動されるかもしれないので、すぐには解放せずとっておくわけです。
なので、すぐに空きメモリが増えないからといって効果がないと決めつけないでください。
[command]キー+[tab]キーを押したままにして[Q]キーを連打すれば次々とソフトを終了できますが、終了に時間のかかるソフトがあるとスムースに全終了できません。
QaLLを使えばボタン1つで起動している全ソフトをすべて終了できます。常駐ソフトなど終了したくないソフトは指定できますし、終了した全ソフトを起動し直すこともできます。
初回使用時は右図のような確認ダイアログが表示されますが、それ以降は左上に表示されるスイッチで全ソフトの終了/起動が行えます。
Safariが浪費するメモリを節約する!
多くのMacユーザがSafariを毎日頻繁に使うでしょう。しかし、実はこのSafariがかなりメモリを消費していることを知っていますか? つまり、Safariをなんとかすればメモリ不足が少しは改善できるわけです。ここでは、Safariのメモリ消費を抑えるテクニックを紹介しましょう。
タブごとのプロセスをやめる
現在のSafariでは、タブごとにプロセスが分離しており、1つのウインドウでありながら実は複数のSafariが起動しています。これは、1つのタブがクラッシュしてもほかのタブは保持できるという仕組みで、ほかのWEBブラウザでも導入されています。しかし、これだとメモリの消費量が増えるというデメリットもあります。1つで済むSafariが複数起動しているのだから当然でしょう。
そこでタブごとのプロセスを無効にする方法を解説します。ただし、これは隠し機能でかつデベロッパー向けの機能なので、トラブルが生じる可能性があります。自己責任でお願いします。
結果は、アクティビティモニタでチェックするとすぐにわかります。無効にする前と後で同じ数のタブを開いてみたところ[使用済みメモリ]が1GBほど減っていました。
(1)[ユーティリティ]フォルダにある「ターミナル」を起動し、「defaults write com.apple.Safari IncludeInternalDebugMenu 1」と入力して[enter]キーを押します
(2)Safariを起動して[Debug]メニューから[Disable Pre-Tab Web Prosses]を選び、確認ダイアログは[Swich and Quit]を選びます。Safariが終了するので再起動してください。
Before
After
(3)アクティビティモニタで「Safari」で絞り込むとプロセスが大幅に減っていることがわかりますし、[使用済みメモリ]を見れば消費量も軽減されています。
ショートカットで機能拡張をオフ!
Safariの機能拡張は便利ですが、その分メモリを消費してしまいます。Macのメモリが足りているときはそのままにして、レインボーカーソルが回り始めたら機能拡張をオフにしてメモリを節約しましょう。ただ、いちいちメニューから操作するのは面倒なので、ショートカットを割り当ててみましょう。
(1)まずはSafariの環境設定で[詳細]タブの[メニューバーに開発メニューを表示]にチェックを入れます。
(2)続いて、システム環境設定の[キーボード]パネルにある[ショートカット]タブを開き、[+]ボタンをクリックします。[アプリケーション]を[Safari]、[メニュータイトル]を[機能拡張を無効にする]と入力して、キーボードショートカットを任意のコンビネーションで打ち込みます。
キャッシュを空にしてスッキリ!
Safariは一度読み込んだ画像などのデータをキャッシュとして保存して次回の要求時に再利用します。これは一部メモリ上に保存されているので、キャッシュが増えるとメモリを圧迫します。なので、定期的にキャッシュを空にしましょう。
上で説明した「ショートカットで機能拡張をオフ!」を参照して[開発]メニューを表示させると[キャッシュを空にする]を利用可能になります。
履歴を消去して快速!
現在のSafariはiCloudと同期していて他のMacやiPhone、iPadの履歴が利用できます。これは、言い方を替えれば複数のデバイスの履歴が流れ込んでくることであり、履歴の多さがSafariの動作を遅くする原因になる場合があるのです。
[Safari]メニューから[履歴の消去]を選び、[消去の対象]で[すべての履歴]を選び、[履歴を消去]をクリックします。


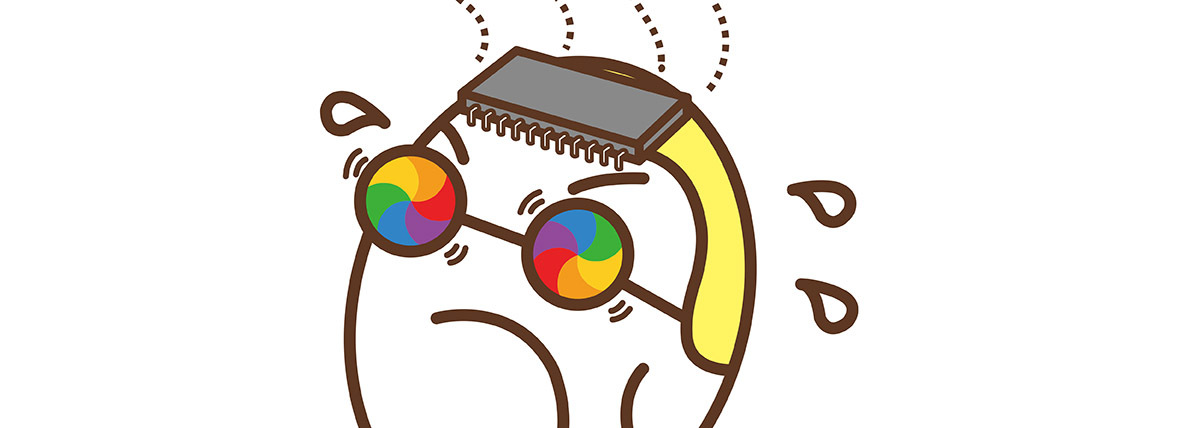








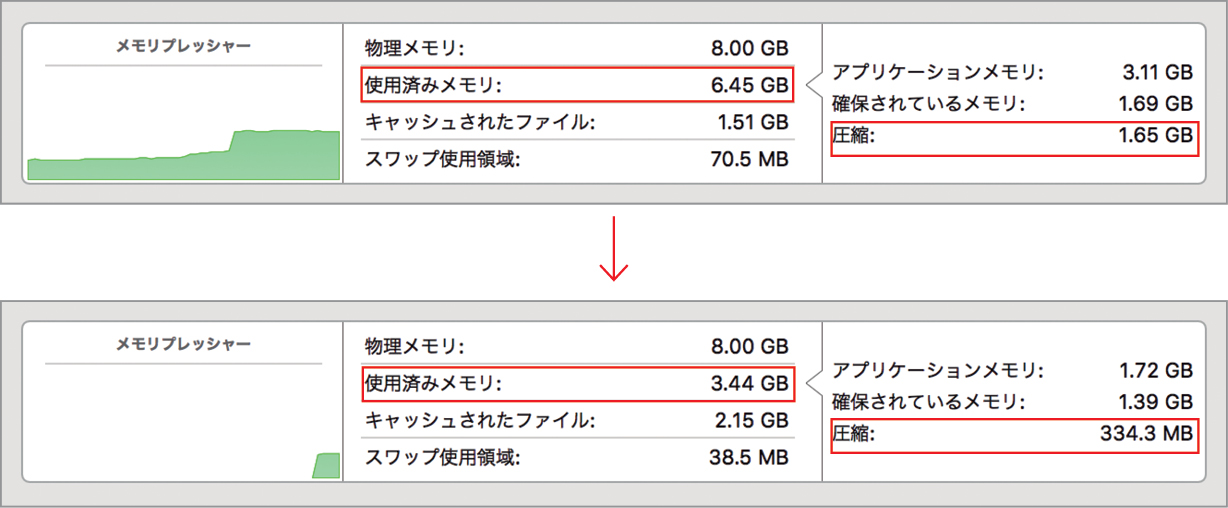













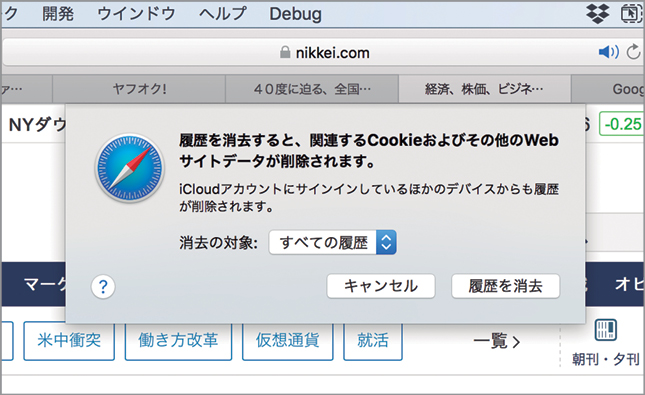



![フリーアナウンサー・松澤ネキがアプリ開発に挑戦![設計編]【Claris FileMaker選手権 2025】](https://macfan.book.mynavi.jp/wp-content/uploads/2025/06/C5A1875_test-256x192.jpg)