システムサウンドを録音する〈準備〉
システムサウンドとは、Mac内の各ソフトが再生しているサウンド全般のことです。たとえば、Safariで再生しているWEB動画の音声やFaceTimeでの相手の声などが含まれます。このシステムサウンドを録音するには、「Soundflower」というソフトを使います。これは、システムサウンドを仮想的な音声入力装置として認識させるものです。録音に使用するソフトで音声入力装置を[Soundflower]にすれば、WEB動画を音声付きでキャプチャしたり、FaceTimeのやりとりを録画することができます。まずは準備編ということでSoundflowerのインストール手順を解説しましょう。
(1) GithubにあるSoundflowerのダウンロードページで[Soundflower-2.0b2.dmg]をクリック、ディスクイメージを開きます。【URL】 https://github.com/mattingalls/Soundflower/releases/
(2) インストールパッケージは、単にダブルクリックしても開けないため、コンテキストメニューの[開く]を選んで確認ダイアログで[開く]をクリックします。
(3)インストールの途中でシステム環境設定の[一般]パネルが開くので[許可]をクリックします。
(4) インストール完了後、このダイアログが開きます。ディスクイメージはアンインストールするときに必要なので[残す]をおすすめします。
システムサウンドを録音する 〈実践〉
それでは、実際にシステムサウンドを録音してみましょう。ここでは、Safariで再生しているWEB動画をキャプチャしてみます。まず、サウンドの出力装置を[Soundflower(2ch)]に切り替え、QuickTime Playerを起動して[ファイル]メニューから[画面収録]を選びます。録画ボタンの右側の[>]をクリックして[マイク]を[Soundflower(2ch)]に切り替えます。録画ボタンを押して範囲を指定したら、中央に出る[収録を開始]をクリックします。動画を再生して終わったらメニューバーにある停止ボタンをクリックします。なお、収録中にWEB動画の音声は、スピーカなどから再生できないのでレベルメーターを確認します。
(1) まずはメニューバーの[音量]メニューやシステム環境設定の[サウンド]パネルなどで出力装置を[Soundflower(2ch)]に変えます。
(2) 次にQuickTime Playerなどでマイクや入力装置を[Soundflower(2ch)]にします。これで本来はスピーカやヘッドフォンに出力されるサウンドがインプットされるようになります。
(3)この状態ではサウンドがモニターできないので、録音したいWEB動画などを再生して画面収録ウインドウのレベルメーターが動くかチェックします。
(4)システムサウンドが入力されているのを確認したら画面収録やオーディオ収録を開始してください。
音声入力/出力ソースを切り替える
音声入力の入力または出力ソースの切り替えをシステム環境設定の[サウンド]パネルで行っている人が多いと思いますが、実はメニューバーの[音量]メニューをクリックすると出力装置を切り替えられ、さらに[option]キーを押しながら[音量]メニューをクリックすると入力装置も切り替えられます。
(1) macOS High Sierraでは、メニューバーの[音量]メニューをクリックするだけで出力装置が切り替えられます。
(2) [option]キーを押しながらメニューバーの[音量]メニューをクリックすると入力装置も切り替えられます。
通知音がうるさいときは画面のフラッシュに
通知音とは、誤操作したときの警告音、各ソフトからの通知やメールの着信音、ファイルをゴミ箱に捨てたときのサウンドエフェクトを含めた総称です。これらはユーザの注意を引くために鳴らされるものですが、場合によってはうるさいと感じてしまうこともあります。そこで、通知音の音量だけをオフにしてアクセシビリティにある画面のフラッシュをオンにすれば無音で通知を受け取れます。
(1)通知音が煩わしいときは、システム環境設定の[サウンド]パネルの[通知音の音量]を最小にします。
(2) アクセシビリティの[オーディオ]で[通知音が鳴るときに画面を点滅させる]をチェックしておけば無音で通知に気づけます。
iTunes以外のサウンドもイコライズしたい
iTunesには、イコライザ機能がありますので、好みの音質で音楽を再生できます。しかし、iTunesでも映画の音声は適用外されませんし、Safariで再生するWEB動画、システムの通知音にはイコライザをかけることができません。ほかにもイコライザ機能を持っているソフトはありますがそれぞれ設定するのも面倒です。そこで、システムサウンドにイコライザを追加する「eqMac2」を紹介しましょう。これをインストールすると、システムサウンドにイコライザがかかるので1度設定すればあらゆる音源の音質を統一できるわけです。なお、デフォルトでは10バンドですが、31バンドに切り替えてより詳細なイコライジングも可能です。
(1)eqMac2の公式サイトからソフトをダウンロードしましょう。【URL】 https://bitgapp.com/eqmac/
(2)ダウンロードしたディスクイメージからソフトを[Application]フォルダにコピーします。初回起動時はこのダイアログが出るので[Install]をクリックします。
(3)macOSが機能拡張をブロックしてしまうので、システム環境設定の[セキュリティとプライバシー]パネルで[許可]をクリックします。
(4)インストールが完了するとメニューバーに常駐します。とりあえず[Show Default Presets]をチェックしてプリセットを試してください。
すぐ効く! さらなる便利技
システム環境設定はアップルメニューやDock、Spotlightなどから呼び出せますが、このショートカットキーを使えばシステム環境設定の[サウンド]パネルを一発で呼び出せます。
ヘッドセット
もしも3.5mmヘッドフォンジャックを備えたiPhone付属のマイク付きイヤフォンを持っていれば、Macでもヘッドセットとして利用できます。ヘッドフォンポートに接続すると入力ソースが内蔵マイクから外部マイクに置き換わります。
出力装置
eqMac2をインストールすると出力装置の1つとして追加され、スピーカやBluetoothヘッドフォンなどの出力装置を選んでも[eqMac2]に戻ってしまう現象が起きますが、正常な挙動です。



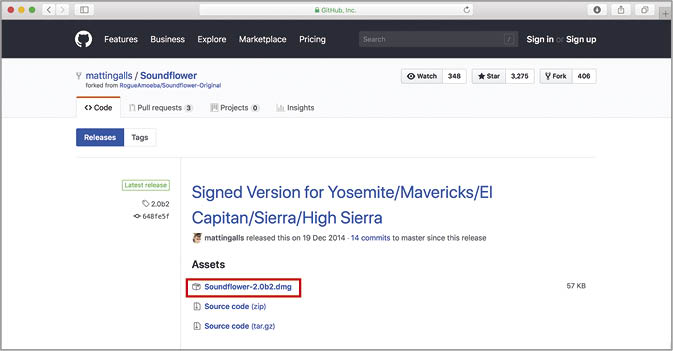
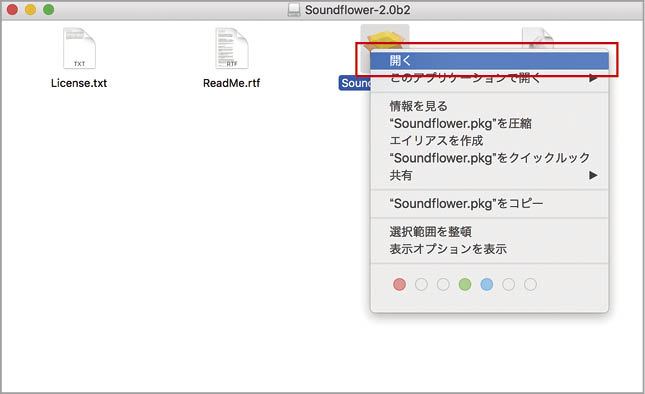

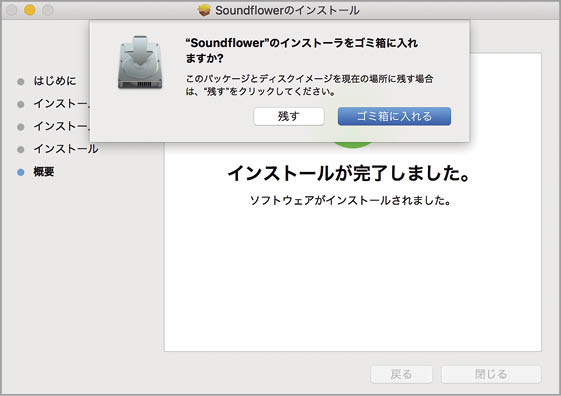
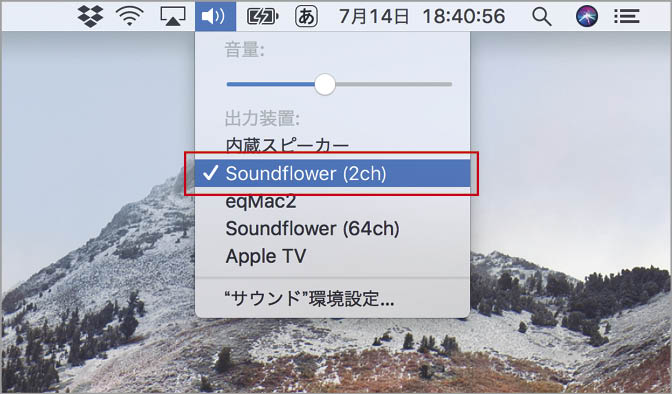
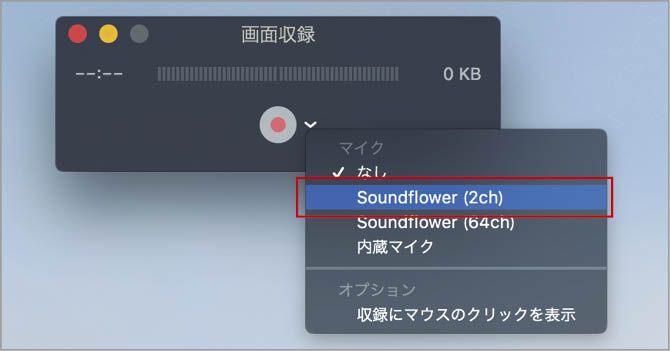

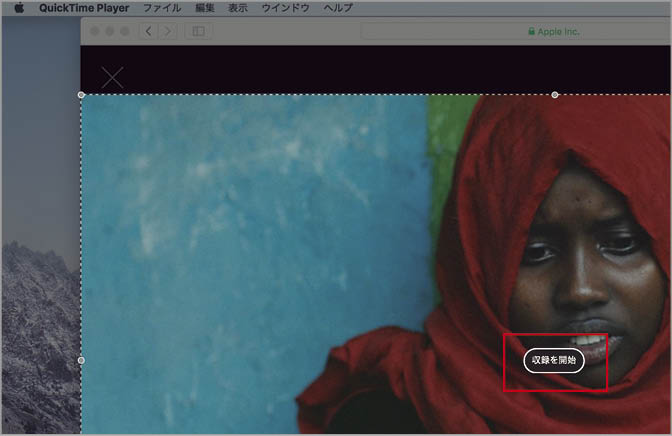

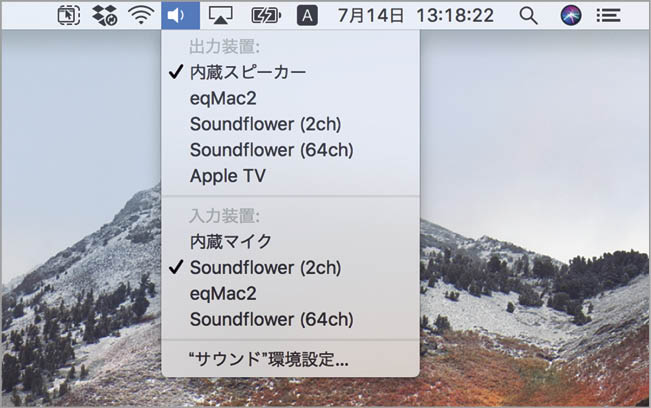










![フリーアナウンサー・松澤ネキがアプリ開発に挑戦![設計編]【Claris FileMaker選手権 2025】](https://macfan.book.mynavi.jp/wp-content/uploads/2025/06/C5A1875_test-256x192.jpg)