「変数」は値が入る箱
Praygroundの初期画面
Xcodeを起動させて[Playground]を選択すると、はじめからコードが記述されています。一番上の緑色の文字列は「メモ」、「import Cocoa」は外部のプログラムを読み込むための呪文のようなもの、最後に例となるプログラムが書かれています。
変数のイメージ
Swiftプログラミングを学ぶ際にしっかり覚えていおきたいことの1つが、「変数」です。「変数」とは、文字列や数字などの「値」を入れる箱のようなものと覚えておきましょう。
Lesson 1●変数を使ってみよう
ではさっそく、プログラムを書いてみましょう。最初に書いてあった「var str = “Hello, playground”」の下に、「var year = “2018”」と書き加えます。これで、「year」を変数として宣言し、そこに「2018」という値を代入(格納)した、ということになります。
次に、その下に「print(str)」「print(year)」と書いてみましょう。「print」は「出力する」という命令です。半角カッコの中に、「str」「year」という変数名を入れることによって、それぞれ格納した「Hello, playground」と「2018」が下の実行画面に表示されます。
「print」で文字列を出力
右側のソースコード内の状態がわかるウインドウでは、「print(str)」の後ろに、「/n」がついています。これは、改行を表していて、次のプログラムを書くと、1行下に結果が出力されます。
変数を使う意味
「変数なんて使わなくても、printの中にそのまま文字列を書けば出力できるんじゃないの?」と思った方、正解です。変数を使わなくても、文字列を出力することは可能です。しかし、プログラム内で何度も出てくるような文字列の場合、変数として格納したほうが後々便利なのです。たとえば、「2018と書いた部分を、2019年になったら全部2019に変更する」という修正があったとしましょう。その場合は、「str」を「2019」に変えれば、一発で修正が終わります。
Lesson 2●型を理解しよう
今度は数値を計算してみましょう。「price1」と「price2」という変数を宣言し、それぞれ「100」「1980」という値を格納します。次に、「priceSum」という変数を宣言し、イコールの右側で足し算をします。出力の結果を見ると、「priceSum」には「2080」が入っていることがわかります。ちゃんと足し算されていますね。
さて、先程の「year」で宣言した数字「2018」は赤色で、「price1」「price2」で宣言した数字は青色で表示されていることにお気づきでしょうか。プレイグラウンドでは、「“”(ダブルクオート)」で囲んだ文字や数字は「文字列」として赤色に、囲まない数字は「数値」として青色になります。この「文字列」「数値」は変数の「型」といいます。
厳密な型のルール
一度「文字列」を格納した変数に「数値」を入れたり、その逆を行ったりするとエラーになります。上の画面では、一度数値を入れた「price」に文字列を入れようとしたために、「型が違います」というエラーメッセージが出ています。
便利な「型推論」
プログラム言語では変数の宣言時に型を指定するのが基本ですが、Swiftでは、「型推論」という機能で自動的に型を決めてくれるので、「“”で囲むと文字列」といったような書き方ができます。ちなみに文字列の型は「String型」、整数の型は「Int型」と言います。

崎谷実穂
ビジネス、IT、教育関係の記事・書籍のライティングを中心に活動するライター。プログラミングの経験はまったくなし。

びび
Swiftに詳しいツバメ。ノンプログラマーにも丁寧にプログラミングを教えてくれます。




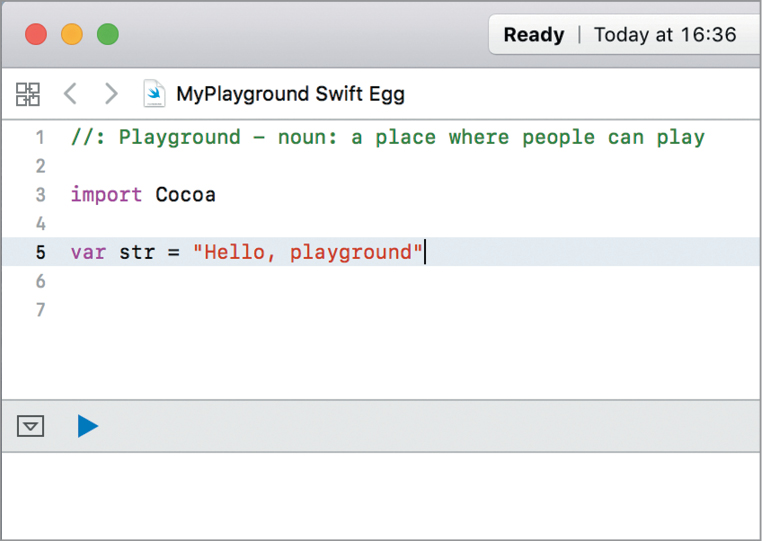




















![フリーアナウンサー・松澤ネキがアプリ開発に挑戦![設計編]【Claris FileMaker選手権 2025】](https://macfan.book.mynavi.jp/wp-content/uploads/2025/06/C5A1875_test-256x192.jpg)