Q 速度が遅くなったMacを復活させたい
A・Macの動作が重くなったように感じたら、まず試したいのが(1)再起動です。不安定なMacにはこれが一番効きます。また、Macを長期間スリープで運用している場合は、毎日電源を落とすようにしましょう。そして日頃から気をつけたいのは、起動ディスクの整理整頓。使わないソフトやファイルは思い切って断捨離を。そのとき(2)「ゴミ箱を空にする」のもお忘れなく。起動に時間がかかる場合は(3)ログイン項目をチェックしてください。放っておくとどんどん貯まってしまう(4)Safariのキャッシュや履歴も、気がついたときに消去するといいでしょう。それでも動作が不安定というときは、(5)セーフモードでの起動がおすすめです。
セキュリティアップデートはスルーしないで
(1)再起動
Macを一旦終了して自動で起動し直す動作とその操作を指します。動作中のソフトやプロセスが終了することで、問題が解決することがあります。
(2)ゴミ箱を空にする
ファインダ上で削除したファイルは、ゴミ箱に移動しますが、この時点では消去されません。ゴミ箱内のファイルを完全に消去するには「ゴミ箱を空にする」を実行する必要があります。
(3)ログイン項目
Mac起動時(正確にはユーザログイン時)に、自動的に起動するソフトやプロセスのこと。「システム環境設定」の[ユーザとグループ]にある[ログイン項目]タブで確認できます。使っていないソフトがリストに含まれる場合は削除しておきましょう。起動が速くなります。
(4)サファリのキャッシュ
WEBブラウザでは1度表示したWEBページの内容をキャッシュとして保存します。次にアクセスしたときに素早く表示するための機能ですが、放っておくとデータが大きくなりブラウザの動作が重くなるため、定期的に消去するといいでしょう。
(5)セーフモード
電源ボタンを押したあと、[シフト]キーを押したまま起動させます。一部のソフトを除外して最小限のシステムで起動し、起動ディスクのチェックやキャッシュの削除などを行います。
【POINT】Macのメンテはディスク整理から
(1)ゴミ箱を自動で空にする
ゴミ箱を空にするには[Finder]メニューで[ゴミ箱を空にする]を選ぶか、ゴミ箱フォルダ右上の[空にする]ボタンをクリックします。また、30日経過した項目を自動的に消去するには、[?]メニューの[このMacについて]にある[ストレージ]タブで設定します。
(2)ログイン項目を削除する
「システム環境設定」の[ユーザとグループ]パネルをクリックし、[ログイン項目]タブを表示します。ログイン時に自動で起動するソフトがリスト表示されるので、不必要なものは削除しましょう。
(3)Safariのキャッシュを消去する
Safariの[環境設定]を表示し、[プライバシー]タブで[Webサイトデータを管理]をクリックします。切り替わった画面に、キャッシュやCookieが保存されたWEBサイトの一覧が表示されるので、不要なサイトのデータを削除します。ただし、Cookieを削除すると、サイトによっては新たにログインする必要があります。
Q ソフトウェアをスマートに起動する方法は?
A・Dockからの起動が王道ですが、Dockに登録していないソフトを起動するなら、選択肢は(1)Launchpadでしょう。ソフト名を入力する手間を厭わなければ(2)Spotlightからの起動も便利です。またデフォルト以外のソフトで開くなら(3)「このアプリケーションで開く」を利用しましょう。
ソフトの起動方法はいろいろあるよ
(1)ランチパッド
ランチパッド(Launchpad)は、全画面表示のランチャーソフトのようなもので、画面上のアイコンをクリックしてソフトを起動します。Docから起動する以外に、親指と3本指でピンチするトラックパッドのジェスチャを使って呼び出すことができます。
(2)スポットライトからの起動
スポットライト(Spotlight)は、macOSのファイル検索エンジンです。この検索機能を使ってソフトを起動するには、名称を入力し、表示された候補をクリックまたは候補を選択した状態で[リターン]キーを押します。ソフト名は途中まで入力すれば補完されるので、慣れてくると素早く起動できます。
(3)このアプリケーションで開く
ファイルをダブルクリックすると、PDFなら「プレビュー」といったようにファイル形式ごとに初期設定されたソフトが起動します。特定のファイルを初期設定以外のソフトで開きたいときは、コンテキストメニューの[このアプリケーションで開く]からソフトを選択します。
【POINT】 ファイルを開くソフトを指定する
(1)コンテキストメニューを使う
ソフトを指定したいファイル(ここではPDF)上でコンテキストメニューを表示し、[このアプリケーションで開く]を選択します。すると一時的に、指定したソフトでファイルが開くようになります。
(2)「情報を見る」でソフトを指定する
恒常的に開くソフトを変更するには、目的のファイルの情報を表示させ、「このアプリケーションで開く」でソフトを指定します。
Q 外付けストレージにiTunesデータを保存したい
A・音楽データが増えたら、iTunesフォルダを外付けストレージに移動しましょう。このとき、(1)[iTunes Media]フォルダだけを移動してしまうと、(2)iTunesライブラリのデータベースと整合性が保てなくなってしまいます。移動が完了したら、(3)[ライブラリを選択]で異動先の場所を指定します。
音楽データのバックアップにも応用できるよ
(1)「iTunes Media」フォルダ
iTunesに読み込んだ音楽や映画などのコンテンツを保存する場所が「iTunes Media」フォルダです。初期状態では[ミュージック]フォルダの[iTunes]フォルダ内に配置されています。
(2)iTunesライブラリのデータベース
iTunesは、iTunesライブラリを使用してiTunesに取り込んだメディアデータを整理しています。iTunesライブラリの実態は、[iTunes]フォルダ内にある「iTunes Library.itl」という名前が付いたデータベースファイルで、このファイルを元にiTunesライブラリの内容を復元します。
(3)ライブラリを選択
[オプション]キーを押しながらiTunesを起動するとダイアログが表示され、使用するiTunesライブラリを指定できます。iTunesフォルダを移動したり、バックアップから復元したりするときに、この操作を行います。
【POINT】iTunesライブラリを指定して起動する
(1)ライブラリの場所を確認する
iTunesライブラリは、[iTunes]フォルダに保存されています。移動やバックアップをするときは、[iTunes Media]フォルダだけではなく、ライブラリファイルを含む[iTunes]フォルダごと移動しましょう。
(2) iTunesライブラリを選択する
iTunesフォルダを移動したあと、初回iTunes起動時に、[オプション]キーを押したままにします。[iTunesライブラリを選択]ダイアログが表示されたら、[ライブラリを選択]をクリックして、移動先の[iTunes]フォルダの中にある[iTunes Library.itl]を選択します。



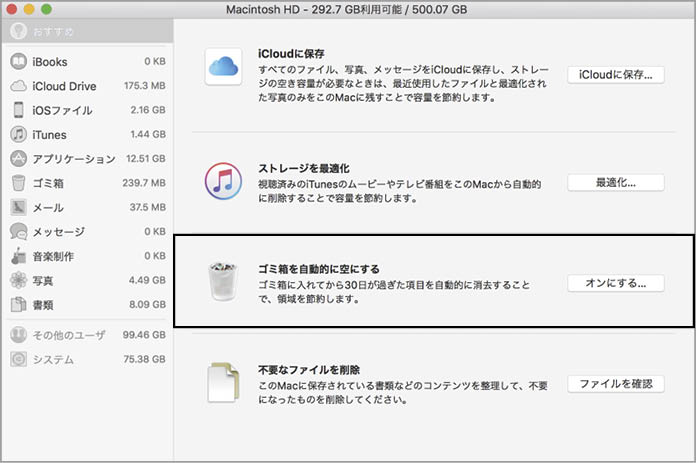
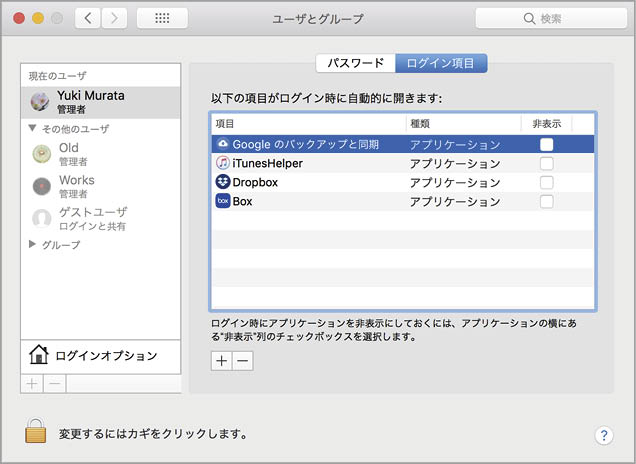
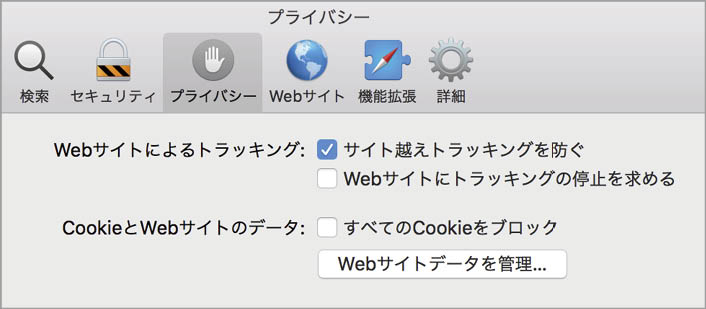


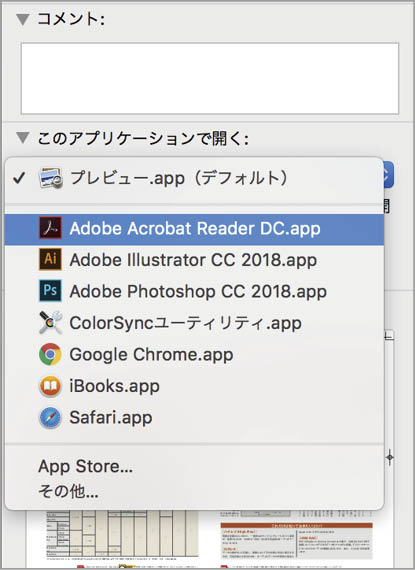

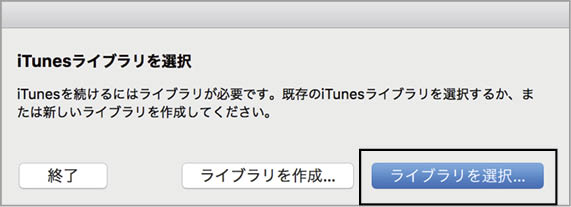



![フリーアナウンサー・松澤ネキがアプリ開発に挑戦![設計編]【Claris FileMaker選手権 2025】](https://macfan.book.mynavi.jp/wp-content/uploads/2025/06/C5A1875_test-256x192.jpg)