macOS High Sierra 10.13.4は、Thunderbolt 3接続による外部GPU(eGPU)の利用が可能になったが、利用できるのは主に外部ディスプレイ出力時という制約があった。しかし、このほど内蔵ディスプレイだけでもeGPUを活用できるスクリプトが登場。eGPUの恩恵を享受しやすくなった。
GPUを外付けで
macOSハイ・シエラ10・13・4から、サンダーボルト3で接続した外部のGPU(eGPU)を利用できるようになった。これによりMacのグラフィック性能を底上げすることが可能になり、動画編集や3DCG、VR/ARコンテンツの開発などでは処理時間を短縮できるようになる。利用できるMacは、2016年以降に発売された MacBookプロ、2017年以降に発売されたiMac、iMacプロ。MacBookプロの場合は、外部GPUの拡張ボックスから給電が可能になる。
とはいえ、eGPUのパフォーマンスを得るには、接続したeGPUに外部ディスプレイをつないだ状態が基本となる。内蔵ディスプレイだけではeGPUの恩恵を受けられないという状況だったが、今年7月、米国のエンジニアのマヤン・クックマー氏が、その制約を取り除くスクリプトを公開した。
Appleのサポートページに記載されている対応eGPU構成が上記。同ページでは、eGPUを使うための条件などが詳しく記載されている。【URL】 https://support.apple.com/ja-jp/HT208544
感動する手軽さ
eGPUを利用する手順は、思いのほか簡単だ。対応するGPUと拡張ボックスが用意できれば、難しいことはほとんどない。まずは拡張ボックスにGPUをセットし、その拡張ボックスとMacをサンダーボルト3で接続。拡張ボックス側の電源を入れれば、Mac側で自動認識される。再起動などは特に行う必要がない。eGPUのセットアップだけならこれだけで完了だ。
内蔵ディスプレイでeGPUを動作させるには、「ターミナル」経由でスクリプトをダウンロードし、実行する。入力するコマンドは少々長いが、戸惑うことはほとんどない。
今回の検証では、2016年モデルのMacBookプロ2.9GHz13インチモデルを使用した。ベンチマークソフトを使って計測したところ、内蔵GPUに比べ実に3倍を超えるスコアを叩き出した。そもそも13インチのMacBookプロでは、アイリスグラフィック(Iris Graphics)という、15インチモデルに比べやや非力なGPUを搭載している。13インチモデルはその分eGPUの恩恵が大きいといえる。
一方、実際のソフトウェアでは、ファイナルカット・プロXやアドビ・プレミア・プロCCなどで効果を確認できた。ベンチマークソフトのスコアほどの差ではないが、これでもかなり日常業務を短縮できるはずだ。特にプレミア・プロCCでレンダリングの速度が短縮できるのは恩恵が大きいと感じた。
とはいえ、eGPUや今回のスクリプトを利用したとしても、すべてのソフトで恩恵を受けられるわけではない。そもそも、ソフトウェア側でeGPUに対応している必要があり、フォトショップやライトルームなどを試してみたが効果は得られなかった。
eGPUのセットアップは意外と簡単
 Sapphire Gear Box
Sapphire Gear Box
【発売】アスク 【価格】オープンプライス 【実売価格】5万円前後 【URL】https://www.ask-corp.jp
 SAPPHIRE PULSE RADEON RX 570 8G GDDR5
SAPPHIRE PULSE RADEON RX 570 8G GDDR5
【発売】アスク 【価格】オープンプライス 【実売価格】 4万円前後【URL】https://www.ask-corp.jp
(1)まずは拡張ボックスのカバーを開け、対応するGPUを装着する。
(2)拡張ボックスのカバーを閉じて電源を入れ、MacとThunderbolt 3ケーブルでつなぐ。物理的なセットアップはこれだけで完了だ。
(3)拡張ボックスが認識されると、Macのメニューバーにメニューバーアイコンが表示される。接続解除はここから行う。
(4)続いて、スクリプトのインストールと実行を行う。まずは下記のURLにアクセスし、「Install set-eGPU.sh:」部分に記載されているコマンドをコピーしておこう。【URL】https://github.com/mayankk2308/set-egpu
(5)[アプリケーション]→[ユーティリティ]フォルダの中にある「ターミナル」を起動したら、先ほどコピーした文字列をターミナルウインドウにペースト。その後、ログインパスワードを入力する。
(6)この画面に変わったら、「1」を入力すればすべてのソフトでeGPUをオンにできる(実際に利用できるかどうかはソフトにより異なる)。なお、Mac内の全ソフトを検索するため、完了には少々時間がかかる。
(7)eGPUの稼働中は「アクティビティモニタ」を起動し、[ウインドウ]メニュー→[GPUの履歴]を表示させると、GPUが有効に動作しているかどうかをチェックできる。
可搬性と高性能を両立
もっとも、macOSでのeGPUのサポートはごく最近始まったばかりで、いずれ各種のクリエイティブソフトが対応していくことは想像に難くない。そうなれば、ハイエンドな処理を行うクリエイティブの現場にとってはかなり大きな福音となるだろう。拡張ボックスとGPUのセットは、安価な組み合わせなら10万円程度で用意できる。それだけの投資で作業時間を短縮できるのであれば、業務で使うのに十分なコストパフォーマンスを得られるはずだ。
また、eGPUを使うことで、MacBookプロでも、MacプロやiMacプロなどのデスクトップマシンに匹敵するGPU性能を得られるというのは大きなメリットだ。外出先ではMacBookプロ単体で使用し、自宅やオフィスではeGPUをつなぐことで、よりパワフルな作業環境が実現する。MacBookプロ1台でモビリティと高いパフォーマンスが両立できるというのはありがたい。eGPUのサポートの広がりに期待したい。
eGPUの実力をチェック
Geekbench 4(Metal)
ベンチマークソフトの「Geekbench 4」によるGPU性能の比較。Metalの動作では、3倍程度のスコアの差になった。
Final Cut Pro X(書き出し)
Final Cut Pro Xで4K動画の書き出しにかかった所要時間。外部ディスプレイをつながなくても恩恵を得ることができた。
Premiere Pro CC 2018
アドビの動画編集ソフトPremiere Pro CC 2018で、シーケンスのレンダリング時間を計測。編集中に素早くレンダリングを完了させ、作業を続けることができる。
Davinci Resolve 14
動画編集ソフトDavinci Resolve 14を使い、複数のエフェクトをかけた4K動画を書き出すのにかかった時間を計測。2倍以上の差となった。
※MacBook Pro 13インチ 2.9GHz(Late 2016)/メモリ8GB/内蔵GPU Intel Iris Graophics 550にて検証。


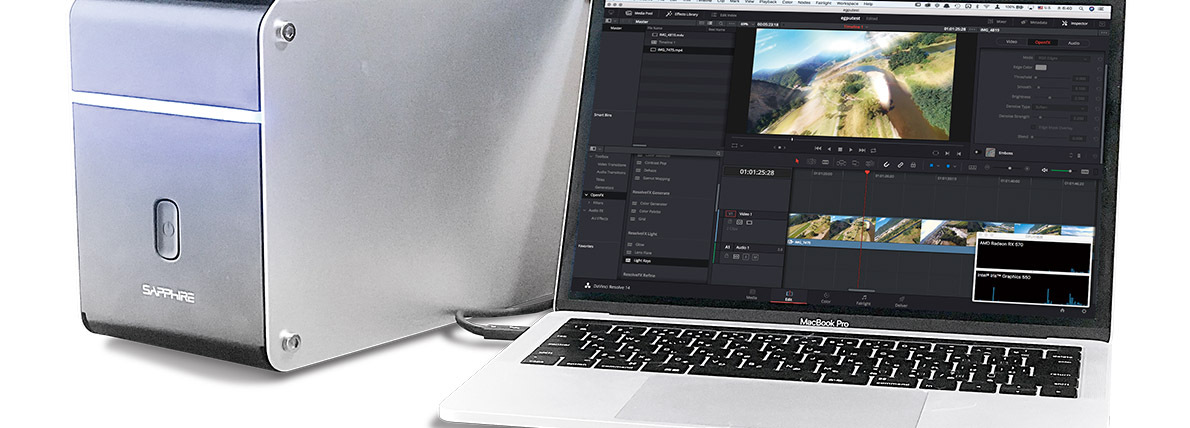
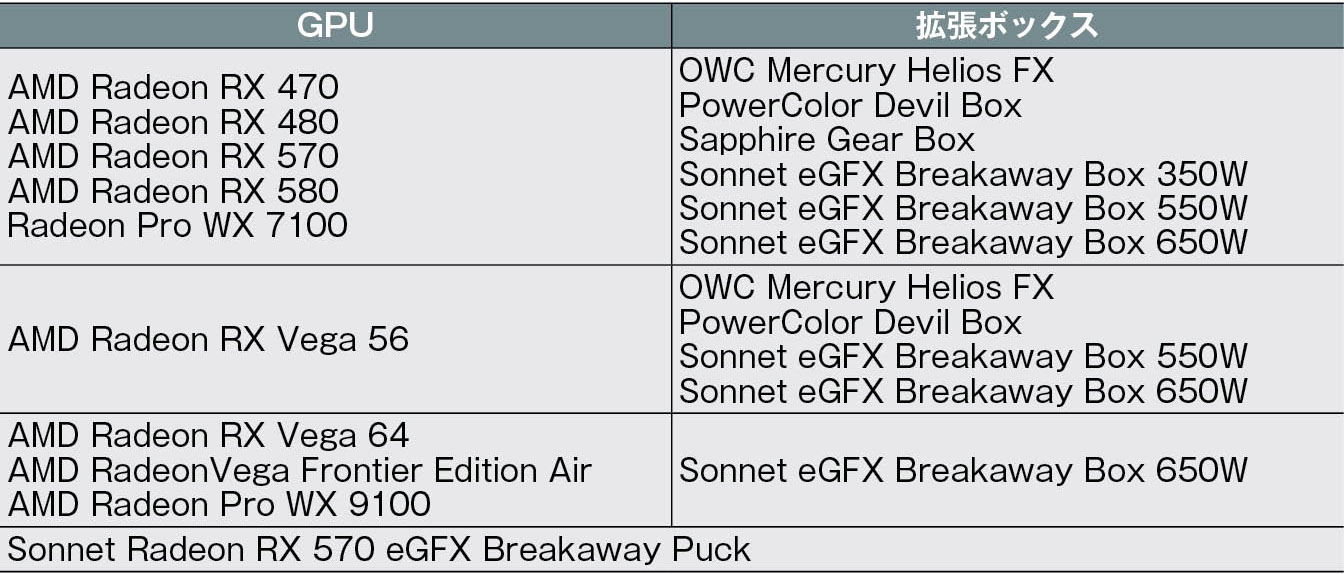







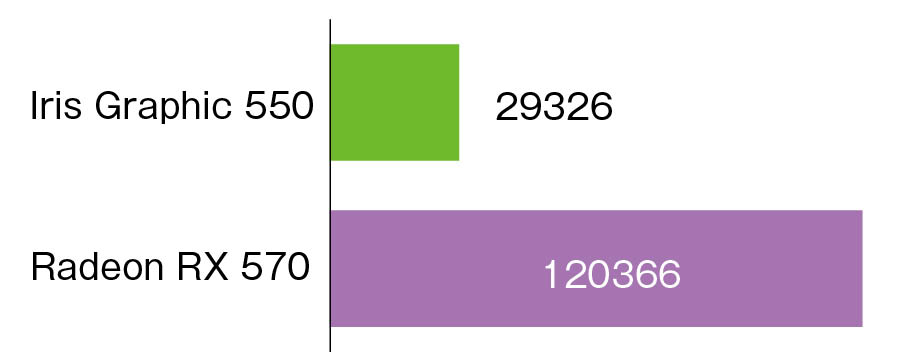






![フリーアナウンサー・松澤ネキがアプリ開発に挑戦![設計編]【Claris FileMaker選手権 2025】](https://macfan.book.mynavi.jp/wp-content/uploads/2025/06/C5A1875_test-256x192.jpg)