【実践2】ファインダウインドウをカスタマイズする
書類を探したり整理したりするときに中心となって活躍するのがファインダウインドウです。Macでファイル操作をする際の基本ですが、単にウインドウの大きさや位置を変えるだけでなく表示内容もいろいろ変更できます。
アイコンやリスト、カラム表示などから最適な表示に切り替えるのは誰でもやっていることでしょう。しかし、もっといろいろなカスタマイズ項目が用意されているのはご存知でしょうか?
デフォルトでも十分使いやすいファインダウインドウですが、ファイルの種類や数によっては使いにくい場合もあります。そんなときのためにファインダには[表示オプション]が用意されており、表示内容を細かく調整できるようになっています。
これにより、アイコン、リスト、カラム表示のそれぞれで細かくファインダウインドウをカスタマイズできるわけです。自分に合ったファインダウインドウの設定を見つければ、今までの作業がもっと楽になったり効率よく操作できるようになります。
これを機会にファインダウインドウのカスタマイズをマスターして、自分に最適な環境を構築してみましょう。
アイコン表示のカスタマイズ
アイコン表示では、アイコンサイズを変えたりドラックして位置を変えるだけでなく、ユーザが使いやすいようにいろいろとカスタマイズできます。細かなカスタマイズは[表示オプション]の設定を変更して行います。並び順序やアイコンサイズ、グリッド間隔、ラベル(ファイル名など)のフォントサイズも変更できます。
ウインドウの上部はツールバー、左端にはサイドバーというスタイルが標準状態です。ファイルは中身が一目でわかるようにアイコンプレビューの状態で表示されています。
そのほか[表示オプション]では、ファイル名やフォルダ名のテキストサイズを変更したり、フォルダ内のアイテム数やファイル情報などを表示する[項目の情報を表示]などの項目があります。
?クリックすると、このウインドウをいつもアイコン表示で開いてくれます。
?アイコンの並び順序や表示順序をここでも指定できます。
?ファイルやフォルダ名のテキストサイズや表示する場所を変更できます。
アイコンの大きさや間隔は、[表示]メニューから[表示オプション]を選んで[アイコンサイズ]と[グリッド間隔]のスライダを動かすことで変更できます。
[背景]を[ホワイト]から[カラー]に切り替えれば、ウインドウの背景色を好きな色に変更できます。[ピクチャ]を選べばデスクトップのように背景に画像を貼り付けることもできます。
リスト表示のカスタマイズ
リスト表示ではファイル名やフォルダ名、変更日、サイズ、種類の4項目を横一列に並べて表示しています。アイコン表示同様、長いファイル名やフォルダ名は途中が[…]で省略表示されます。「名前」や「変更日」などリスト最上段に表示している項目名の仕切り線をドラッグすると項目の幅が変更できますが、リスト表示にはそのほかにもカスタマイズ項目が用意されています。
ウインドウ幅が狭いと[サイズ]や[種類]の項目が隠れてしまうことがあります。ウインドウ幅を広げていくと[名前]の列が広がり、長いファイル名やフォルダ名でも省略なしで表示されます。
普段は名前順に並んでいるリスト表示ですが、変更日やサイズ順で表示したいときは最上段の項目名をクリックしましょう。もう一度クリックすると[∧]と[∨]が切り替わって並び順の降順/昇順を変更できます。
リスト表示のテキストサイズを変更したいときは[表示オプション]を開きましょう。アイコンサイズも2段階ですが切り替えできます。
カラム表示のカスタマイズ
仕切り線をドラッグしたり[オプション]キーを押しながらドラッグしてすべてのカラム幅を同時に変更、仕切り線をダブルクリックして最適なカラム幅に自動調整などカラム表示の変更方法はいろいろあります。選択したファイルの内容を表示してくれるプレビューは[表示]メニューから非表示にできますが、そのほかのカスタマイズはほかの表示方式と同じように[表示オプション]を開いて行います。
カラム表示ではフォルダを選択するとその右のカラムにフォルダの内容を、ファイルを選択した場合はファイルの中身がプレビュー表示されます。
カラムの文字を大きくしたいときは、[表示オプション]を開いて[テキストサイズ]で変更できます。文字を大きくしてもカラム幅は変わらないので仕切り線をドラッグして見やすいように調整しましょう。
[プレビュー欄を表示]のチェックを外すとカラム内でファイルを選択してもプレビューは表示されなくなります。[表示]メニューの[プレビューを非表示]でも同じことができます。
アイコン表示やリスト表示と比べると、カラム表示の表示オプションの種類はほんのわずかです。
サイドバーのカスタマイズ
[よく使う項目]や[iCloud][デバイス][共有]などの項目が並んでいるサイドバーは、表示/非表示を切り替えるほかにもユーザが使いやすいようにカスタマイズできます。
サイドバーに何を表示するかはファインダの[環境設定]で変更できますが、ファインダウインドウ上でドラッグ&ドロップを使った追加や削除もできます。[よく使う項目]や[iCloud]などのカテゴリの順番もドラッグして変更可能です。
不要なカテゴリは非表示にしておくとサイドバーが見やすくなり、サイドバーの仕切りをドラッグすれば幅を広げたり狭めたりもできます。ここでもダブルクリックで自動調整が可能です。
頻繁に使用するフォルダやファイルはサイドバーの[よく使う項目]にドラッグ&ドロップして追加しておきましょう。すでに表示されている項目の位置もドラッグで変更できます。
不要になった項目はデスクトップ上にドラッグして[×]ボタンが現れた時点でドロップ(ボタンを放す)すると削除できます。
サイドバーに表示する項目は[Finder]メニューから[環境設定]を選んで[サイドバー]をクリックするとチェックボックスで指定できます。
ツールバーのカスタマイズ
ファインダウインドの最上段にあるツールバーには「戻る/進む」ボタンをはじめ、アイコンやリスト、カラムを切り替える「表示」や「並び替え」、アクションなどのボタンが並んでいます。このツールバーの内容も変更してカスタマイズしてみましょう。いろいろ変更してもデフォルトの状態に一発で戻せるので心配ありません。
[表示]メニューから[ツールバーのカスタマイズ]を選ぶとツールバーの内容を変更できます。使いたいボタンをシートからツールバーにドラッグして追加してみましょう。位置も自由に変更できます。不要なボタンはシートに戻せば削除できます。
シートの左下にある[表示]ボタンをクリックして切り替えると、ツールバーの表示を[アイコンのみ]から[アイコンとテキスト]や[テキストのみ]に変更できます。
【項設定を固定】
アイコン表示やリスト表示の[表示オプション]にある[デフォルトとして使用]をクリックすれば、カスタマイズした内容がアイコン表示やリ スト表示のデフォルトにできます。
【表示/非表示】
サイドバーのカテゴリを非表示にしたいときは、カテゴリ名にポインタを重ねると表示する[非表示]をクリックします。再表示したいときは同 様にポインタを重ねて[表示]をクリックしましょう。




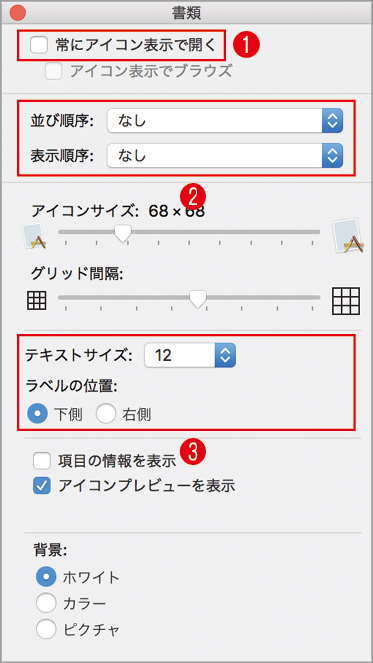
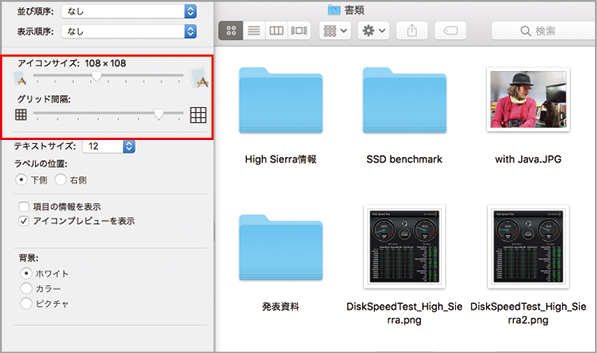
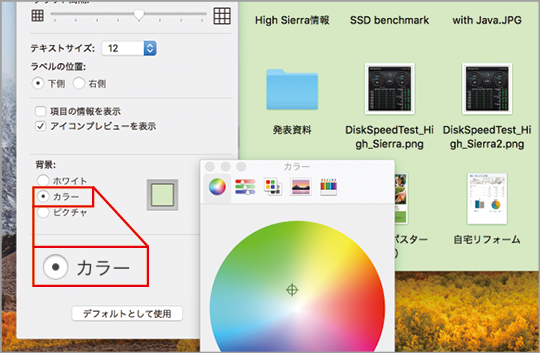


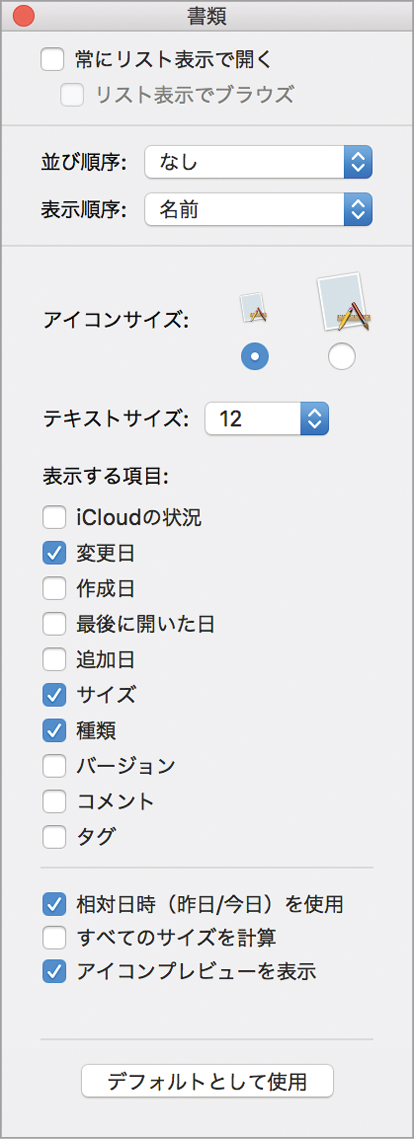


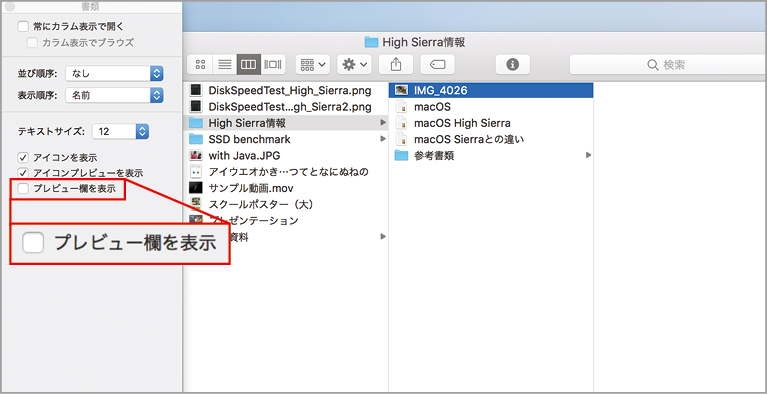

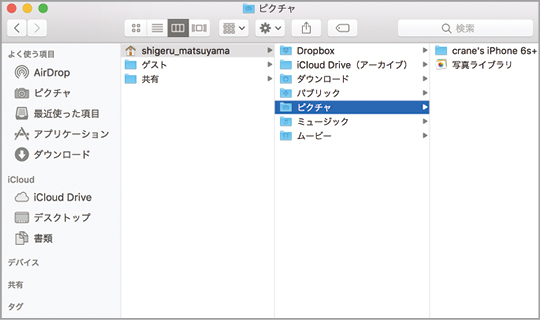



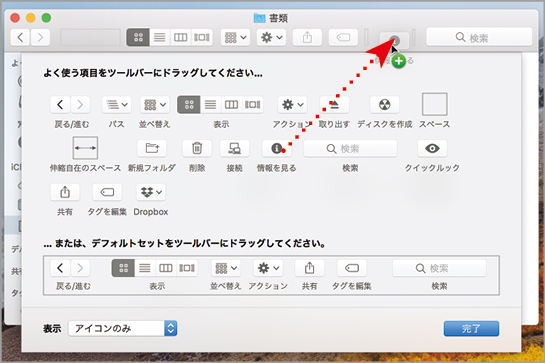




![フリーアナウンサー・松澤ネキがアプリ開発に挑戦![設計編]【Claris FileMaker選手権 2025】](https://macfan.book.mynavi.jp/wp-content/uploads/2025/06/C5A1875_test-256x192.jpg)