Macを自分仕様に育てるカスタマイズのススメ
Macを標準設定のまま使っている人、いますか? 新しいMacや、OSのバージョンアップ後のMacに、必ず施す設定の1つや2つは、誰にでもあるのではないでしょうか。まずはお気に入りのユーティリティーソフトを組み込むなんていう人もいるはず。自分の好みや用途に合わせてカスタマイズすることで、Macはだんだんと手になじんできます。
そもそも「カスタマイズ(customize)」という動詞には、特別注文でつくること。好みに合わせて注文どおりにつくることといった意味があります。また、カスタマイズの元となる「カスタム(custom)」の語源は「完全に慣れること」で、「習慣」「慣例」「しきたり」といった意味をもつ名詞と、「あつらえの」「注文で作った」などと訳される形容詞があります。転じて、パソコン用語では「アプリケーションソフトの操作方法やいろいろな設定値を利用者が使いやすいように変えること。」(スーパー大辞林)となっています。つまり、自分仕様のパソコンに育てるといってもいいでしょう。
ところで、今年のWWDCで発表された次期macOS「モハべ(Mojave)」に搭載予定のダークモードを見て、「カレイドスコープ(Kaleidoscope)」を思い出した往年のMacユーザもいるのでは。かつての漢字トーク時代のMacでは、デスクトップやファインダウインドウ、システムフォント、アイコンなど外観をガラッと変えるようなカスタマイズが盛んに行われていました。「カレイドスコープ」は、その代表的なソフトですね。それから程なくして登場したOS Xの初期には、テーマ機能が標準で搭載されていましたが、結局フェイドアウトしていきました。
だからといって、現在のmacOSのカスタマイズ性が低いというわけではありません。外観こそ以前のようなカスタマイズをすることは少なくなりましたが、使い勝手を左右する細かい設定が数多く用意されています。その細かさゆえに、うっかりスルーしてしまっていることがあるかもしれません。そこで、今回はmacOSハイ・シエラ版カスタマイズのアイデアを紹介します。
Macの基本中の基本ともいえるデスクトップやファインダ操作の設定だけをとっても、システム環境設定の[一般]パネルから[表示オプション]、ファインダ[環境設定]まで、チェックすべき項目はあちこちに点在しています。また操作性という意味では、ジェスチャのカスタマイズも大きなポイントです。それでも物足りない部分は、サードパーティのカスタマイズツールの出番です。まずは、どこでどんな設定ができるのかを整理しながら自分だけのMacづくりをしていきましょう。
これだけは知っておきたいコトバ
[マルチタッチジェスチャ]
Multi-TouchトラックパッドやMagic Mouseを用いたmacOSのUIの1つで、タッチやスワイプなど指の動きで画面を操作します。
[ユーティリティ]
有用、実用性といった意味から役に立つもの、実用品として使われる単語。パソコンソフトでは、実用的かつ使い勝手を上げるためのプログラムを指します。
[アクセシビリティ]
年齢や性別、国籍はもちろん、身体機能などの優劣を問わず、誰もが利用できることに配慮された製品やサービス。「ユニバーサルデザイン」に近い考え方といえます。
【基本1】システム環境設定の[一般]パネルを使いこなそう
さまざまな設定が集まる[一般]パネルを検証
アピアランスやスクロールバーなど、Mac全般のカスタマイズは、システム環境設定の[一般]パネルにまとめられています。まとめられているといっても、実際のところ、まとまりのない項目が並んでいるため、意外に見落としがちな設定パネルともいえます。たとえば「デフォルトのWEBブラウザってどこで設定するんだっけ?」と迷ったときに、最初に探すべき環境設定として覚えておくといいでしょう。
「基本1」では、[一般]パネルの設定について、3ページにわたって紹介します。設定のオン/オフでどのように変わるのか、一つ一つ検証していきましょう。
システム環境設定の最上段にある[一般]のアイコンをクリックして[一般]パネルを表示します。まずは、この[一般]パネルで、どんな設定ができるのかチェックします。
外観をカスタマイズする
アピアランスは外観を意味する単語で、メニュー項目選択時のハイライト、メニューバーやドックの暗転、ファイルやフォルダ選択時の強調色など、ファインダ操作時の色味や明暗をカスタマイズできます。
また新しいmacOSのモハベに搭載される予定の「ダークモード」を楽しみにしている人は、[メニューバーとDockを暗くする]をオンにしてみましょう。ダークモードの雰囲気が少しだけ味わえます。
アピアランスを変更する
[アピアランス]の右側のメニューで色を選択します。初期設定は[ブルー]なので、ここでは[グラファイト]を選びます。
メニュー項目を選択したときの色が、ブルーからグラファイトに変更されました。カラーはメニューのほかにウインドウのボタンなどにも適用されます。
ダークモード風にする
[メニューバーとDockを暗くする]にチェックを付けると、メニューバーとドックの背景色が暗い色に切り替わります。背景が透過する点は、初期設定の明るい色と同じです。
メニューバーの切り替え
[メニューバーを自動的に表示/非表示]を有効にすると、メニューバーが非表示になり、マウスポインタを上部に移動したときだけメニューバーが表示されます。
強調表示色を指定する
強調表示色は、デスクトップやFinderでファイルやフォルダを選択したときなどに表示される色です。また[その他]を選ぶと、好きな色を設定できます。
サイドバーのアイコン
Finderウインドウのアイコンサイズは、3段階に切り替え可能です。初期状態では「中」に設定されていますが、より多くの項目を表示したい場合は「小」、見やすくしたいときは「大」に変更しましょう。
スクロールバーの動作をカスタマイズする
ウインドウ内にコンテンツやアイテムが収まりきらない状況で、上下、左右の内容を表示する操作をスクロールと呼びますが、そのときウインドウの右側や下側に表示されるのがスクロールバーです。macOSのスクロールバーには、現在表示されている場所が全体のどの辺りか、あるいはどの程度の範囲が表示されているのかを示す役割もあります。たとえば、スクロールバー領域に表示されるスクロールスライダの範囲が小さい場合は、全体量に対して現在の表示範囲が小さく、スクロールする範囲が大きいことが予測できます。シンプルなバーにあっても、意外に多くの情報を表示しているんですね。
さて、そんなスクロールバーでできるカスタマイズは、スクロールバーの表示と、クリック時の移動先に関する設定です。それぞれの動作を比較してみましょう。
スクロールバーの表示
3つの設定項目のうち、[マウスまたはトラックパッドに基づいて自動的に表示]と[スクロール時に表示]では、マウスやトラックパッドでアクションを起こさないうちは、スクロールバーは表示されません。
[常に表示]を選択してみました。するとスクロールが必要なウインドウでは、常時スクロールバーが表示されるようになります。
スクロールバーのクリック
[スクロールバーのクリック時]の設定で、[次のページ]を選択した場合、クリックすると次に表示可能な範囲が表示されます。縦スクロールのいわゆる「ペライチ」のWEBページでは、現在表示されている画面の次のページに当たる領域が表示されます。
デフォルトで表示するWEBブラウザを設定
macOSの標準ブラウザ「サファリ」は、メールや文書ファイル内に記載されたURLをクリックすると起動するデフォルトブラウザに設定されていますが、ほかのブラウザをメインとして使いたい人もいるでしょう。
そんなときに思い出してほしいのが、[一般]パネルの[デフォルトのWebブラウザ]設定です。設定後、WEBページへのリンクをクリックすると、設定したWebブラウザが起動してページを表示するようになります。設定するブラウザは、あらかじめインストールしておきましょう。
[一般]パネルで[デフォルトのWebブラウザ]をクリックし、表示されたメニューからWEBブラウザを選択します。
そのほかの一般的な設定
[一般]パネル下部には、各種設定項目がまとめられています。
最初の項目、[書類を閉じるときに変更内容を保持するかどうかを確認]の設定をオフにした場合、実は内容は保存されないわけではなく、自動で変更内容は保存されます。それではちょっと不安だという場合は、確認のアラートをオンにするといいでしょう。
続いて2つ目は、ソフトウェアを終了する際の挙動についての設定です。次回ソフトウェア起動時に、現在開いている書類のウインドウを自動的に表示させるには、ここのチェックを外して設定をオフにします。
[最近使った項目]は、メニューおよび標準ソフトの[ファイル]メニューにある、[最近使った項目]に表示する項目の数を設定します。[このMacとiCloudデバイス間でのHandoffを許可]は、その名のとおり、ハンドオフに対応するMacでハンドオフ機能のオン/オフを切り替える設定です。ハンドオフをオンにすると、デバイス間でのコピー&ペーストも同時に有効になります。
最後の[使用可能な場合はLCDで滑らかな文字を使用]を有効にすると、フォントスムージング機能により、ギザギザが目立つ一部のフォントも滑らかに表示されるようになります。
[書類を閉じるときに変更内容を保持するかどうかを確認]を有効にすると、書類を閉じる際にアラートが表示されます。
[最近使った項目]の数を設定します。設定した表示数がうまく反映されない場合は、リストの内容を一旦消去してみましょう
フォントスムージングをオンにすると、エッジ処理のために文字がやや太く見えます(右)。このため、小さい文字では、にじんだように見えることもあります。
アクセシビリティを使ったカスタマイズ
「アクセシビリティ」は、視覚や聴覚、身体機能などによる事情で通常の操作が困難な場合でも、ほかの方法を使ってMacを操作するための補助機能です。この機能を利用して、画面を見やすくしたり、テキストの読み上げを有効にしたりといったカスタマイズができます。
まずは、カーソルのサイズを大きくします。[アクセシビリティ]のサイドバーで[ディスプレイ]を選択し、[カーソルのサイズ]のスライダーで変更しましょう。
筆者が個人的に利用しているのは、トラックパッドの3本指ドラッグです。[マウスとトラックパッド]で[トラックパッドオプション]をクリックし、ドラッグの方法を選択します。
【Automator】
Automator(オートメータ)は、macOSの標準ソフトの1つで、よく利用する操作を自動化する便利ツールです。今回の記事では取り上げてい ませんが、Macのカスタマイズに役立つソフトです。
【スクリーンセーバ】
[デスクトップピクチャとスクリーンセーバ]では、スクリーンセーバの設定も可能です。ただし、液晶ディスプレイでは画面の焼き付きは発生 しないため、特に理由がなければディスプレイをスリープさせておくといいでしょう。
【Handoff】
MacとiOSデバイス、またはApple Watch間で、操作中のアプリの内容を別のデバイスで引き継いで操作するiCloudの機能。たとえば、 iPhoneで編集中のメールの内容をMacに引き継ぐことができます。
【フォントスムージング】
ギザギザに見えるテキストの輪郭を補正して、滑らかに見せる機能。アンチエイリアスとも呼ばれます。フォントスムージングを有効にすると エッジが補正される分、細い書体や小さい文字がぼやけて見えることもあります。



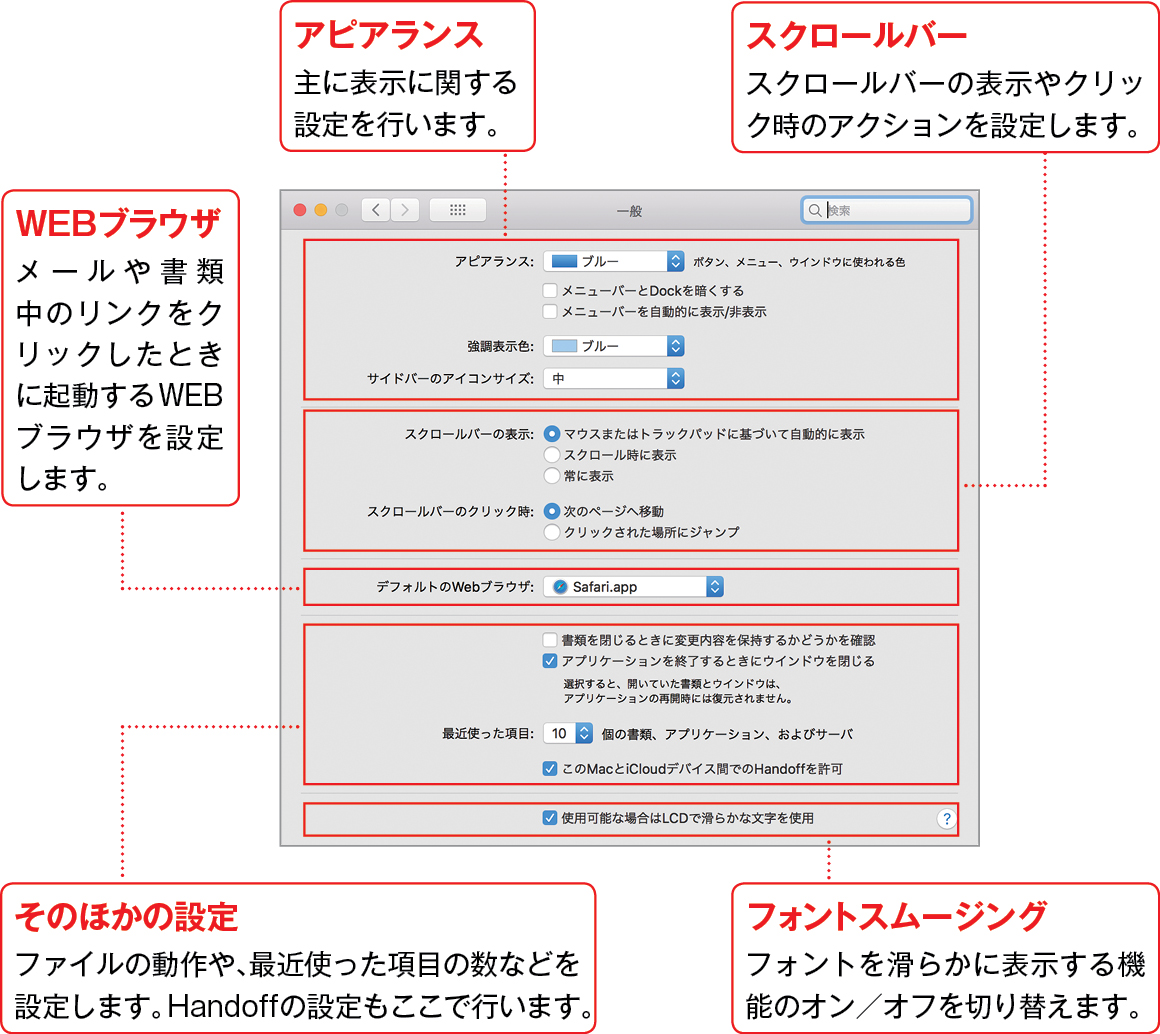







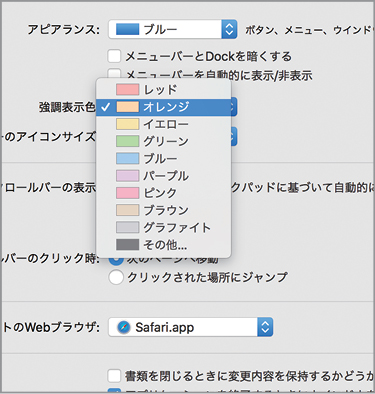





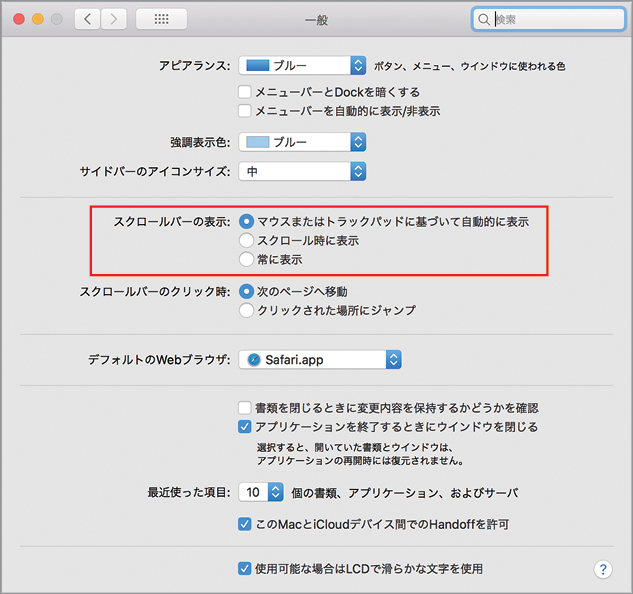





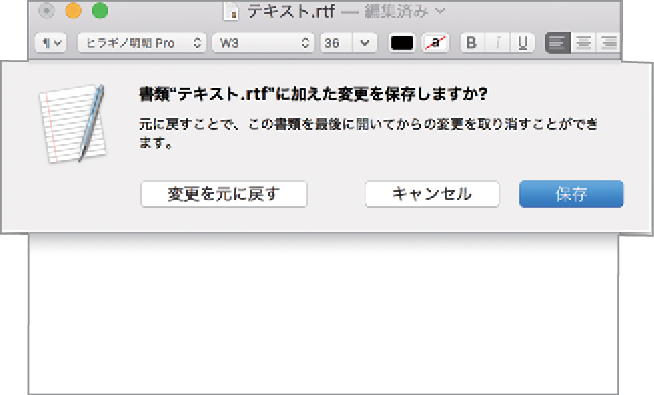

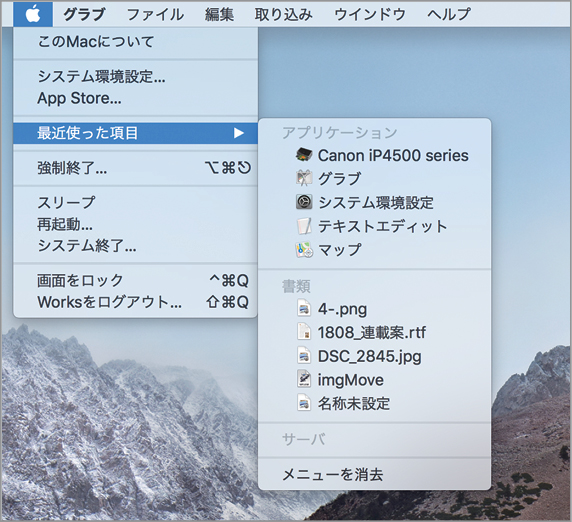







![フリーアナウンサー・松澤ネキがアプリ開発に挑戦![設計編]【Claris FileMaker選手権 2025】](https://macfan.book.mynavi.jp/wp-content/uploads/2025/06/C5A1875_test-256x192.jpg)