Q セキュリティを無料で強化したい
A・Macに保存したデータを守る方法は、大きく分けて2つあります。1つは、ネットワーク経由での不正なアクセスを制限すること。(1)ファイアウォールやApple IDの(2)2ファクタ認証などがそれにあたります。もう1つのMac本体が物理的に自分の手を離れてしまった場合の対策としては、(3)FileVaultや(4)Macを探すといった機能が用意されています。また、不定期に更新される(5)セキュリティアップデートには、セキュリティ上問題がある箇所を修正するプログラムが含まれています。アップデートの通知を受け取ったら、速やかに実行するといいでしょう。そのためにも、アップデートはこまめにチェックしたいですね。
セキュリティアップデートはスルーしないで
(1)ファイアウォール
社内ネットワークなど特定のネットワークに、外部からインターネットを通じて侵入を試みる不正なアクセスを防御する仕組みです。本来の意味である「防火壁」をイメージするとわかりやすいでしょう。
(2)2ファクタ認証
アップルIDへアクセスする際のセキュリティを強化する認証方式で、通常のパスワードに加え、登録済みのデバイスに送信されるパスコードを入力します。OS Xエルキャピタン、iOS9以降を搭載したMacおよびiOSデバイスで利用可能です。
(3)ファイルボールト(FileVault)
Mac内のディスク全体を暗号化して、起動ディスク上の情報への不正なアクセスを防ぐ機能です。ファイルボールトの設定は、システム環境設定の[セキュリティとプライバシー]の[FileVault]タブで行います。
(4)Macを探す
アイクラウドの機能の1つ。「Macを探す」を有効にしておくと、Macの紛失や盗難時に、ほかのデバイスからMacの場所を確認し、遠隔からMacをロックしたりデータを消去したりする操作ができるようになります。
(5)セキュリティアップデート
セキュリティに関連するmacOSのアップデートプログラムで、不定期に配信されます。単体での配布のほか、OSのアップデートに含まれることもあります。
【POINT】セキュリティ関連の設定を試そう
(1)セキュリティアップデート
アップデートは「App Store」アプリの[アップデート]タブで確認します。使用ソフトの対応など特別な事情がない限り、最新の状態にアップデートすることが安全への第一歩です。
(2)セキュリティとプライバシー
システム環境設定の[セキュリティとプライバシー]には、Mac内のデータを暗号化する「FileVault」が用意されています。暗号化したデータにアクセスするには、ログインパスワードか復旧キーが必要です。
(3)2ファクタ認証を設定する
システム環境設定の[iCloud]の[アカウントの詳細]で、[2ファクタ認証]がオンになっていることを確認します。2ファクタ認証をオンにしたあとでiCloudなどのサービスを利用すると、登録したデバイスに確認コードが送信されます。
Q 整理整頓を効率よく実行する方法は?
A・増え続けるファイルは、フォルダで分類するのが王道です。その際に利用したいのが、(1)タグや(2)スマートフォルダです。また、すでに終了した案件なら、外付けやクラウドのストレージに移動して(3)エイリアスで紐付ける手もあります。不要なファイルを整理してディスクを軽くしたいなら、(4)ストレージ管理を強化しましょう。
一手間かけてスッキリ整理しよう
(1)タグ
ファイルやフォルダに付けるカラーをタグと呼び、同じタグが付いたファイルはまとめて表示できます。タグの名前や色は、ファインダ環境設定で編集します。
(2)スマートフォルダ
指定した条件に合致するファイルを自動で収集するフォルダ。たとえば、作成日や拡張子でファイルを分類します。ファインダの[ファイル]メニュー→[新規スマートフォルダ]で作成します。
(3)エイリアス
「別名」を意味する単語で、Macではファイルやフォルダに紐付いた小さなファイルをさします。エイリアスをデスクトップなどに置くことで、オリジナルファイルに素早くアクセスできます。
(4)ストレージ管理
[このMacについて]の[ストレージ]タブからアクセスする管理画面では、ストレージの最適化やゴミ箱を自動的に空にするといった設定ができます。
【POINT】 ストレージの管理設定を利用する
(1)ストレージの使用状況を確認する
メニューから[このMacについて]を開き、[ストレージ]タブをクリックします。ここでは、Macに接続中のストレージの使用状況が表示されます。内容を確認したら[管理]をクリックしてみましょう。
(2)ディスクの管理画面を開く
管理画面では、ストレージの最適化や、ゴミ箱を自動的に空にするタイミングなど、ファイルを整理してストレージの空き容量を確保するための設定項目が用意されています。これらの設定を活用してMacを快適に使いましょう。
Q 設定アシスタントって何を設定したらいいの?
A・新しいMacの初回起動時に出てくる「(1)設定アシスタント」では、起動後すぐにMacを使うための準備をします。まず、使用する言語やキーボード、Wi-Fiネットワークなどを選択し、次に(2)情報を転送や、Apple ID、(3)コンピュータアカウントなどを順番に設定していきます。あとから設定できるものはスキップしてもOKです。
設定しておくとすぐにMacが使えるよ
(1)設定アシスタント
新規に購入したMacやOSをクリーンインストールしたあとに起動すると最初に表示される設定プログラムです。アップルIDの登録やバックアップからのデータ転送など、Macが起動する前にこれらの設定をしておけば、起動後すぐに利用可能な状態にできます。
(2)情報を転送
ほかのMacやタイムマシンによるバックアップディスクから、これまでの環境をそっくりそのまま、または1部のデータを当該Macに転送する機能です。初回起動時に転送しなかった場合でも、「移行アシスタント」を使ってあとからデータを移すことも可能です。
(3)コンピュータアカウント
主にMacにログインするときに使用するアカウントで、任意のユーザ名とパスワード、またはアップルIDを使用します。ソフトのインストール時やキーチェーンアクセスなどでも使用するので、忘れないように注意しましょう。


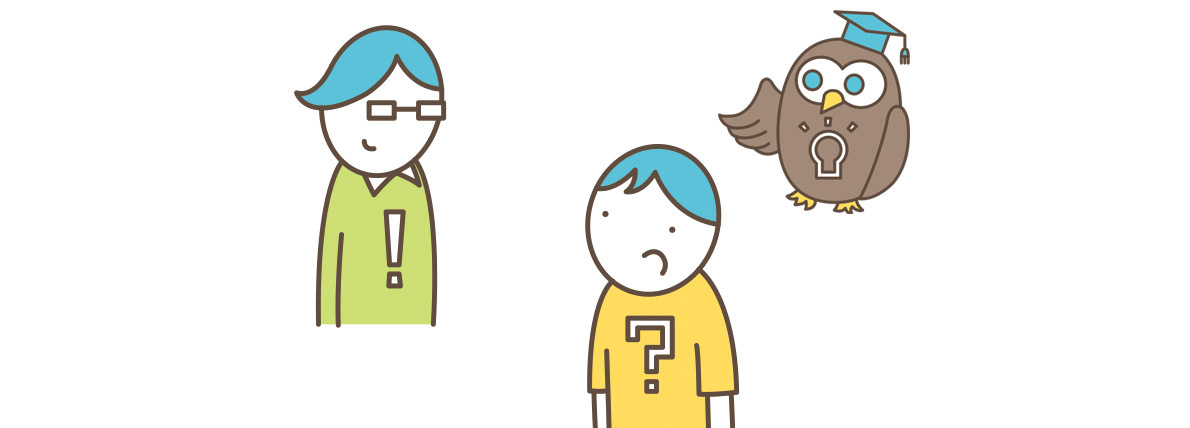
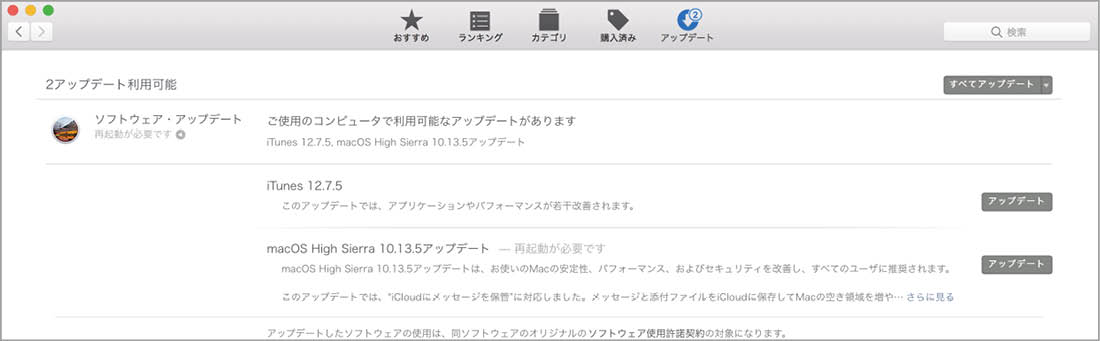

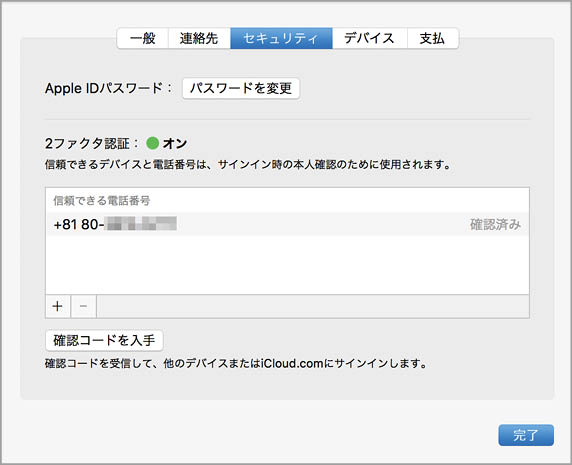
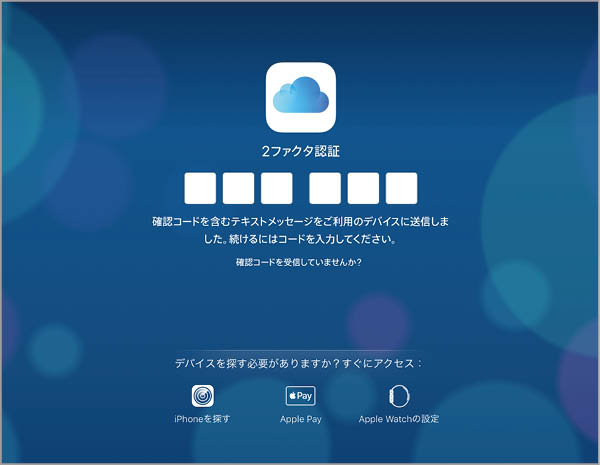
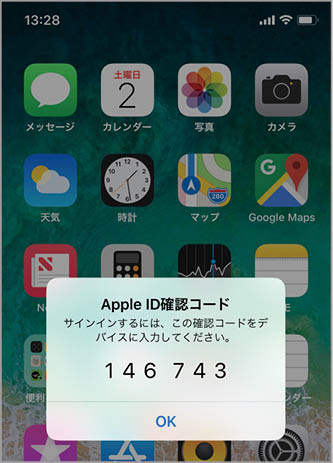







![フリーアナウンサー・松澤ネキがアプリ開発に挑戦![設計編]【Claris FileMaker選手権 2025】](https://macfan.book.mynavi.jp/wp-content/uploads/2025/06/C5A1875_test-256x192.jpg)