Apple純正のWi-Fiルータ「AirMac」シリーズの終了に伴って、据え置き型のMac miniに注目が集まっている。なぜなら、最新のmacOS High Sierraにアップデートすることで、AirMac Time Capsule以上の機能が利用できるようになったからだ。
AirMacが販売終了後継モデルは期待薄
アップルは2013年から発売していたWi-Fiルータ「AirMac」シリーズの販売を在庫限りで終了すると発表した。アップル愛好者としては純正の周辺機器が減って寂しい限りだが、現実的にはメッシュWi-Fiなど新しいワイヤレステクノロジーを搭載したルータが各社から販売されているので、代替となる選択肢には困らないだろう。また、古いモデルのAirMacをこれから慌てて買い求める必要もあまりない。
しかし、タイムマシン(Time Machine)バックアップ用のハードディスクドライブ(HDD)を搭載した「AirMacタイムカプセル」の後継モデルの開発が事実上ストップしたことで、少々困ったことになるかもしれない。なぜなら、Wi-FiルータとNASが一体化したコンセプトの製品は現状ではあまり見当たらず、同じような機能を実現するには、プロミス(PROMISE)の「アポロクラウド2デュオ(Apollo Cloud 2 DUO)ストレージ」などタイムマシン対応のNASを新たに導入して既存のルータに接続するしかないからだ。
なるべく追加の費用をかけずにタイムカプセルの代わりになる環境を作れないかと思っていたところ、Macミニをタイムマシン共有サーバとして活用する方法があることを知った。ここではその設定手順について解説しよう。
Macミニをタイムカプセル化
Macミニをサーバとして利用するメリットはいくつかある。まず、ディスプレイなどが一体化していないコンパクトなモデルで省エネ性能に優れている点が挙げられる。また、USBポートで外部のストレージを増設することも容易だし、分解の手間はあるものの内蔵ストレージを換装することも可能だからだ。そのほか、現行モデルが2014年発売モデルであるため、比較的安価な中古が入手しやすいというメリットもある。筆者の自宅にはたまたま検証用の古いMacミニ(2012年モデル)があったため、今回はこれを用いることにした。
なお、2011年モデル以前は修理サポート切れのオブソリート製品となっているのでおすすめしない。また、ここで紹介する方法はmacOSハイ・シエラ以降が必要なので、設定する前にOSを最新の状態にアップデートしておこう。
タイムマシン共有機能は、もともとmacOSサーバに搭載されていたもので、有効にしたホスト(サーバ)をそれ以外のMacのタイムマシンバックアップ先として指定できるようになる。macOSハイ・シエラでは、この機能が標準で取り入れられたため、システム環境設定の[共有]パネルのオプション機能で簡単に有効にすることができる。設定したMacミニは既存のWi-Fiアクセスポイントとイーサネットケーブルで接続しておこう。
あとはタイムマシンバックアップしたいMacのシステム環境設定の[タイムマシン]パネルからバックアップ先のディスクとして指定するだけだ。
Mac miniの内蔵ストレージ(SSD、HDD)を交換するのはかなり手間だ。Transcendの「JetDrive 850/855」(日本未発売モデル)であれば専用工具も付属し、高速なGen3 x4対応のNVMe PCIe SSDにも換装できる。
※SSD非搭載のMac miniの場合は、SSDを接続するためのフレキケーブルを別途購入する必要がある。
iOSデバイスのアップデートを高速化
macOSハイ・シエラでは、タイムマシン共有とは別に「コンテンツキャッシュ」という機能が新たに搭載されている。これは、学校やオフィスなど多数のiOSデバイスが配置されている環境で、システムのアップデートやアプリ、アイクラウドの書類などキャッシュ可能なコンテンツを、ペアレント(親)となるMacから各デバイスにUSBケーブルで効率よくデプロイ(展開)するためのものだ。
たとえば、学校ほどではないにしても家族や小規模の事業所で5~6台以上のiPhoneやiPadを所有しているケースは珍しくないだろう。その場合、大きなアップデートが行われると各デバイスがワイヤレスでその都度ダウンロードするため、帯域を大幅に占有してしまう。夜間にアップデートするという方法もあるが、こうした無駄をなくしたいと考えている人にとっては魅力的な機能だろう。
Macミニを設置してコンテンツキャッシュを設定しておくと、一度ダウンロードしたアップデータや書類などはMac内に一時保存される。そして、ほかのiOSデバイスをこのMacに接続すれば、今度はインターネットからではなくMacミニからコンテンツがダウンロードされるようになるので作業時間の短縮が実現できるという仕組みだ。さらに、USBハブを利用すれば、同時に複数台のiOSデバイスで各種のコンテンツを同期することも可能だ。
設定自体はとても簡単で、先ほどと同じ[共有]パネルで[コンテンツキャッシュ]の項目をオンにするだけ。オプションでキャッシュの容量上限を設定したり、ネットワーク構成に応じたカスタマイズも行える。
今回はタイムマシン共有とコンテンツキャッシュの機能をMacミニに設定する方法を紹介した。タイムカプセルと比べると、こちらはMac本体なのでストレージ以外の用途としても使えるのは大きな利点だろう。もし、複数台のMacやiOSデバイスを利用している家庭や事業所では試してみる価値があるのではないだろうか。
なお、Macミニ自体は長らく新モデルが登場しておらず、今後もアップデートされるかは疑問が残るところもある。だが、現状ではコスト面でもスピード面でも、クラウドでの管理よりLANを使ってローカル的にバックアップなどの管理をするほうが圧倒的に有利だ。何よりタイムマシンは過去のバージョンからの復元が容易で、トラブル発生時にはMacのシステムを高速に丸ごと復元できるという大きなメリットがある。ひょっとするとアップルはMacのバックアップを将来的にiOSデバイスと同じようにアイクラウドに移行していきたいと考えているのかもしれないが、安全・安心なMacライフを将来にわたって送るには、自宅のワイヤレスネットワークでタイムマシンが使える環境を整えておく必要があるだろう。
Time Machine共有機能の設定
システム環境設定の[共有]パネルで[ファイル共有]をオンにし、[共有フォルダ]の[+]ボタンをクリックしてTime Machineとして利用するボリュームを追加しておく。
[control]キーを押しながら追加した共有フォルダを選択し、プルダウンメニューから[詳細オプション]をクリックする。
表示されたシートで[Time Machineバックアップ先として共有]のチェックを入れて[OK]をクリックする。
クライアント側のMacで[Time Machine]パネルを開き(左図)、[ディスクを選択]をクリックしてTime Machine共有として利用するボリュームを指定する。
コンテンツキャッシュ機能の設定
システム環境設定の[共有]パネルで、[コンテンツキャッシュ]をオンにする。続けて[インターネット接続]の共有もチェックして有効にしておく。
キャッシュの種類は[すべてのコンテンツ][共有コンテンツのみ][iCloudのコンテンツのみ]から選択できる。ソフトウェア・アップデートやソフトは共有コンテンツ、写真やiCloud Driveの書類はiCloudのコンテンツとなる。
[オプション]ボタンをクリックすると、キャッシュとして利用するサイズなどを調整できる。Mac miniのストレージ空き容量などを考慮して設定しよう。
[option]キーを押すと[詳細オプション]ボタンに変化し、キャッシュの対象を[ペアレント(親)]と[クライアント(子)]のネットワークを個別に設定できる。通常は同じネットワーク内で構わないだろう。
余ったiPadを監視用ディスプレイに
Mac miniをTime Machine共有やコンテンツキャッシュサーバとして利用する場合、これまで作業に使っていたディスプレイではサイズが大きすぎて邪魔になってしまうことがある。同じネットワーク内にある別のMacから画面共有機能で監視するという方法もあるが、小型のUSB拡張ディスプレイを利用したいという人もいるだろう。
とはいえ、新たにディスプレイを購入するのはコストがかさむし、macOS 10.13.4以降でサードパーティのUSB拡張ディスプレイの表示に不具合が発生している問題も気になるところ。そこで、iPadをMacの外部ディスプレイ化する「Duet Display」を利用することに。なお、同アプリは上述の表示トラブルへの対応のため、拡張ディスプレイ表示ではなくAirPlayを利用したミラーリング表示が標準となっている。サーバの監視用途としては問題ないので、もしiPadが余っているのであればこうした方法を検討してみるのもよいだろう。
コンテンツキャッシュ機能をオンにすると、「アクティビティモニタ」に[キャッシュ]の項目が追加される。これで監視用iPadから通信の状況などを確認できる。












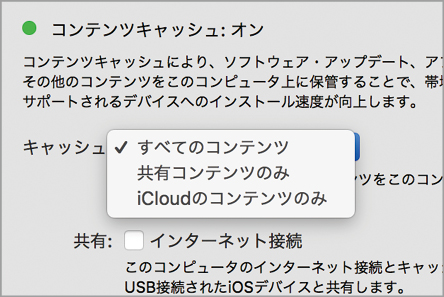


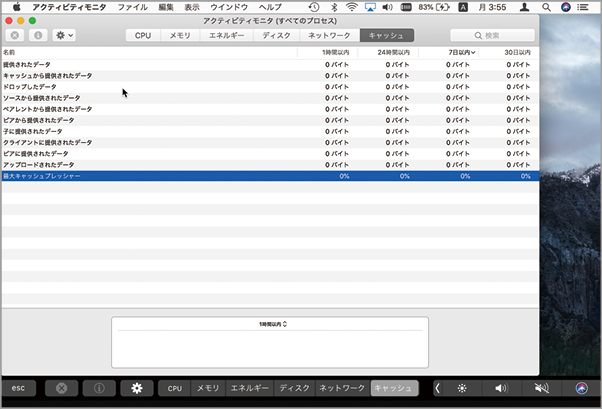



![フリーアナウンサー・松澤ネキがアプリ開発に挑戦![設計編]【Claris FileMaker選手権 2025】](https://macfan.book.mynavi.jp/wp-content/uploads/2025/06/C5A1875_test-256x192.jpg)