映像の世界で著しい勢いで広がっているのが、視点を自由に変えて楽しめる「VR動画」。最近ではゲームやコンサート、街の観光PRなど幅広く利用されています。このVR動画、最先端のジャンルながら、実は意外なほど簡単に作ることができるんです。今回は基本的なものに加え、観た人がちょっと驚く演出を施した本格的な動画作りにチャレンジしてみましょう。
【1時限目】VR動画の基礎を知ろう
まるでその空間にいるように、さまざまなロケーションや状況を疑似体験することがきる「VR(Virtual Reality=仮想現実)」のコンテンツは、ここ数年のテクノロジー界隈で大きなトレンドとなっています。
VR動画は、コンピュータ内でリアルタイムで生成されるCGタイプと、実写映像をベースにしたタイプに大別され、特に後者は観光PRからイベントの記録、コンサートまで幅広く利用されています。最近では、ユーチューブなどの動画サイトやフェイスブックといったSNSもこぞって実写VR動画の投稿に対応。高価な機材で収録されたものだけでなく、リーズナブルなカメラで個人撮影したコンテンツも投稿されるようになってきました。
VR動画の最大の特徴は、「視聴者が自由にアングルを変えられる」点。たとえばコンサートの動画なら、ステージ上のアーティストを観るだけにとどまらず、くるっと後ろを振り返って熱狂するオーディエンスの様子を観察するなど、視聴者の意思によって異なる楽しみ方が可能です。VRのアイコン的な存在となっている「ヘッドマウントディスプレイ(ゴーグル内に装着した映像で視界をすべて置き換える装置)」を使えば、映像が頭の動きと連動してその場にいるような臨場感を存分に味わえます。また、スマホやパソコンなど普通のディスプレイ上でも、スクロールして自由にアングルを変えることで、従来にない映像体験を得ることができます。
すでにフェイスブックのタイムライン上にVR動画が流れてくることも珍しくないほか、ユーチューブで「VR」と検索してみると、世界中の風景を360度楽しむことができます。まずはお手元のMacやiPhoneで、WEB上のVR動画を体験してみましょう!
VR動画を100%楽しむなら、視野をすべて覆うヘッドマウントディスプレイが最適。iPhoneをはめ込んで手軽に楽しめるモデルも多数販売されています。(写真はVOX PLUS Gear+ 3DVRゴーグル/実売価格:1800円前後)
YouTube、FacebookといったメジャーなサービスもVR動画の投稿に対応しています。iPhoneやMacの画面上でも、スワイプや加速度センサ、マウスのドラッグで視点を切り替えて、360°動画を楽しむことができます。
【2時限目】簡単なVR動画を投稿してみよう
VR動画は観るだけでなく、撮るのも身近になっています。その立役者とも言えるのが、リコーから発売されているカメラシリーズ「シータ(THETA)」。手のひらに収まるコンパクトサイズで360度全方向を撮影でき、価格もモデルによっては2万円台からと手頃なので、ガジェット好きだけでなく一般ユーザにも人気の商品です。
「VR動画を撮るなんて難しそう…」と思っている方もいるかもしれませんが、その印象はむしろ逆。普通のビデオ撮影では被写体を追いかけながら撮るために一定のテクニックが必要なのに対し、VR動画は場所さえ決めれば「立ち止まっているだけ」でも周囲のすべてを記録できます。コツとしては、頭の上など高い位置にカメラを掲げるとより広い範囲が映るので、いわゆる「自撮り棒」などに取り付けて撮るとベストです(もちろん、カメラを持っている自分自身も映ります)。
シータ本体はディスプレイを搭載していませんが、専用のiOSアプリを使えば収録中の映像をiPhoneでプレビューしたり、簡単な加工やSNSへの投稿なども可能。旅行先やイベント会場の様子などを、文字通り「余すところなく」簡単にシェアすることができます。
RICOH「THETA」シリーズでお手軽撮影
(1)まずはカメラの準備から。ここではRICOHの「THETA V」を使用します。ボタンを押すだけの簡単操作で、誰でも360°全方向が映ったビデオを撮影できます。
RICOH THETA V
【価格】4万4700円前後(実売価格) 【URL】https://theta360.com/ja/about/theta/v.html
(3)あらかじめ、THETA専用iOSアプリをダウンロードしておきましょう。THETAで撮影した映像は、このアプリでiPhoneに手早く取り込み可能。同アプリでは撮影中のプレビューも行えます。

RICOH THETA S
【開発】Richo Co., Ltd. 【価格】無料 【場所】App Store>写真/ビデオ
(5)撮影と簡単な編集が終わったら、VR動画を共有するサービスを選びましょう。アプリ内からYouTubeやFacebookに投稿したり、ほかのアプリに送信してクラウド上にアップロードすることもできます。
【3時限目】本格的なVR動画を作ってみよう
撮影の基本がわかったら、より本格的なVR動画制作にチャレンジしましょう。ここでのカメラは「GoPro Fusion」を使用しましたが、ほかのカメラでもセッティング等はそのまま応用できます。
単純に風景を映しているだけではつまらないので、今回は「空間内に同じ人物が2人いて、別々の方向を差して場所の説明している」というトリック動画に仕上げてみます。観光地の紹介コンテンツなどに面白く応用できるのではないでしょうか?
この動画は、カメラを撮影中ほぼ「置きっぱなし」で済む一方、場所のセレクトが最終的な仕上がりを大きく左右します。あまり近くに高いものや大きいものがあると風景が隠れてしまうので、カメラの半径10メートル程度は開けた場所で撮影するのがいいでしょう。
また、今回は別々に撮影した2つの映像を1つに合体させるという手法を使います。そのため、映像のつなぎ目部分を人が横切ったり、風に揺れる木々が入らないようにすると映像がスムースにつながります。もちろん、2つの映像で天候や太陽の位置が変わっても違和感が出てしまうので、なるべく短時間で収録するのがポイントです。入念に準備を済ませたら、スピーディに遂行しましょう!
アウトドア活動をアグレッシブに撮影できる「アクションカム」の代表的ブランドから登場した360°カメラ。5.2K/30fpsの高画質撮影を実現しています。
GoPro Fusion
【価格】8万8000円 【URL】https://jp.shop.gopro.com/APAC/cameras/fusion/CHDHZ-103-master.html
VR動画の撮影に使う三脚は、あまり足が横に広がらないもののほうが、後ほど編集でマスキングする範囲を抑えられます。今回は、コンパクト三脚のVelbon「EX-Mini S」と、ハクバの一脚ポールを組み合わせて使用。
GoProでいざ本格撮影!
(1)撮影場所のセレクト
動画の撮影場所は、カメラの周囲に一定のスペースを確保できる場所が効果的。今回は「広場に同じ人物が2人いて、別々の方向を差して場所の説明をしている」というシチュエーションを想定してセレクトしました。
(2)GoPro専用アプリの設定

iOSのGoPro専用アプリでは、iPhoneを使って撮影中のプレビューやカメラの設定が可能。今回は、映像の解像度を最高画質の5.2Kに設定します。アプリ上のプレビュー画面でシャッターボタンをタップすれば、離れた場所から録画を開始できます。
(4)撮影時の注意点をおさらい
今回撮影する2つの360°映像は、最終的に分割して1つに合体させます。映像がスムースに接続できるように、つなぎ目にあたる部分を人や車などが横切らないように注意しましょう。
(8)撮影終了
撮影された映像は、周囲360°の光景が一画面中に収められており、人物だけが違う位置に。これを後ほど1つに合成することで、空間中に同じ人物が2人立って、別の方向を指し示している形となります。
【4時限目】撮った素材を編集しよう
撮った360度動画は、通常の動画と同じようにカット編集したり、文字やグラフィックの追加が可能です。今回は、最新バージョンでVR動画編集に正式対応した「Final Cut Pro X(以下 FCPX)」を使用。GoPro Fusionの場合、専用ソフトの「Fusion Studio」でカメラから映像を取り込み、ProRes422形式のクイックタイムファイル(拡張子・mov)にすることでFCPXでの編集が行えるようになります。クイックタイムであっても、形式(コーデック)が違うとFCPXに取り込めない場合もあるので注意しましょう。
VR動画といっても、ファイルそのものは通常の動画と変わりありません。FCPXの機能を使うと、VR動画の湾曲に合わせた文字の追加やエフェクト処理なども簡単にできるので、一歩進めたコンテンツを簡単に作ることができます。
しかし、動画ファイルそのものは同じながら、VR動画には識別のための「タグ」が埋め込まれており、ユーチューブなどはそれを読み取ってVR動画であると認識しています。今回の作業では自動的にタグが埋め込まれるので、特に意識しなくともスムースにWEBで公開することができます。
Final Cut Pro Xで編集
(2) 取り込み時の設定
Final Cut Pro Xで編集する場合、取り込み時に「Video Codec」を「ProRes422」、「Video Resolution」を「4K(3840×1920)」に設定して取り込みます。
(3)プロジェクトを作成
「Fusion Studio」から書き出されたファイルには360°動画用のタグが書き込まれているので、取り込み後にプロジェクトを作成すれば、VR動画に最適な設定が自動作成されます。
(6)三脚をマスキング
カメラの真下に映り込んだ三脚をマスク。[ジェネレータ]から「360°グラデーション」を作成し、画面最下部を覆うように変形・配置すると、最終的に三脚部分がグラデーションの円で隠された形となります。
(7)文字を配置
[タイトル]から「360°]→[360°基本 3D」を追加し、人物が指し示す方向に文字を配置。[位置] と[Rotation]で文字を動かすと、360°映像の湾曲にマッチして変形します。
(8)360°表示でプレビュー
[表示]から[360°ビューア]を実行すると、マウスドラッグでアングルを変えられる360°ビューアで編集結果を確認可能。配置した文字は、VR空間上では湾曲のない真っ直ぐな表示となります。
(9)ファイルを書き出し・共有
[ファイル]メニューから[共有]を実行し、ファイル形式と共有するサービスを選択して書き出しを実行します。[プロジェクションのタイプ]が[エクイレクタングラー]になっていれば、VR動画として認識されるタグの埋め込みが行われます。
今おすすめのVRゴーグル
現在、Macへの接続に対応しているヘッドマウントディスプレイの中でもトップクラスの性能を誇り、圧倒的な没入感を味わえるのがHTC Viveです。Viveの利用には高性能なGPUが必要ですが、2017年以降のiMacおよびiMac Proであれば標準で対応しています。




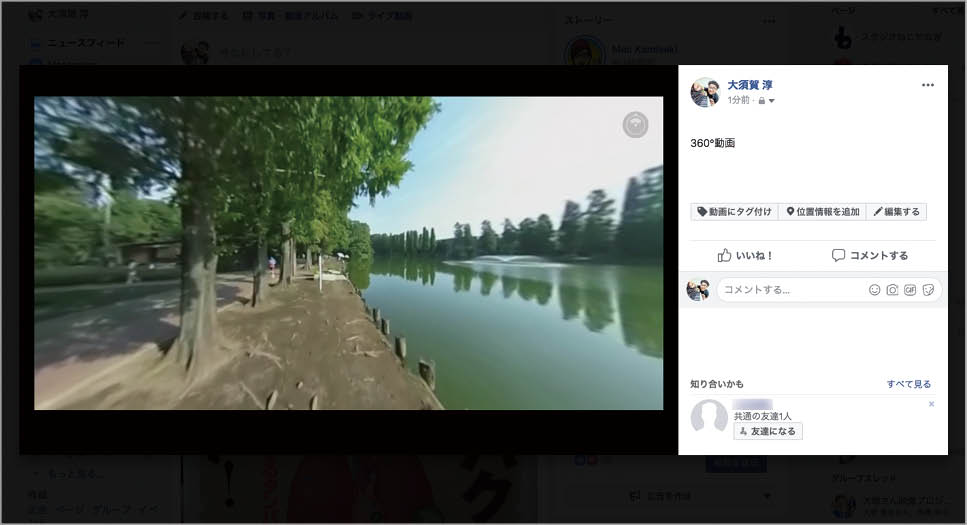







































![フリーアナウンサー・松澤ネキがアプリ開発に挑戦![設計編]【Claris FileMaker選手権 2025】](https://macfan.book.mynavi.jp/wp-content/uploads/2025/06/C5A1875_test-256x192.jpg)