Q スムースに日本語を入力したい
A・使っている日本語(1)IMにもよりますが、macOS標準の「日本語入力」なら、なんといって(2)ライブ変換が便利です。入力を進める間に変換文字が逐一変化したり、(3)予測変換候補が表示されたりするので、はじめはわずらわしく感じるかもしれませんが、慣れてしまうと快適です。ライブ変換を使って日本語をスムースに入力するコツは、単語ごとに確定せず、一気に分節を入力すること。これは(4)日本語形態素解析エンジンなどのAI変換機能の特徴で、ライブ変換に限らず従来の変換方法でも同様です。また、かなモードで入力中に英単語のスペルを入力すると自動で半角英字に変換する「バイリンガル入力」も併せて活用するとさらに便利です。
自動変換でスイスイ入力しよう
(1)IM(Input Method)
コンピュータで文字入力するためのソフト。日本語や中国語など、キーボードからの入力に変換が必要な言語で使用します。macOSには日本語IMとして「日本語入力」が標準でインストールされているほか、ATOKやグーグル日本語入力など、サードパーティー製ソフトの利用も可能です。
(2)ライブ変換
macOSエル・キャピタン(El Capitan)から「日本語入力」に追加された自動変換機能。[スペース]キーで実行していた従来の漢字変換方法に対して、キーボードから入力した文字をリアルタイムで変換する仕組みを実現。入力の手を止めることなく、話すように入力ができます。
(3)推測変換候補
テキスト入力中に、変換候補を予測して表示する機能。あらかじめ用意された変換辞書のほか、これまでの変換履歴や自動学習した内容を参照します。予測変換候補を非表示にしたい場合は、システム環境設定の[キーボード]の[入力ソース]タブで、[推測候補表示]のチェックを外します。
(4)日本語形態素解析
入力された文字列を単語などの形態素(意味を有する最小限の言語単位)に分割、辞書を元にした品詞の特定などを行い、文章として正しく変換できるように解析する機能。漢字変換のほか、自動翻訳などにも用いられます。ライブ変換では、入力中に変換を行うため、1文字入力するごとに変換候補の変化を確認できます。
【POINT】日本語環境設定を活用する
(1)入力メニューで設定切り替え
メニューバーの入力メニューは、入力モードの切り替えのほか、ライブ変換のオン/オフや[日本語環境設定]の呼び出しなどが行えます。またメニューで[プライベートモード]を有効にすると、確定した変換の自動学習機能がオフになります。
(2)自分好みの変換方法を選択
ライブ変換をはじめ、入力中にタイプミスを自動で修正する[タイプミスを修正]や[推測候補表示]のオン/オフは、メニューバーの[入力]メニューの[日本語環境設定]から実行します。ほかにも候補表示のフォントやサイズも設定できます。
(3)ライブ変換を試してみよう
入力メニューで「ライブ変換」にチェックが付いていることを確認し、日本語を入力してみましょう。従来の変換モードでは、[スペース]キーを押すまで入力した文字列は変換されませんが、ライブ変換では、入力中に自動で変換されます。
Q ズーム機能を使って小さい文字を読みやすくしたい
A・小さい文字が読みづらいとき、いくつかのソフトでは、iPhoneと同じように(1)ジェスチャによる画面の拡大・縮小ができます。それ以外のソフトでは、(2)アクセシビリティのズーム機能を有効にすることで対応できます。拡大で表示が荒くなる場合は、(3)イメージをスムージングをオンにするといいでしょう。
小さい文字で目が疲れたら休息も必要だよ
(1)ジェスチャ
iPhoneでおなじみのタップやスワイプといった操作を、マルチタッチ・トラックパッドやマジック・マウスを使って行うことを「マルチタッチジェスチャ」と呼びます。たとえばサファリやプレビューでは、2本指を広げるジェスチャ(ピンチアウト)で画面を拡大します。
(2)アクセシビリティ
システム環境設定の項目の1つで、主にハンディキャップを持つ人が、Macをより簡便に使用するための設定を行います。ディスプレイの表示を変更したり、ジャスチャや音声入力、またはキーボードの複合キーによる入力といった特殊な操作を有効にすることができます。
(3)イメージをスムージング
画面を拡大すると、画像や文字にドットが目立つなど表示が粗くなってしまうことがあります。ズーム時の表示を補正する機能が[イメージをスムージング]です。システム環境設定の[アクセシビリティ]の[ズーム機能]で設定できます。
【POINT】 「アクセシビリティ」を利用する
(1)ズームをオンにする
システム環境設定の[アクセシビリティ]パネルを表示して[ズーム機能]を選択します。ここで[キーボードショートカットを使ってズーム]または[スクロールジェスチャと修飾キーを使ってズーム]をオンにして、修飾キーを設定します。
(2)見たい部分を拡大する
ズームには、画面全体を拡大する「フルスクリーン」と一部を拡大する「ピクチャ・イン・ピクチャ」があります。それぞれシステム環境設定で設定できます。図は、「ピクチャ・イン・ピクチャ」です。
Q スケジュールを簡単に共有したい
A・macOS標準の「カレンダー」では、iCloudやほかの(1)CalDAVカレンダーを一括管理できます。実はこの「カレンダー」は、家族や友だちと(2)予定を共有したいときにも重宝します。特定のイベントごとに共有設定できるほか、WEBブラウザからアクセスできる読み取り専用の(3)公開カレンダーも作成できます。
スケジュールは「カレンダー」で管理しよう
(1)CalDAV
インターネット上のサーバでカレンダーを運用するための規格。このカレンダーサーバにアクセスすることで、カレンダーの同期のほか、メンバーの空き状況の確認などが可能になるなど、複数人でのカレンダーの共有を実現します。
(2)予定を共有
「カレンダー」では、個別のイベントまたは特定のカレンダーを、ほかのユーザとの共有の対象に選択できます。共有カレンダーで編集権限を持つメンバーは、新規イベントの作成や編集、新しいメンバーの追加などが行えます。特定の日時に開催するイベントのみ共有する場合は、「参加者」としてメンバーを追加します。
(3)公開カレンダー
招待した特定のユーザ間でプライベートに共有する以外に、WEBブラウザから誰でもアクセスできる公開カレンダーとして共有することも可能です。この場合、閲覧者はアイクラウドアカウントを持っていなくても構いません。



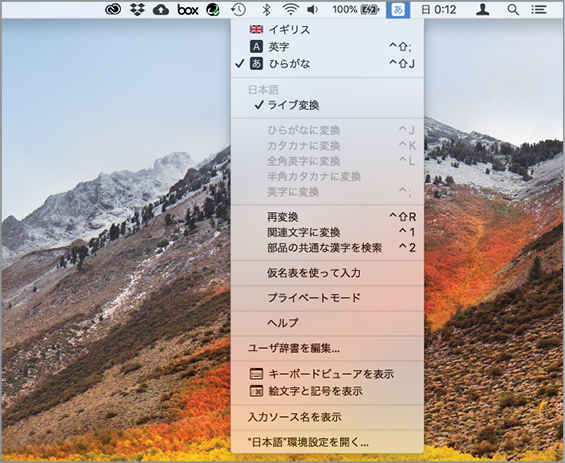
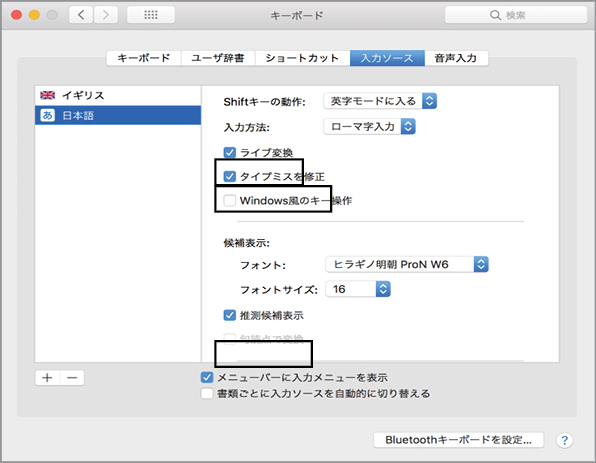
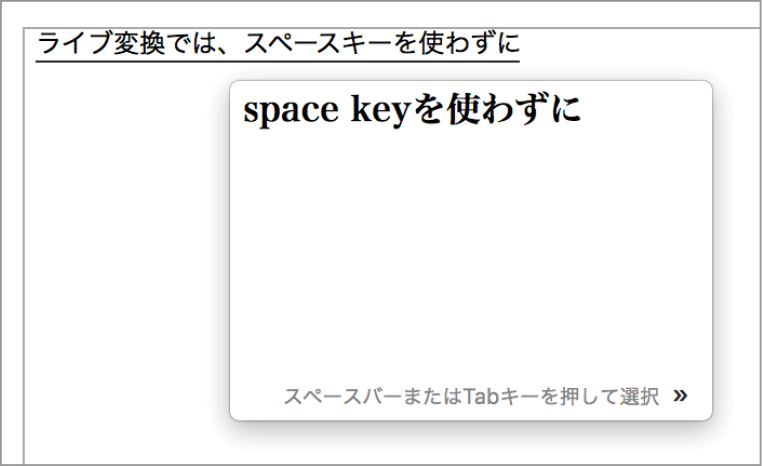
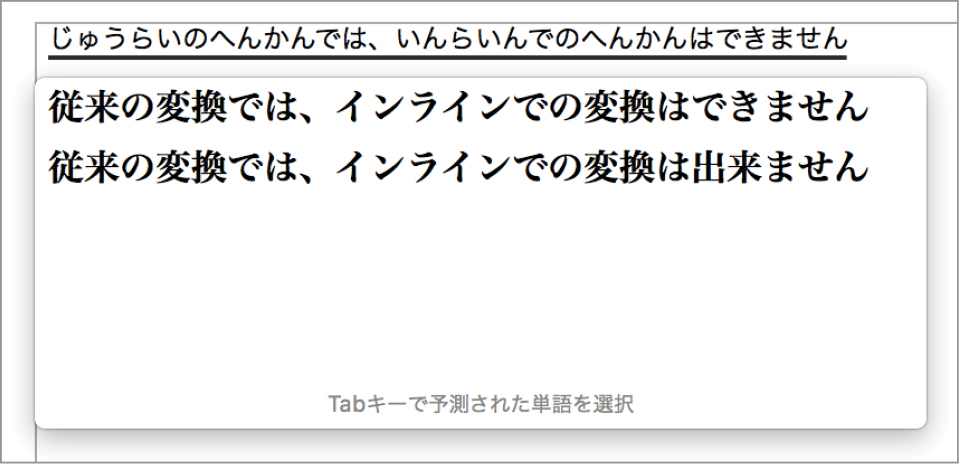

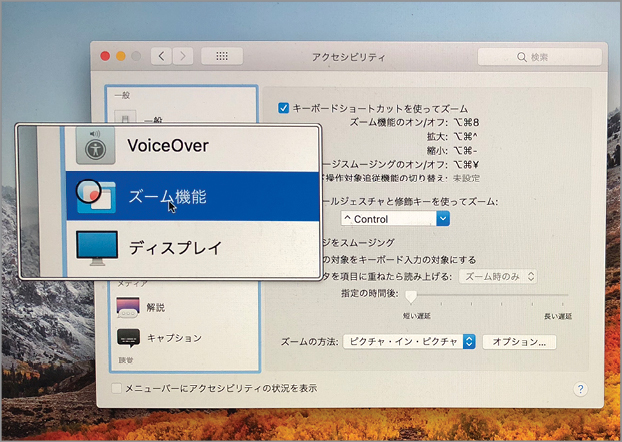
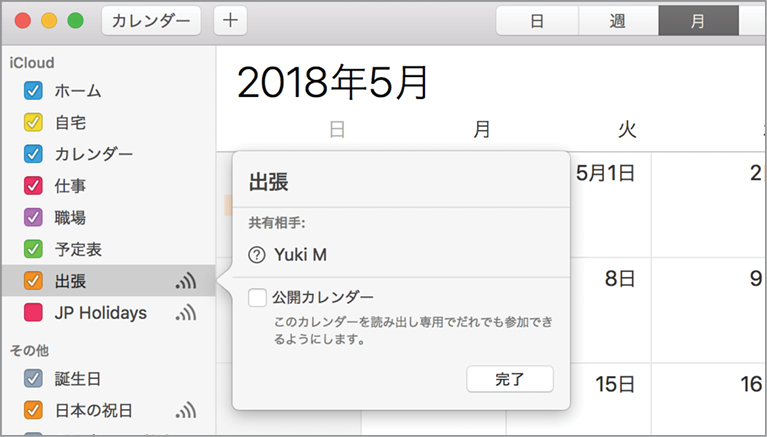




![フリーアナウンサー・松澤ネキがアプリ開発に挑戦![設計編]【Claris FileMaker選手権 2025】](https://macfan.book.mynavi.jp/wp-content/uploads/2025/06/C5A1875_test-256x192.jpg)