iPadは、その大きな画面を活かして「パーソナルデジタルサイネージ」として使うこともできます。デジタルサイネージはお店で案内やメニューを表示したり、お客さんに向けて広告映像を流すといったシーンを目にすることが多いと思いますが、実は工夫次第で自宅でとても便利に使えるのです。たとえば、リビングでお気に入りの写真や動画を流し続けたり、玄関などに設置しておき、アプリで天気予報などの情報を表示させて毎朝出掛ける前にチェックするということもできます。
iPadの置き方を工夫してみよう
まずはiPadの置き方を考えてみましょう。「iPadを置く」といっても、その方法はさまざまです。
まず、玄関に設置してメッセージや情報を表示したり、会社の受付に設置する場合は、スタンドのようなものが便利です。リビングなどでデジタルフォトスタンドのように使いたいなら、壁にiPadを設置できるブラケットもあるので、これを使って設置すれば、インテリアのアクセントにもなります。好きな高さや位置にうまく設置できない場合は、可動式のモニタアームなどを使ってもよいでしょう。また、自宅にVESAブラケットのモニタアームが余っていたら、対応するブラケットもサードパーティから発売されています。
ちなみに、サイネージとして使うときは、iPadの画面がロックされてしまうと意味がないため、「設定」アプリの「画面表示と明るさ」から[自動ロック]を[しない]にするのもお忘れなく。
【Tips】電源の確保を忘れずに!
デジタルサイネージとして画面表示をし続けるには、電源を確保しておきたいもの。設置したい場所の近くにコンセントがない場合、ロングタイプのLightningケーブルを使ったり、コンセントから延長ケーブルを利用する方法を考えておきましょう。Lightningケーブルは、Apple純正から選ぶと最長2メートルが限界ですが、サードパーティ製では3~5メートルの製品も用意されています。
スタンドタイプでシンプルに設置しよう
Base For iPad Pro
【発売】ロジクール
【価格】1万2880円
【URL】https://www.logicool.co.jp/ja-jp/product/base-ipad-pro-stand
ロジクールの「Base For iPad Pro」なら、シーンを選ばないシンプルでスタイリッシュなスタンドにApple Smart Connectorが付いているため、無線充電が可能です。
部屋のアクセントになる壁掛けタイプ
iPad用モニターアーム・壁面取付けブラケット
【発売】サンワサプライ
【価格】9.7インチ用:1万584円、12.9インチ用:1万692円
【URL】https://www.sanwa.co.jp/product/syohin.asp?code=CR-LAIPAD10W
iPadを壁に掛けてサイネージにしたい場合は、ネジやフックなどで壁に固定できるものが便利です。
Macのモニタアームを再活用!
iPad・タブレットVESAブラケット
【発売】サンワサプライ
【価格】1980円
【URL】https://direct.sanwa.co.jp/ItemPage/100-MR081
Macで使っていたVESAマウントのモニタアームが余っているなら、それを活用してみましょう。対応ブラケットを使って自由な配置が可能になります。
iPadの操作に制限をかけよう
デジタルサイネージとして利用するからには、iPadで再生するコンテンツが変わらないように、誰かが操作できないように設定しておくことが大切です。勝手に操作されないようにするには、iOS標準機能「アクセスガイド」を利用します。
まずは、「設定」アプリから[一般]の[アクセシビリティ]に進み、[アクセスガイド]をタップしましょう。[アクセスガイド]をオンにしたら、次にパスコードを設定しましょう。このパスワードはアクセスガイドを終了させたいときに入力するものです。そして、サイネージとして利用したい画面を表示してホームボタンを3回連続で押すと、アクセスガイドの設定が始まります。
アクセスガイドの設定では、ボリュームボタンやスリープボタンなどの[ハードウェアボタンの操作許可]や、画面タップの許可/一部範囲だけ許可、制限を掛けておく時間を設定できます。右上の[開始]や[再開]をタップすると、直前に開いていた画面に戻り、設定した内容が有効になります。アクセスガイドを解除するには、ホームボタンを3回押してパスコードを入力後、左上の[終了]をタップしましょう。
(1)「設定」アプリにある[一般]→[アクセシビリティ]に進み、下部にある[アクセスガイド]をタップします。
(2)次に[アクセスガイド]をオンにし、[パスコード設定]でアクセスガイドを解除する際のパスコードを設定しましょう。
(3)サイネージとして利用する画面を開き、ホームボタンを3回押すと、設定画面が開きます。右上の[開始]や[再開]をタップすれば制限が始まります。
(4)アクセスガイドでは、ハードウェアボタンの制限や、画面タップの許可、時間制限などを設定できます。画面タップの許可は画面全体もしくは指で範囲を決められます。
好きな動画や天気予報をiPadに表示させよう
アクセスガイドを設定したら、次はiPadで表示させるコンテンツを準備します。まずは、スタンダードとして標準アプリ「写真」を使って動画を再生する方法がありますが、デフォルトでは1回の再生で止まってしまいます。そのため、ちょっとした工夫が必要です。まず、サイネージとして表示させたい動画を特定のフォルダを作成し、その中に動画を入れます。フォルダを開くと、右上に[スライドショー]があるのでタップし、右下のオプションから[リピート]をオンにすればOKです。
そのほかにも、「eWeather」などの天気予報アプリを開いた状態にして玄関で常に表示させたり、Keynoteで作ったメッセージを表示したりと、活用方法はさまざま。ぜひ自分にぴったりなコンテンツを表示させてください。
玄関先で天気予報をチェック!
写真や動画、メッセージだけでなく、アプリ画面をそのままサイネージにすることも可能です。たとえば、「eWeather」アプリなどを表示させて玄関に設置すれば、出かける前に天気予報をチェックできます。
メッセージ系はKeynoteで十分
ちょっとしたメッセージや簡単なアニメーションをサイネージに表示させたいなら、iPad版のKeynoteを使いましょう。標準のテンプレートを使うだけで、簡単にお洒落なサイネージが実現できます。思い出の写真をまとめて、スライドショーでリピート再生にしてもよいでしょう。
店先なら盗難防止をしっかりと
自宅であれば盗まれる心配はそうそうないと思いますが、会社や店舗の店先などでiPadをサイネージとして使う場合には、盗難対策を行っておくと安心です。先に紹介したサンワサプライの「iPad用モニターアーム・壁面取付けブラケット」には、iPadを固定するブラケットに南京錠やダイヤル錠がつけられる仕様になっているため、盗難対策にもバッチリです。また、社内PCなどで使われることの多い「セキュリティワイヤ」をiPadに付けられるアクセサリも販売されているので、利用してみてもよいでしょう。








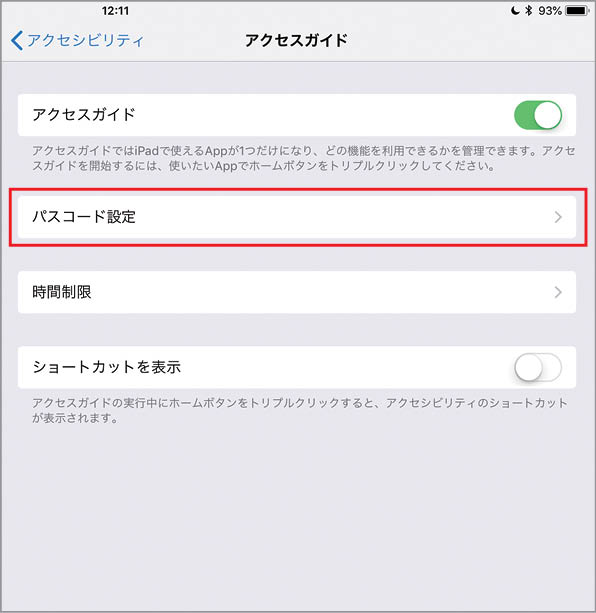

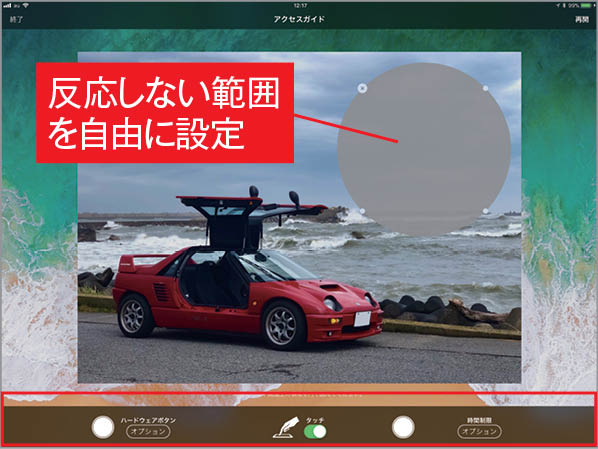
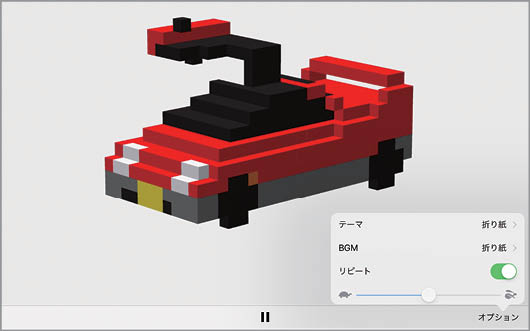





![フリーアナウンサー・松澤ネキがアプリ開発に挑戦![設計編]【Claris FileMaker選手権 2025】](https://macfan.book.mynavi.jp/wp-content/uploads/2025/06/C5A1875_test-256x192.jpg)