使っているMacの詳しいスペックを調べたい
↓
MachineProfileで解決!
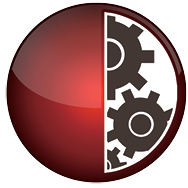
ハードウェア情報を一覧表示
使っているMacのことを詳しく把握しておくと、トラブル発生時にサポートを受ける際や、周辺機器を購入する際に役立ちますよね。「MachineProfile」を起動すると、使用しているMacのシステム、ストレージ、バッテリに関する情報を、それぞれのタブに分類して表示できます。
[システム情報]タブでは、Macの機種名やモデルタイプ、機種ID、プロセッサの名称や速度、メモリサイズ、グラフィックスモデル、対応するもっとも古い/新しいOSバージョンのほか、製造元や製造年月など、macOSの「このMacについて」ではわからない情報も確認できます。
[ドライブ情報]タブでは、マウントしているドライブのフォーマット、サイズ、使用済み容量、利用可能容量のほか、パーティションマップ、メディアタイプ、ハードディスクの回転速度などがわかります。
そして、[バッテリー情報]タブでは、システム充電量や残り使用時間、充放電回数のほか、バッテリの状態、最大容量、設計容量などが表示されるので、バッテリの劣化具合を確認するのに役立つでしょう。さらにACアダプタ接続時は、ACアダプタのモデル名やチャージャワット数、製造元なども表示。追加購入したACアダプタが純正品かどうかを判別することもできるんです。
ストレージに関する情報も確認
[ドライブ情報]タブでは、マウントしているドライブのフォーマットやサイズなどがわかります。macOS High Sierraの新フォーマット「APFS」にも対応しています。
Macにもっと使いやすいDockを設置したい
↓
Tab Launcher Liteで解決!

タブでソフトを楽々整理
macOS標準のドック(Dock)によく使うソフトや書類、フォルダを追加しておくと、ワンクリックで手早く開くことができます。とても便利な機能ですが、あまりに多くのアイテムを追加すると、一つ一つのアイコンが小さくなって使いづらくなってしまうことも…。一方、同じくソフトへのアクセスに便利な「ランチパッド(Launchpad)」は、別画面に切り替える必要があるうえ、アイテム数が多いと探すのに苦労します。
そんなときに活用したいのが、デスクトップに“もう1つのドック”を提供してくれる「Tab Launcher Lite」。このソフトを起動すると、画面の右端に「Tools」「Net」「Main」という3つのタブが現れます。ポインタをタブ上へ移動すると、縦長のドック風のランチャウインドウが開き、お目当てのソフトをワンクリックで起動できます。タブの表示位置は画面の上下左右、好きな場所へ移動できますし、アイテムの登録や削除、場所の移動などもドラッグ&ドロップで簡単に行えて便利です。
また、タブ内にセパレータ(境界線)を追加してソフトを整理したり、特定のタブをロックしたり、1つのタブを独立させたりすることも可能です。タブの名称や色、スタイルなども変更できるので、自分好みにカスタマイズしましょう。なお、作成できるタブは最大3つですが、有料版の「Tab Launcher」なら新しいタブを追加作成できますよ。
タイマー設定してソフトを自動起動
タブ内のアイコンを副ボタンクリックすると開くポップアップメニューに、[タイマー]という項目があります。タイマーを設定しておくと、指定した時間が経過したときにそのソフトが自動で起動します。
こっちのソフトもいかが?
Dockの位置は画面の下、左、右のいずれかに設定できますが、大きなディスプレイだとポインタ移動が大変なこともあります。「Moving Dock」を起動しておけば、ポインタを画面の下端、左端、右端に合わせたときに、Dockがその位置へ自動的に移動します。有効範囲や移動方向を指定したり、除外ソフトを設定することも可能です。

Mac App Store新着ソフト
注目の便利ソフトが盛りだくさん!
Macを巨大な時計として利用する
スクリーンセーバには時計を表示できますが、数字が小さくて離れた場所からは見えづらいですよね。この「Big Window Clock」は、ウインドウサイズを自在に変更できる時計ソフトです。ウインドウに合わせた大きさで時計が表示されるため、拡大すれば離れた場所からも時間を確認できます。指定した秒数おきに音を鳴らす機能や、スリープするのを一時抑止する機能もあります。

ポインタにスポットライトを当てる
プレゼンテーションや画面共有を行う際、ポインタの位置を他人に示したいならこのソフトが便利です。[command]キーを長押しすると、ポインタにスポットライトが当たったように表示されます。そのほかにも、緑や赤の丸いマークや、射的のまとのような表示を選べます。長押しするキーを別の修飾キーに設定したり、ポインタのサイズを変更したりすることも可能です。

メニューバーをランチャとして使う
ランチャに省スペース性を求めるなら「Launchey 2」がおすすめです。よく使うソフトのアイコンをメニューバーに並べて、ワンクリックで起動できます。また、「Launchey 2」のアイコンをクリックすると開くメニューに任意のソフトを並べたり、カテゴリ別にソフトを分類して表示させることも可能です。さらに、ソフトに任意のショートカットキーを設定して、一発起動する機能もあります。

PDFに多種多様な注釈を付ける
macOS標準の「プレビュー」には、PDFに注釈を付ける機能が搭載されていますが、より多彩な注釈を求めるならこのソフトがおすすめです。読み込んだPDFに、テキストや図形、矢印、スタンプ、手描きなどで注釈を付けることができます。さらに、付箋メモを追加したり、ボックスで囲んだテキストを別ウインドウに表示したりすることも可能です。

特定サイトで副ボタンをクリックする
時々、副ボタンのクリックやテキスト選択/コピーができないWEBサイトがあります。その多くはSafariの環境設定でJavaScriptをオフにすれば解決しますが、その状態だとページが正しく表示されないことも…。この「Right Click」は、こうしたWEBサイトでの副ボタンクリックを可能にするSafari機能拡張ソフトです。Safariのツールバーに追加される「マウス」のボタンをクリックすると有効になります。
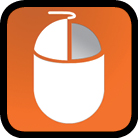
外部ストレージの自動認識を無効化
macOSは、外部ストレージを接続すると自動で認識するようになっています。とても便利なのですが、Time Machine用のパーティションが含まれるストレージを接続すると、バックアップが始まってしまうという煩わしさもあります。「NoAutoMount」は、そんな自動認識機能を無効にするソフトです。自動認識をブロックしたときに、ビープ音で知らせる機能も備えています。

ソフトごとの使用時間を記録する
あなたがMacでよく使うソフトの上位10本は何ですか? この「Timelancer」は、各ソフトを使っている時間を記録するタイマーソフトです。10分ごとにスクリーンショットを自動撮影し、保存します。メニューバーから[Show Stats]を選ぶと、各ソフトが最前面にある時間、スクリーンショットのサムネイル、その10分間のソフト使用時間などがWEBブラウザで表示されます。

コピーしたテキストから書式を除去
WEBページやメールなどのテキストをコピー&ペーストすると、フォントの書式やリンク、背景色などがそのまま反映され、場合によっては読みづらくなることがあります。「Clear Clipboard Text Format」は、クリップボード内のテキストから書式を削除して、「標準テキスト」形式に変換できるソフトです。メニューバーのアイコンをクリックするだけで変換するオプション設定も用意されています。

テキストをスタイル付きに変更する
SNSで目立ちたいなら、標準テキストしか入力できないところにも「スタイル付きテキスト」を入力できるこのソフトの出番です。任意のソフト上で入力したテキストを選択して副ボタンをクリックし、[Service]メニューから太字、イタリック、タイプライターなどのスタイルを選べます。英数字のみに対応したスタイルが多いのですが、文字の囲みや取り消し線などは日本語にも対応しています。

ゴミ箱を賢く使いこなす便利ツール
ゴミ箱にファイルを溜めすぎると、ストレージの容量を圧迫してしまいます。「Better Trash」を使えば、ゴミ箱の中を指定した周期で、あるいは指定した容量を超えたときに自動で削除してくれます。また、エラーなどが発生してゴミ箱を空にできない場合に強制的に空にしたり、機密ファイルを完全に削除したり、外部ボリュームのゴミ箱だけを空にしたりできます。

スクショ画像を任意の場所に転送する
macでスクリーンショットを撮影すると、その画像ファイルはデスクトップ上に保存されますが、デスクトップが散らかっているとどこにあるのかわかりづらいですよね。このソフトを使えば、そんなスクリーンショットファイルを指定したフォルダに自動的に転送してくれます。その際、あらかじめ指定した文字列をファイル名の先頭に自動で追加することも可能です。

※掲載したソフト情報は原稿執筆時のものです。予告なくアプリの価格が変更されることや、Mac App Store上から取り下げられることがありますのでご了承ください。


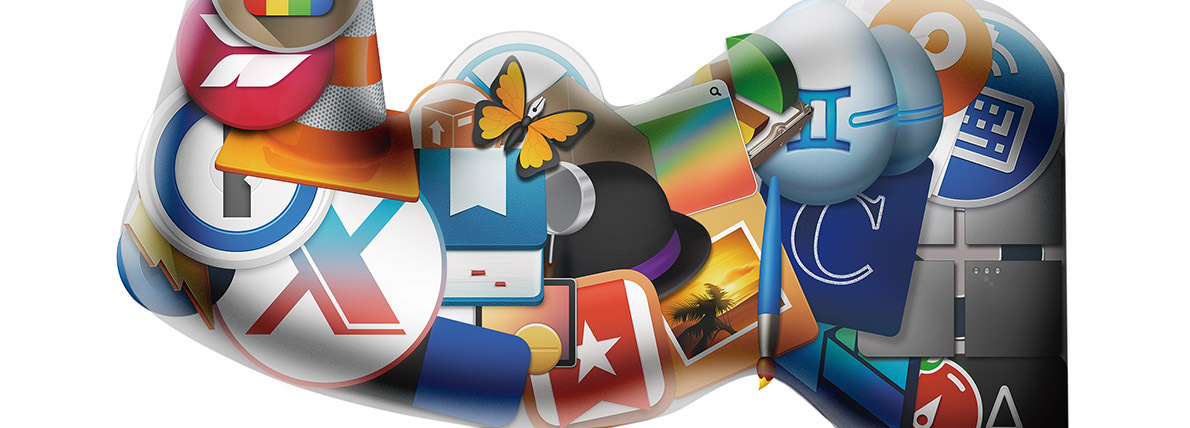

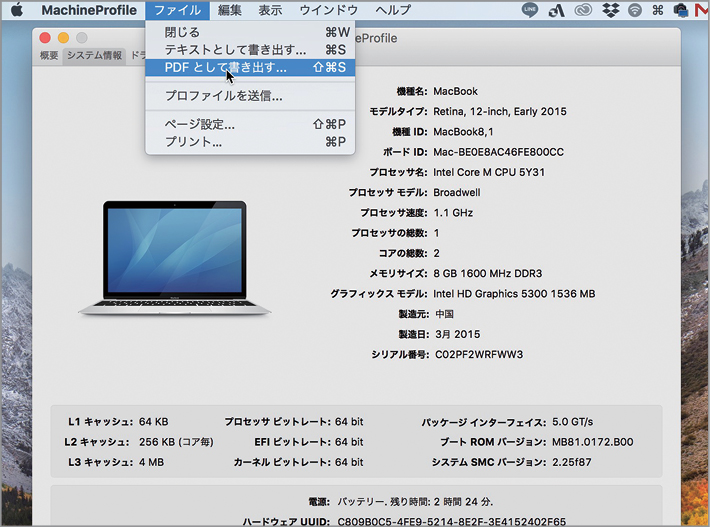
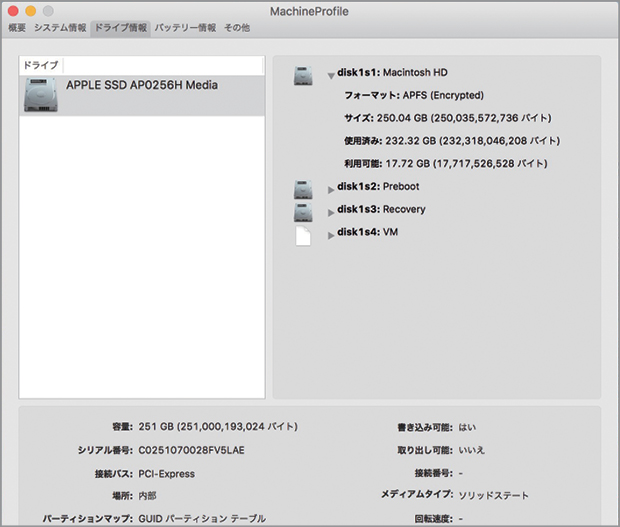
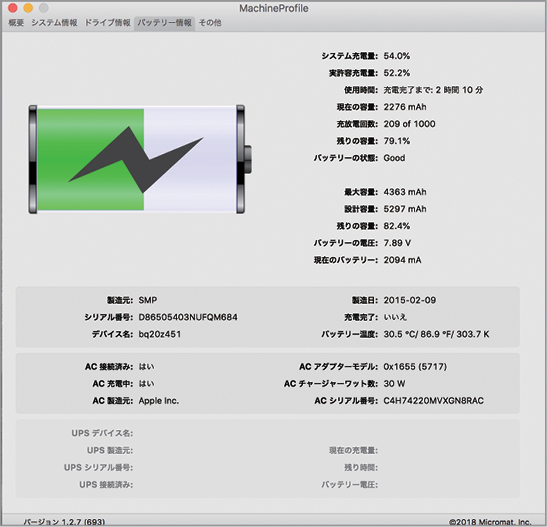

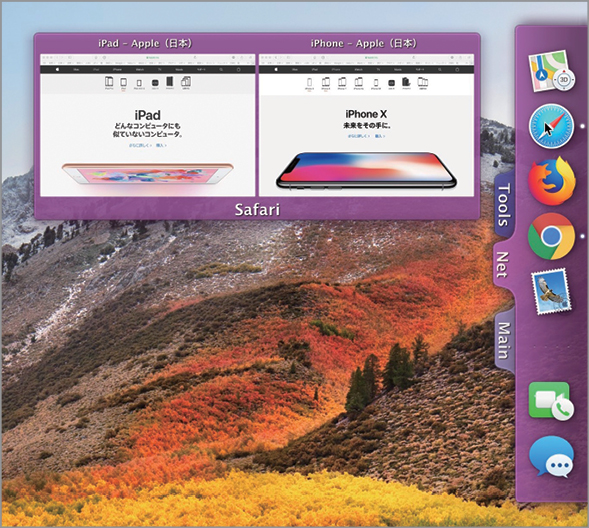





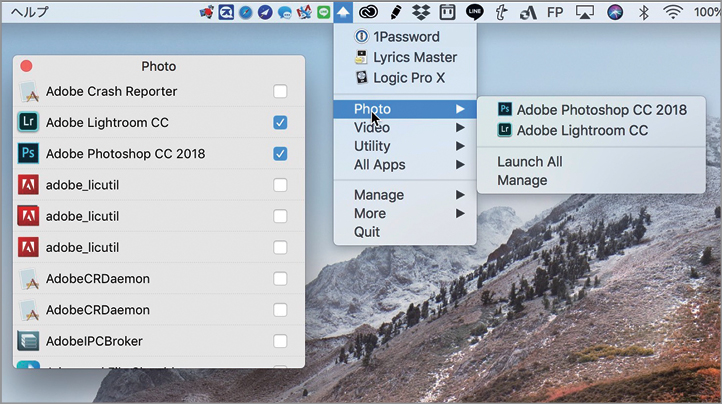
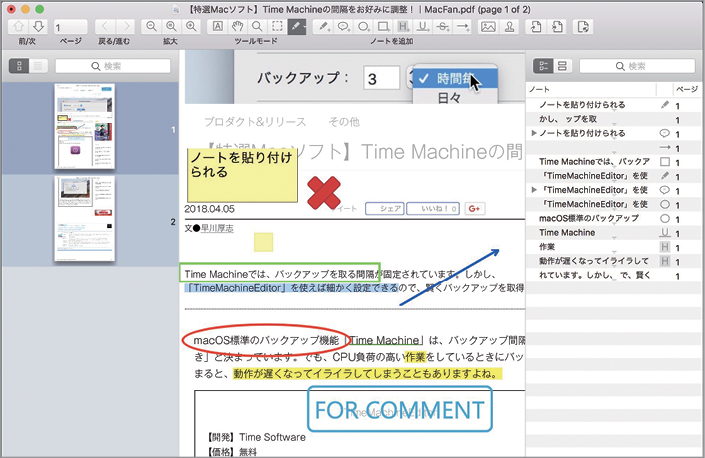



Clear%20Clipboard%20Text%20Format.jpg)
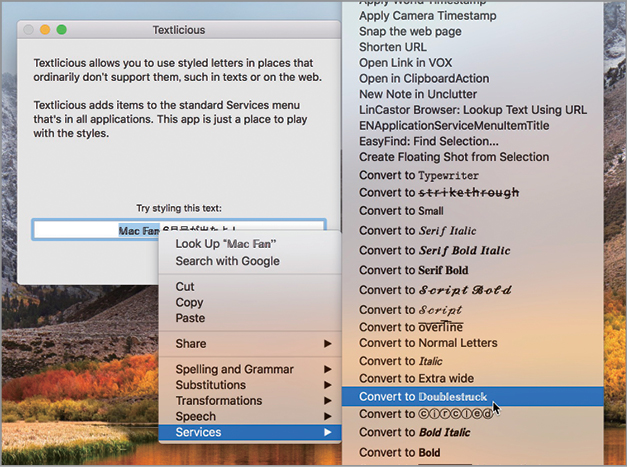





![フリーアナウンサー・松澤ネキがアプリ開発に挑戦![設計編]【Claris FileMaker選手権 2025】](https://macfan.book.mynavi.jp/wp-content/uploads/2025/06/C5A1875_test-256x192.jpg)