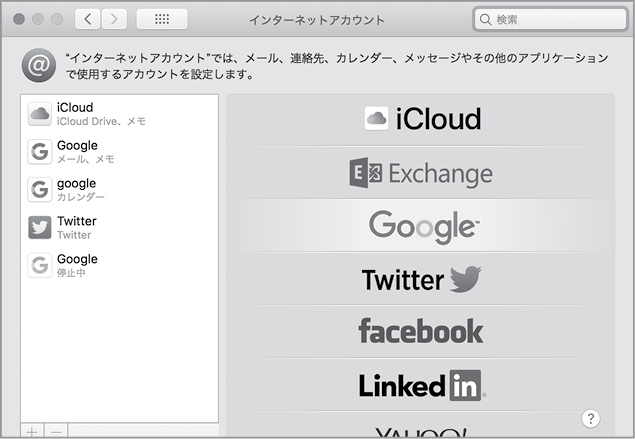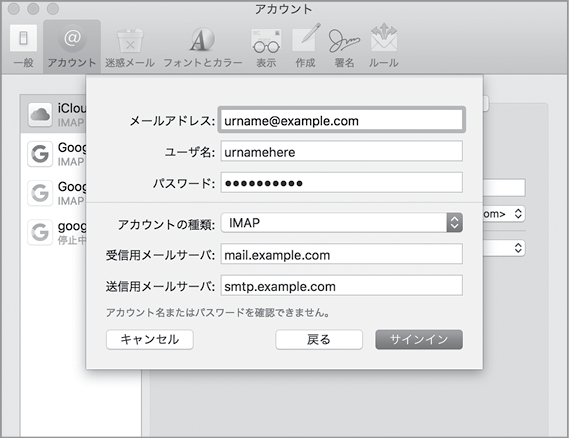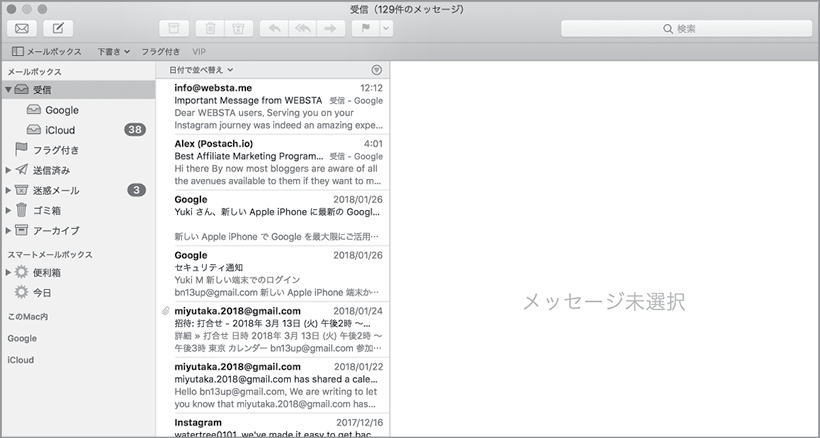どんなメールアドレスもまとめて管理したい
4月になって生活環境が変わり、新しい職場や学校で新しいメールアドレスが増えたという人もいるでしょう。すべてのメールを自分のMacでチェックしたいときは、macOS標準ソフトの「メール」が重宝します。iCloudはもちろん、GmailやYahooメールなど一般的なWEBメールなら、メールアドレスとパスワードさえ入力すれば登録完了。インターネットプロバイダや職場、学校が発行するアドレスを登録する場合は、ユーザ名とパスワードに加えて、送受信サーバアドレスなど必要な情報をそろえてから設定するといいでしょう。
メールアカウントは、「メール」の環境設定で追加するほか、システム環境設定の「インターネットアカウント」でも登録できます。カレンダーなどメール以外のサービスも利用するアカウントであれば、「インターネットアカウント」で一括登録するのが便利です。なお、不要になったメールアカウントは、「メール」の環境設定ではなく「インターネットアカウント」で削除します。
「インターネットアカウント」で登録
[インターネットアカウント]にアカウントを登録すると自動で「メール」に反映されます。
プロバイダメールを追加する
WEBメールに比べて登録作業が少し複雑です。必要な情報を事前に用意しましょう。
複数のメールアカウントをチェック
[受信]トレイには、登録したアカウントごとにメールボックスが作成されます。
BCCや返信先のアドレス欄を追加する
新規メッセージを作成すると、宛先、CC、件名の入力欄がデフォルトで表示されます。しかし、大人の事情でBCCしたいことだってありますよね。もちろんBCCの入力欄も用意されているのでご安心を。新規メッセージウインドウのツールバーにある[リスト]ボタンをクリックし、表示されたメニューから追加したい入力欄を選択します。なお[返信先アドレス欄]は、差出人のメールアドレスとは別のアドレスに返信させたい場合に使用する欄で、グループメールなどに使用すると便利な機能です。
入力欄を追加する
新規メッセージウインドウの[リスト]メニューからは、[BCCアドレス欄]や[返信先アドレス]欄を追加できます。
メッセージビューアの外観を変更してみよう
「メール」のメッセージビューアは、縦に3分割のレイアウトがデフォルトですが、ちょっとクラシカルなデザインにも変更できます。これまで使っていたメールクライアントや、かつての「メール」のユーザーインターフェイスなど、慣れ親しんだレイアウトに戻したいときは、「メール」の[環境設定]の[表示]タブで[クラシックレイアウトを使用]にチェックを入れます。この[表示]タブでは、ほかにもメッセージリストやスレッドなど表示にまつわる詳細な設定ができますので、一度確認しておくといいでしょう。
昔のメールのレイアウト
「クラシックレイアウト」にすると、左にサイドバー、右にリストとメッセージという配置になります。