iCloudストレージは家族で共有できる
iCloudにはファミリー共有というサービスが用意されており、家族でスケジュールやコンテンツを共有できるだけでなく、iCloudストレージも共有できます。たとえば父親のメインアカウントを200GBにアップグレードして共有すれば、母親や子どものストレージも200GBになるというわけです。ファミリー共有でiCloudストレージを共有するには、まずはメインアカウントを200GBにアップグレードしたうえで共有を開始します。
なお、共有するのはあくまでもストレージ容量であって、子どもが父親のすべてのファイルにアクセスできるわけではないので安心してください。プライバシーは守られます。
(1)システム環境設定の[iCloud]パネルで[ファミリーを管理]をクリックします。[Appとサービス]→[iCloudストレージ]と辿ります。
(2)(1)で[iCloudストレージをアップグレード]をクリックすると、この画面になります。200GBまたは2TBを選んで[次へ]をクリックします。
(3)Apple IDでの購入が完了したら[Appとサービス]→[iCloudストレージ]の[共有を開始]ボタンをクリックします。自分を含めてこの容量を使っているメンバーが表示されます。
(4)ファミリーメンバーのデバイスでiCloudのストレージ容量をチェックすると、管理者と同じ空き容量になっていることがわかります。
iCloud DriveはWindows PCでも利用可能!
iCloudはAppleのサービスなので、MacやiOSデバイスのみに対応していると思われがちですが、DropboxやOneDriveと同じくWindows PCでも利用できます。それには、Apple公式サイトから[Windows用iCloud]をダウンロードしてWindows PCにインストールする必要があります。Windows PCを再起動し、iCloudにサインインすることで、エクスプローラのサイドバーに[iCloud Drive]が追加されます。あとはMacのFinderと同様にファイルをiCloud経由でほかのデバイスと同期できます。なお、一時的にiCloud Driveのファイルにアクセスしたいだけの場合は、WEBブラウザでiCloud.comにアクセスするほうが簡単です。
(1)Apple公式サイトで「Windows 用 iCloud をダウンロードする」を探し、[ダウンロード]をクリックしてインストールを行います。【URL】https://support.apple.com/ja-jp/HT204283
(2)インストール後、Windows PCを再起動したらこのウインドウが開きますのでApple IDを入力してサインインします。
(3)Windows PCでiCloudが有効になりました。[iCloud Drive]にチェックを入れて[適用]をクリックします。
(4)エクスプローラを開いて[クイックアクセス]→[iCloud Drive]からiCloud Driveのファイルにアクセスできるようになります。
[iCloud Drive]フォルダをDockから呼び出す
[iCloud Drive]フォルダはFinderのサイドバーもしくは[移動]メニューからしかアクセスできません。特殊なフォルダなのでDockにも通常の方法では追加できません。そこで、「Finder.app」の中に隠されている「iCloud.app」をDockに登録すれば、ワンクリックで[iCloud Drive]フォルダを呼び出す方法を紹介します。
(1)[Macintosh HD]→[システム]→[ライブラリ]→[CoreService]→「Finder.app」でコンテキストメニューを出して[パッケージの内容を表示]を選びます。
(2)[Application]フォルダにある「iCloud Drive.app」をDockにドラッグ&ドロップします。これをワンクリックすれば[iCloud Drive]フォルダが開きます。
iCloud Driveをオフにしてもファイルを残す方法
容量が不足したり同期がうまくいかないときなど、iCloud Driveをいったんオフにするのが常套手段ですが、それだとファイルが消去されてしまいます。改めてオンにすれば復元されるはずですが時間がないときは[コピー残す]を選ぶことで[ホーム]フォルダの[iCloud Drive(アーカイブ)]にデータがダウンロードできます。
(1)システム環境設定の[iCloud]パネルで[iCloud Drive]のチェックをオフにすると、このダイアログが出ます。[コピーを残す]を選んでダウンロード完了を待ちます。
(2)Finderで[ホーム]フォルダを開くと[iCloud Drive(アーカイブ)]が作られ、完全データがダウンロードされます。
同期フォルダから移動するときの警告をやめる
iCloud Driveで[デスクトップ]と[書類]フォルダを同期している場合、ここからファイルを移動するときにiCloud Driveから削除していいか警告ダイアログが出ます。これが不要なときはFinderの[環境設定]でオフできます。
警告ダイアログが不要なときは、Finderの[環境設定]→[詳細]にある[iCloud Driveから削除する前に警告を表示]のチェックをオフにします。
サイドバーの[iCloud Drive]を復活させる
[iCloud Drive]フォルダは特殊なフォルダなので、Finderでブラウズできません。そのため、ドラッグしてサイドバーに追加できないので誤って消してしまったときは、Finderの[環境設定]で追加しましょう。
サイドバーの[iCloud Drive]を消してしまったときは、Finderの[環境設定]→[サイドバー]にある[iCloud Drive][デスクトップ][書類]にチェックをオンにします。
iCloud Driveではストレージ容量が増える
iCloud Driveでは、Mac本体のストレージが少なくなると使われないファイルはクラウドのみになり、あたかも外付けストレージのように使えます。OneDriveやDropboxはクラウドのみになることはありません。つまり、iCloud Driveを使うとトータルでのストレージ容量は増えるわけです。
図のようにファイルやフォルダの状況アイコンが雲に↓の場合は、iCloud内にしか実体がないのでMacのストレージ容量を使っていません。
すぐ効く! さらなる便利技
AndroidでもiCloudが使える!
iCloudは、MacやiOSだけでなくWindowsでも使えることは解説しました。それではAndroid端末はどうでしょうか?ネイティブでの利用は不可能ですが、WEBブラウザでiCloud.comにアクセスすることで利用が可能になります。
(1)Android端末のWEBブラウザでiCloud.comにアクセスし、右上のメニューをタップして[PC版サイト]にチェックします。
(2)Apple IDでサインインすれば、WEB版のiCloudが使えます。iCloud Driveをタップすればファイルも閲覧できます。
【推奨環境】
Windows用iCloudの利用を推奨するWindows PCの環境は、Windows 10、Microsoft Edge、Firefox 45 以降、Google Chrome 54 以降 (デスクトップモードのみ)です。
【特殊なフォルダ】
[iCloud Drive]フォルダの実体は、[ホーム]フォルダ→[ライブラリ]→[Mobile Documents]フォルダに入っていますが、特殊なフォルダのためFinderで中を見ることは通常できません。


![[iCloud Drive]の便利技をマスター!](https://book.mynavi.jp/files/topics/90510_ext_14_0.jpg)
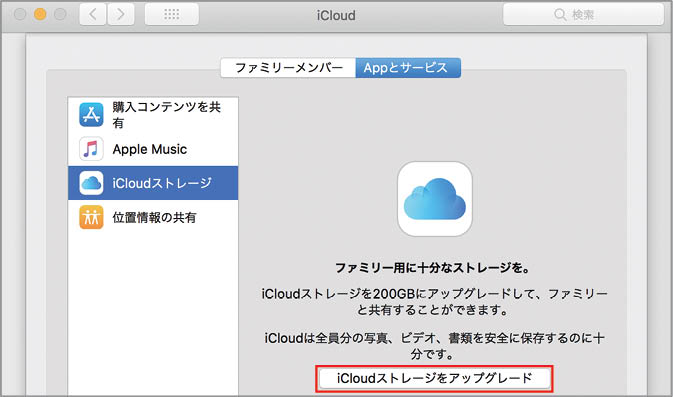

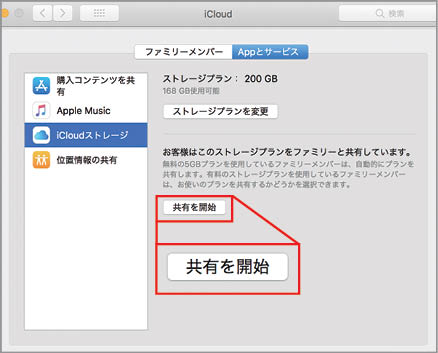

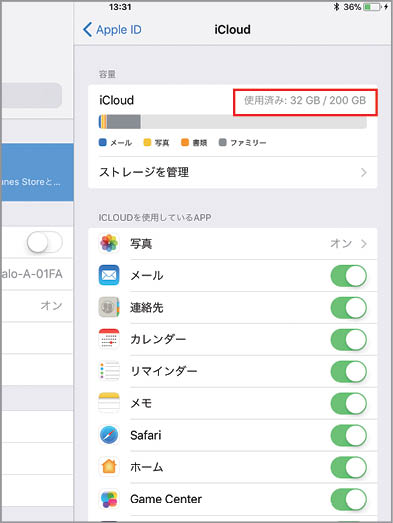









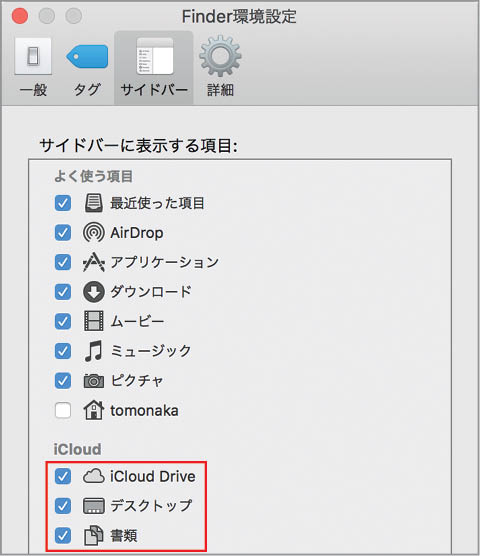


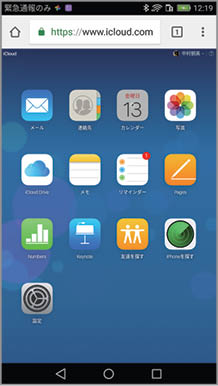



![フリーアナウンサー・松澤ネキがアプリ開発に挑戦![設計編]【Claris FileMaker選手権 2025】](https://macfan.book.mynavi.jp/wp-content/uploads/2025/06/C5A1875_test-256x192.jpg)