ドロップボックスとの違いは何か?
アイクラウド・ドライブ(iCloud Drive)は、アップルのクラウドサービス「アイクラウド(iCloud)」の機能の1つで、さまざまなファイルを保存するためのオンラインストレージです。
現在のアイクラウド・ドライブは、OS X ヨセミテとiOS 8以降のシステムを搭載したMacおよびiOSデバイス、ウィンドウズ用アイクラウドをインストールしたウィンドウズ7以降のウィンドウズマシンに加え、WEBブラウザからも利用できる仕様になっています。
それ以前もアイクラウド上にファイルの保存は可能でしたが、プレビューなどの、一部のアップル純正のアイクラウド対応ソフトに限られるなど自由度が低く、使い勝手がいいとは決していえない機能でした。
しかし、OSのバージョンアップごとに改良を重ね、最新のmacOSハイ・シエラおよびiOS 11では、複数人での共同制作が可能になるなど、共有機能が大きく強化されています。
さて、アイクラウド・ドライブでは具体的にどんなことができるのでしょうか。一般的に広く利用されているドロップボックス(Dropbox)などのクラウドストレージに共通するのは、ファイルをクラウド上に集約して、複数のデバイスから閲覧や編集ができることです。
そうした標準的な機能に加えアイクラウド・ドライブには、Macの[デスクトップ]フォルダと[書類]フォルダを自動的に同期する、その名も“デスクトップ”フォルダと“書類”フォルダが用意されています。この機能は、外出先などで「必要なファイルをMacのデスクトップに保存していた!」というケースで大いに役立ちます。
ほかにも、アイクラウド対応のプレビューやテキストエディットなどのソフトで作成したファイルは、アイクラウド・ドライブを介して複数人で閲覧、編集する機能が追加されるなど、既存のオンラインストレージサービスに迫る勢いで進化を続けています。
iCloud Driveには、MacはもちろんiPhoneやWindowsマシンなど、手元のデバイスからいつでもアクセスできます。iPhoneからMacの「書類」と「デスクトップ」上のファイルを確認することも可能です。
これだけは知っておきたいコトバ
[オンラインストレージサービス]
インターネットを経由してファイルサーバ上のディスクスペースを貸し出すサービス。クラウドストレージと呼ばれることもあります。
[Dropbox]
代表的なオンラインストレージサービスの1つ。ファイルの保存のほか、写真のバックアップ、リンクでの共有や特定のユーザ間での共同作業などの機能をいち早く取り入れています。2GBまで無料で利用できます。
[iWork]
Appleが提供するビジネス系ソフトの総称。iWorkには、文書作成ソフトのPages、表計算ソフトのNumbers、プレゼンテーションソフトのKeynoteが含まれます。Mac版とiOS版のほかに、iCloud.comで利用できるブラウザ版があります。
【基本1】アイクラウド・ドライブはファインダから利用する
通常のファイルやフォルダと同様の操作
アイクラウド・ドライブは、通常のフォルダやMac内外のストレージと同じように、ファインダウインドウに表示されます。従って、操作方法も通常のファインダウインドウの使い方と変わりません。ただし、アイクラウド・ドライブに保存したファイルは、クラウド上にあるアイクラウド・ドライブにアップロードされるという違いがあります。オリジナルファイルをクラウド上に保存することによって、ほかのデバイスと最新のデータを共有できるわけです。
基本的なインターフェイスも、おなじみのファインダウインドウですが、アイクラウド・ドライブを有効にすると、若干表示が変わります。どんな風に変化するのか確認してみましょう。
iCloud Driveのインターフェイス
[“デスクトップ”フォルダと“書類”フォルダ]の同期がオフの場合は、サイドバーのiCloud項目は表示されません。iCloud Driveにアクセスするには、[よく使う項目]の[iCloud Drive]をクリックします。
アイクラウド・ドライブを始めよう
アイクラウド・ドライブの利用には、アップルID(Apple ID)とアイクラウドへのログインが必要です。アイクラウドにログイン済みであれば、あとはアイクラウド・ドライブの設定をオンにするだけ。サードパーティのオンラインストレージサービスのような、特別なソフトは不要です。
システム環境設定の[iCloud]パネルで、アイクラウド・ドライブをオンにしたら、[オプション]設定で同期する項目を選択します。ここでは[“デスクトップ”フォルダと“書類”フォルダ]にチェックを付けて、[デスクトップ]フォルダと[書類]フォルダをアイクラウド・ドライブに移動します。移動と表現したのは、[“デスクトップ”フォルダと“書類”フォルダ]を同期すると、ホームディレクトリから[デスクトップ]フォルダと[書類]フォルダが消えて、アイクラウド・ドライブに表示されるためです。
注意したいのは、[“デスクトップ”フォルダと“書類”フォルダ]の同期を解除すると、それらのフォルダの内容はアイクラウド・ドライブ上に残りますが、Macのデスクトップや[書類]フォルダには自動で戻らない点です。元に戻すには、アイクラウド・ドライブ内のフォルダから手動でコピーする必要があります。
システム環境設定にある[iCloud]パネルの画面を表示し、[iCloud Drive]にチェックを付けたら、続いて[オプション]をクリックします。
[書類]タブが選択されていることを確認して、[“デスクトップ”フォルダと“書類”フォルダ]にチェックを付けて[完了]をクリックします。同期しない場合は、チェックを外しましょう。
ファイルの保存と削除の仕方
アイクラウド・ドライブはファインダに組み込まれているため、通常のファインダ操作と同じくドラッグ&ドロップや[保存]コマンドでファイルを保存できます。外付けストレージなどとMac間でファイルをドラッグ&ドロップで移動する場合、通常ディスクAからBへ[コピー]され、オリジナルファイルは元の場所に留まりますが、Macの内蔵ストレージとアイクラウド・ドライブ間でファイルをドラッグすると、Macの同一ボリューム内のファイル移動と同じようにオリジナルの保存場所が移動する点に留意しましょう。オリジナルを元の場所に残したいときは、[オプション]キーを押しながらドラッグします。
くどい説明になりましたが、要するにMac内のファインダと同じようにファイルを操作できるということです。これはほかのオンラインストレージサービスのフォルダでも同様です。
なお、アイクラウド・ドライブ内のファイルを削除すると、Macでは[ゴミ箱]フォルダに移動しますが、iOSデバイスやiCloud.comのアイクラウド・ドライブでは、[最近削除した項目]フォルダに移動し、手動で消去しない限り30日間保管されます。保管期間内であれば、ファイルを復元することも可能です。
ファイルを保存する
iCloud Driveに保存したいファイルをドラッグ&ドロップします。追加したファイルは、すぐにクラウド上にアップロードされます。
iCloudに対応しているソフトでは、保存先にiCloudの選択肢が表示されます。またiCloud上に保存したファイルを直接編集することも可能です。
ファイルを移動する
iCloud DriveからMac上のフォルダにファイルをドラッグすると、そのファイルが削除されます。図の例では、iCloud Drive上の[デスクトップ]フォルダから、Macの[ピクチャ]フォルダにファイルをドラッグしています。
ファイルが移動し、iCloud Driveから削除される旨のダイアログウインドウが表示されます。[移動]をクリックすると、iCloud Drive上の[デスクトップ]フォルダ内のファイルが削除されます。
削除した項目を復元する
iCloud Drive上のファイルを削除、または移動した場合でも、30日以内であれば、ほかのデバイスからファイルを復元できます。iCloud.comにアクセスし、画面右下に表示される[最近削除した項目]をクリックします。
復元したいファイルのアイコンを選択した状態で、画面上部の[復元]をクリックすると、ファイルがiCloud Drive内に復活します。
アイクラウド・ドライブとの同期を解除する
アイクラウド・ドライブとの同期をオフにするには、オンにしたときと同様にシステム環境設定の[iCloud]で[iCloud Drive]のチェックを外します。このとき、Mac側に保存済みのデータを削除するか、コピーを残すかのいずれかを選択できます。どちらを選んだ場合でも、アイクラウド・ドライブの内容はクラウド上に保持されるので、再度接続すれば必要なデータにアクセスが可能です。
一方、[“デスクトップフォルダ”と“書類”フォルダ]の同期だけを解除した場合は、アイクラウド・ドライブ内の[デスクトップ]と[書類]フォルダにデータが保存され、Mac上の同名のフォルダは空の状態となります。
復元したいファイルのアイコンを選択した状態で、画面上部の[復元]をクリックすると、ファイルがiCloud Drive内に復活します。
ほかのユーザとファイルを共有する
アイクラウド・ドライブに保存したファイルは、友だちや家族間で共有できます。WEBブラウザやiOSデバイスの「ファイル」アプリからアクセスできるので、相手のプラットフォームを気にすることなく、ファイルの共有が行えます。
「人を追加」機能を使って特定の相手を指定し、アクセス権を[変更可能]に設定した場合は、参加者がファイルの内容を編集することも可能です。その際、共同作業する相手もアイクラウドにログインすることで、自分のアイクラウド・ドライブに共有ファイルが表示され、編集した内容がリアルタイムで更新されます。
なお、アイクラウド・ドライブの直接的な機能ではありませんが、ページズやナンバーズ、キーノートといったiWorkソフトでは、共同制作機能を使って複数のメンバーで1つのファイルを同時に編集できます。この場合も、オリジナルファイルはアイクラウド・ドライブ上に保存されます。iWorkソフトとアイクラウドを組み合わせれば、スムースな共同制作が実現します。
参加依頼を送信する
iCloud Driveに保存したファイルを選択し、Finderウインドウの[共有]メニューから[人を追加]をクリックします。
参加依頼の送信方法(ここでは「メール」)を選択し、[共有オプション]で共有の対象範囲とアクセス権を設定して[共有]をクリックします。
参加依頼を受け取ったら
ここからは、参加依頼メールを受け取ったあとの対応です。メッセージ本文の[共有pdfを開く]に続くリンクをクリックします。
iPhoneでメールを受信したので、共有ファイルを「ファイル」アプリで開くか確認されます。ここでは[開く]をクリックすると、「ファイル」アプリが起動し、iCloud Drive内の共有書類が表示されます。
ファイルを編集する
共有されたファイル(ここではPDF)を開き、注釈ツールを利用して、ハイライトやメモを追加します。
編集した内容は共有元のファイルにも反映されます。PDFの場合は、プレビューでサイドバーの表示を[ハイライトとメモ]にすると、誰がどのメモを追加したかがわかります。
アイクラウドのストレージ容量を追加する
アイクラウドは、初期状態で5GBのストレージが無料で利用できます。このストレージ容量には、アイクラウド・ドライブ以外にも、アイクラウドフォトライブラリやiOSデバイスのバックアップ、メールなどの容量が含まれるため、本腰を入れて利用するとあっという間に5GBを消費してしまいます。
そんなときの選択肢として、アイクラウドを有料プランにアップグレードする方法があります。このうち、200GBプランと2TBプランは、家族で容量をシェアすることもできます。
MacからiCloudのストレージプランを変更するには、システム環境設定の[iCloud]パネルにある[管理]を開き、[ストレージプランを変更]または[さらにストレージを購入]をクリックし、プランを選択します。
【アップグレード】
従来のiCloudからiCloud Driveに移行するには、iCloud Driveへのアップグレードが必要です。Mac、iOSデバイスともに古いOSを使用している場合は、最新のOSにアップデートしてからアップグレードを行います。
【システム条件】
iCloud Driveには、OS Xヨセミテ、およびiOS 8以降のシステムが対応しています。ただし、すべての機能を利用するにはMac、iOSともに最新のOSにアップデートする必要があります。
【保存可能なファイル】
iCloud Driveには1つのファイルサイズが50GBを超えない限り、どんな種類のファイルでも保存できます。ただし、[ライブラリ]や[アプリケーション]フォルダなどの保存は非推奨となっています。また、保存容量はストレージ容量に依存します。
【オフライン】
Macの場合、内蔵ストレージに十分な空きがあればiCloud Driveデータをコピーしたあともオリジナルデータが保存されています。オフラインでもデスクトップの内容が表示されるのはそのためです。




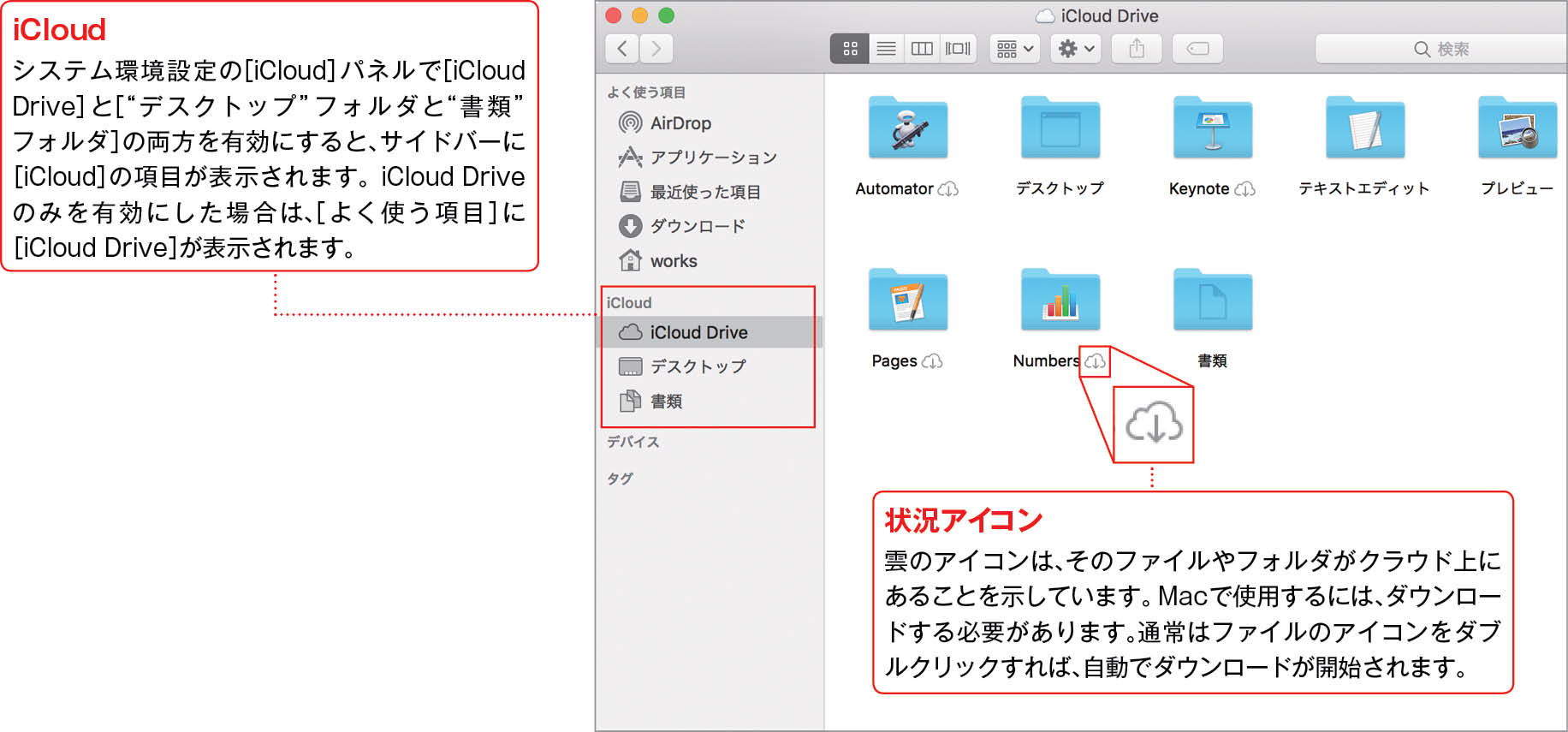
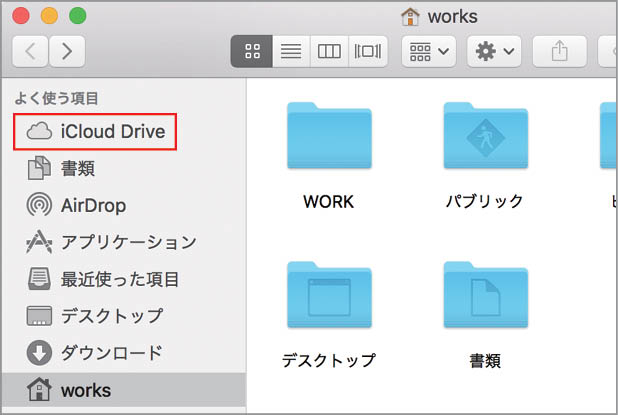
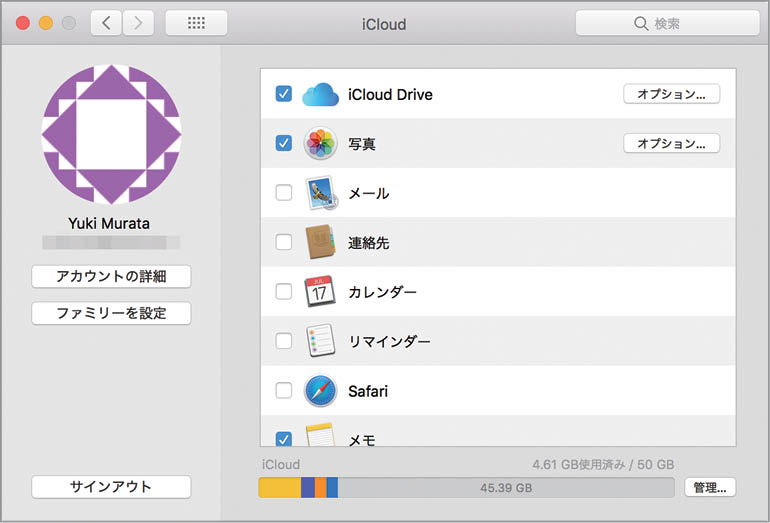
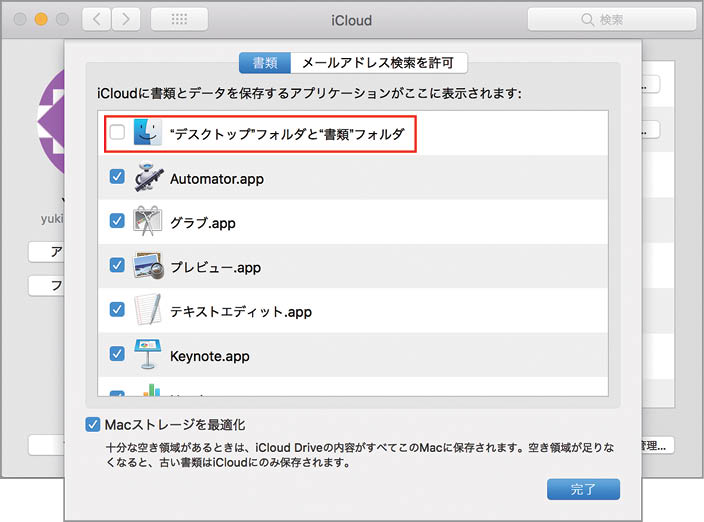


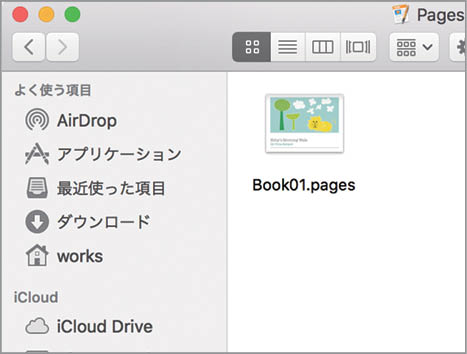

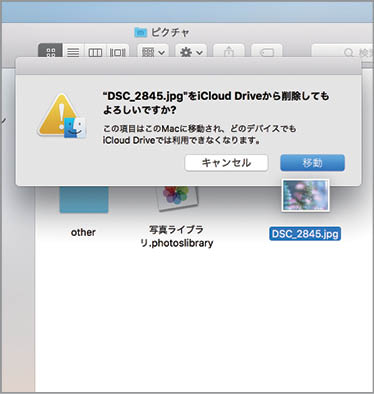



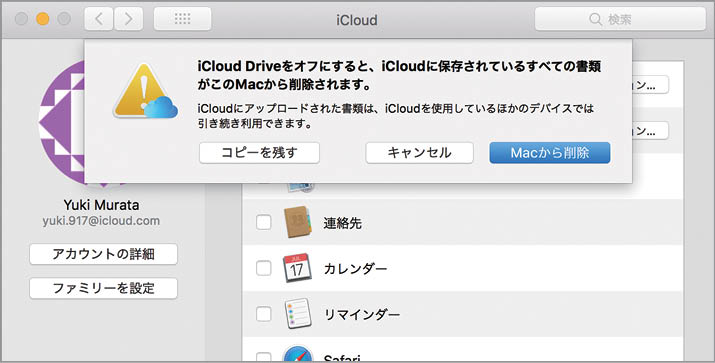



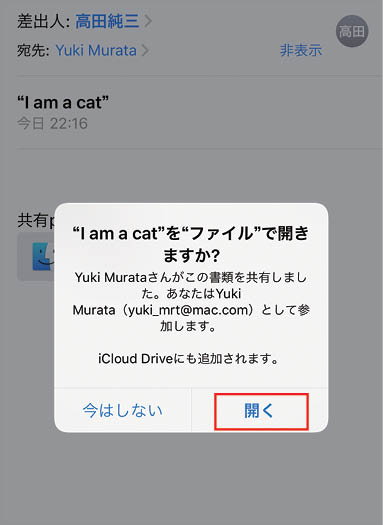







![フリーアナウンサー・松澤ネキがアプリ開発に挑戦![設計編]【Claris FileMaker選手権 2025】](https://macfan.book.mynavi.jp/wp-content/uploads/2025/06/C5A1875_test-256x192.jpg)