Q 省エネルギー化を徹底するにはどうすればいい?
A・Appleのクリーンエネルギー化が話題になっているタイミングで、いい質問ですね。Macには、(1)ENERGY STAR(エネルギースター)に準拠するさまざまな省エネ対策が組み込まれていますが、そのほとんどは「省エネルギー」環境設定で設定できます。たとえば、一定時間Macを使っていない場合の(2)スリープや(3)Power Napのオン/オフをバッテリー使用時と電源アダプタ接続時、さらに(4)UPS使用時などの条件ごとに設定します。ほかにも、ディスプレイやバックライトの輝度を下げたり、使っていないソフトを終了したりするのも省エネになります。また「アクティビティモニタ」を使えば、負荷が大きい動作をチェックすることもできます。
環境に合わせて省エネルギー設定をしよう
(1)エネルギースター(ENERGY STAR)
主に電気機器を対象とした国際的な省エネルギープログラム。プログラムに賛同し、エネルギースターの基準を満たした製品には、エネルギースターのロゴマークが付けられます。アップル製品もエネルギースタープログラムに準拠しています。
(2)スリープ
パソコンのディスプレイやディスクドライブの動作を一時的に停止した状態を指します。未使用時の消費電力を抑えることから、省エネ機能の1つと数えられます。ちなみに、エネルギースターでは、スリープ時の消費電力を30W以下に抑えることを推奨しています。
(3)パワー・ナップ(Power Nap)
フラッシュメモリ(SSD)を搭載したMacで、スリープ中にメールやカレンダー、アイクラウドのイベントなどの更新を確認する機能。初期状態ではオンになっています。パワー・ナップのオン/オフは、システム環境設定の[省エネルギー]で切り替えます。なお、電源アダプタに接続している場合は、タイムマシンのバックアップも作成されます。
(4)UPS
「Uninterruptible Power Supply」の略で、一般的に無停電電源装置を指します。無停電電源装置は、停電時など突然電力供給が切断された場合などに、しばらくの間電源を供給する装置で、コンピュータに接続した場合は作業中のデータを保存する時間を稼ぐことができます。
【POINT】省エネのお役立ちツール
(1)省エネ設定を細かく見直してみる
Macの省エネ設定は、システム環境設定の[省エネルギー]で行います。ノート型Macの場合は、[バッテリー]と[電源アダプタ]タブに分かれており、それぞれの環境での設定が可能です。
(2)アクティビティモニタを使用してチェック
「アクティビティモニタ」は、Macで実行中のソフトやプロセスをリアルタイムで表示し、パフォーマンスへの影響を視覚的にチェックするユーティリティです。CPUに負荷をかけているソフトを特定して強制終了することも可能です。
(3)バッテリ残量をパーセントで表示する
ノート型Macで意外と便利な「バッテリー」メニュー。システム環境設定の[省エネルギー]で[メニューバーにバッテリーの状況を表示]をオンにするとバッテリのアイコンが表示されます。特にエネルギーを消費しているソフトも確認できます。
(4)ディスプレイの輝度を適切に調節する
手軽にできる省エネ対策として、ディスプレイの輝度調節があります。周囲に十分な光量があるときなど、無理のない範囲で輝度を少し下げてみましょう。またノート型Macの場合は、キーボードのバックライトをオフにするのも効果的です。
Q 自動で正確な時間を取得したい
A・正しい時間に合わせたいということであれば、現在地にもっとも近い(1)ネットワーク・タイム・サーバを設定することで、自動で正しい時間を取得できます。また、海外に渡航する機会が多い人なら、(2)時間帯の自動取得を設定しておくといいでしょう。書類などの(3)タイムスタンプを正しく記録させるためにも、時間は合わせておきましょう。
時間帯も自動で取得すると便利
(1)ネットワーク・タイム・サーバ
正確な時間を取得しネットワークに配信するサーバです。クライアント側であるコンピュータは、ネットワークに接続することでサーバに問い合わせ、正しい時間に設定します。NTP(Network Time Protocol)サーバと呼ばれることもあります。
(2)時間帯
システム環境設定の「日付と時刻」の項目の1つで、世界地図を使って現在いる場所のタイムゾーン(時間帯)を設定します。位置情報を利用して所在地の時間帯を取得する設定にしておけば、渡航先でもMacの時計が自動で現地の時間に切り替わります。
(3)タイムスタンプ
コンピュータをはじめとした電子機器で、書類の作成、変更、最後に開いた時刻などデータに記録される電子的な時刻証明のこと。一般的なタイムスタンプと区別するために「デジタル・タイムスタンプ」と呼ぶこともあります。
【POINT】時間の表示をカスタマイズする
(1)時間帯を自動で設定する
日本国内だけでMacを使用する場合は手動でも事足りますが、国外へ行く機会が多い人は、時間帯を自動的に取得する設定にしておくと便利です。設定はシステム環境設定の[日付と時刻]の[時間帯]で行います。
(2)世界時計をMacで表示する
海外に取引先などがある場合、現地時間の確認は重要です。「世界時計」は、そんなときに便利な機能。Macでは、ダッシュボードまたは通知パネルで確認できます。
Q 新規インストールしたソフトが開けない!
A・ソフトは通常はダブルクリックで起動しますが、Appleに(1)デベロッパIDの登録がない一部のソフトでは「(2)開発元が未確認のため開けません」というアラートが出ます。これは(3)マルウェアなどを組み込んだ悪質なソフトからMacを守るための仕組みです。こうしたソフトは「セキュリティとプライバシー」から開きます。
危険なソフトには気をつけて作業を進めよう
(1)デベロッパID
MacやiOS用のソフトウェアに署名する個人、または組織の開発者ID。アップルが提供する開発者向けの「アップルデベロッパープログラム」に登録することによって、取得できます。
(2)開発元が未確認
アップルに登録済みのデベロッパIDによる署名がないソフトウェアを意味します。Macアップストアで扱うソフトはすべて登録済みであるため、このアラートは表示されません。インターネット上からダウンロードした署名のないソフトを起動する際に表示されます。アラートが出てしまった場合でも、システム環境設定の「セキュリティとプライバシー」やコンテキストメニューで開くことが可能です。
(3)マルウェア
悪意を持って作られた不正なソフトウェアの総称。システム破壊やデータを盗み出すコンピュータウイルスなども含まれます。マルウェアの名前は「malicious software(悪意のあるソフト)」から。


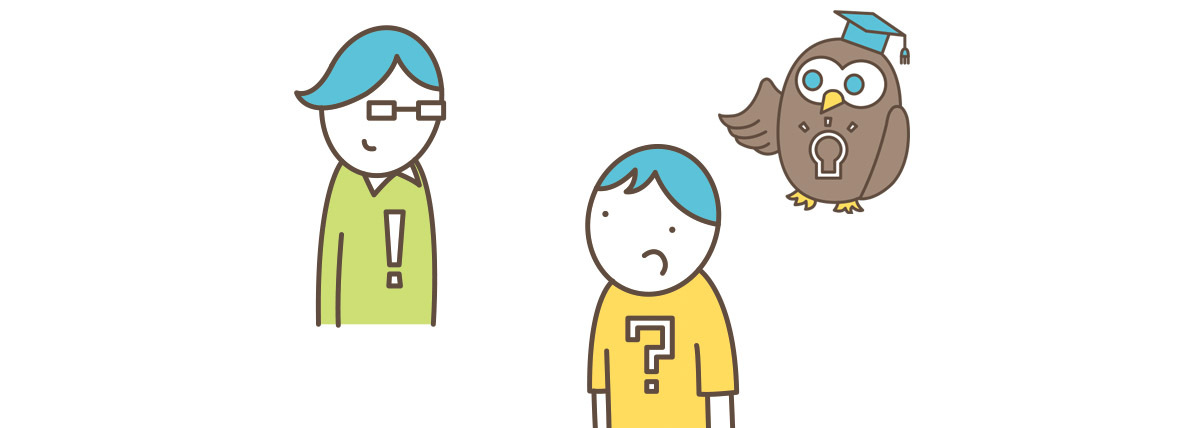

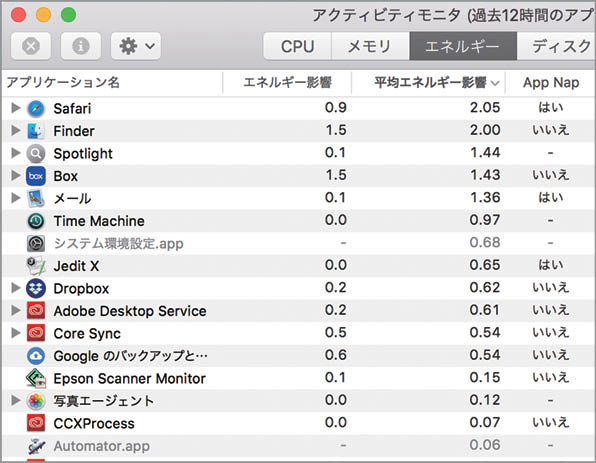





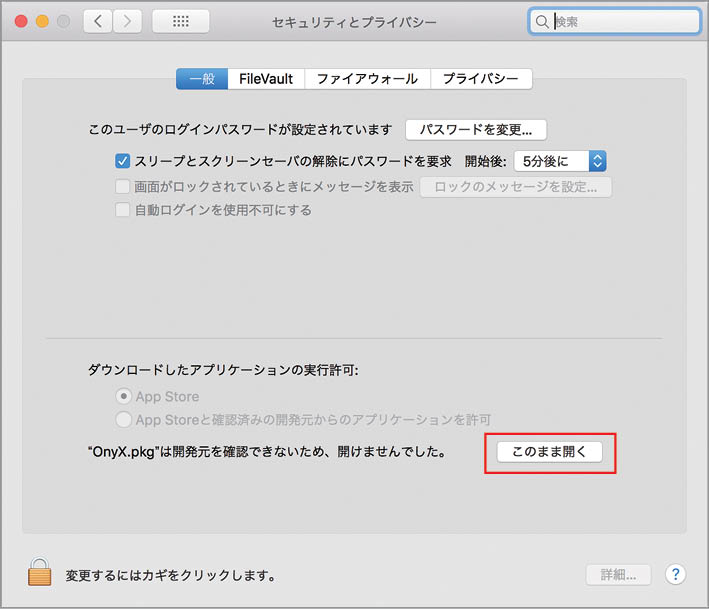



![フリーアナウンサー・松澤ネキがアプリ開発に挑戦![設計編]【Claris FileMaker選手権 2025】](https://macfan.book.mynavi.jp/wp-content/uploads/2025/06/C5A1875_test-256x192.jpg)