想定外の問題にも対応せよ!
MacBookやiPhoneを持ち歩くモバイラーは、自宅では想定していなかったようなさまざまなトラブルに見舞われることがあります。もちろん、その多くはインターネットにつないで症状を検索すれば解決のためのヒントが見つかることでしょう。
でも、外出先でインターネットにつながらなかったら? あるいはiPhoneが壊れたり電波の届かない場所にいたら? そんなときに頼れるのは自分自身のモバイルに関する知識と経験、想定外の事態に対応するだけの行動力です。そこで、ここでは出張や旅行、ノマドワークなどのシチュエーションで遭遇するであろう、さまざまなモバイルのトラブルに対する解決策を提示していきます。
モバイルならではのトラブルといったら、まずは何といってもインターネット回線に関するものでしょう。応用編でも解説してきたテザリング(インターネット共有)は便利な機能とはいえ、必ずしも万能ではありません。そこで、ここではさまざまな公衆Wi-Fi(無線LAN)サービスの利用法について解説します。
しかし、そうしたインターネットに接続するネットワークを他人と共有するにはセキュリティ上の懸念が付き物です。Macのアクセス権限ごと乗っ取られるハッキングのような事態は滅多に起こらないかもしれませんが、ちょっとした設定のミスや使い方によっては重要な個人情報が流出してしまうことにもなりかねません。そこで、ここではモバイルでの安全なインターネット接続に役立つセキュリティ知識についても解説していきます。
また、モバイルで持ち歩く際に心配なのは、MacBook本体のトラブルや破損、落下、盗難による紛失などのトラブルです。その際に適切な保証の範囲内かどうかで、修理に掛かる費用は大幅に変わります。まず、自分のMacの保証状況がどのようになっているのかを確認する方法、保障対象外だった場合の修理手順などについても解説していきます。これらの知識を持っておくことで、最悪の事態を未然に防ぐこともできるようになるはずです。皆さんも素敵なモバイルライフを!
いつでもどこでもインターネットするには?
iPhoneが壊れてもインターネットにつなげるの?
MacBookシリーズからネットに接続しなければならないのに、頼みの綱のiPhoneが故障してしまったらどうすればよいのでしょうか?
幸い、世の中には公衆Wi-Fiサービスを提供している施設があるので、基本的にはそこを利用すればOK。通信キャリアと契約している場合は、キャリアの無線LANオプションもあります(ただしパソコンから使う場合は有料オプション)。いずれの場合も全国チェーンの飲食店などと提携しているケースが多いので、それを活用しましょう。
また、「格安SIM」のMVNOを使っているユーザの場合は、個別に公衆Wi-Fiサービスと別途契約しておきましょう。いずれのサービスも、どこで利用できるかの情報はWEBで公開されているので、メモしておくとよいでしょう。また、道の駅などの公共施設では、契約しなくても無償で使えるフリーWi-Fiを用意しているケースもあります。初めて行く場所では目的地近辺の無線スポットを調べておくのがおすすめです。
(1)ファストフード店やファミレスでは、店頭に利用可能なWi-Fiのマークが表示されていることがあります。よく行くチェーンの場合はしっかりチェックしておきましょう。
(2)大手通信キャリアはいずれもコンビニ、ファストフード、コーヒーショップなどのチェーン店をカバーしています。ひとまず繁華街に出られれば、かなりの確率でWi-Fiが使えるはずです。
(2)「Wi2 300」は6万カ所(オプションを加えると20万カ所以上)のアクセスポイントが利用可能。月額定額プラン(390円)のほか、一時的に使える「ワンタイムプラン」(350円/6時間)もあります。
電話回線はあっても圏外の場所ではどうすれば…?
Wi-Fiはなくても電話回線だけは確保できているという場合があります。ただ、そこが運悪く携帯電話の電波が入らない場所だったら…。その場合は、昔懐かしい「ダイヤルアップ接続」が最後の手段。そのためには、Macと電話回線を接続する「モデム」が必要となります。
ところが、最近のMacBookシリーズはモデム非搭載です。そこで役立つのがUSB接続のモデムです。モデムと電話回線はRJ-11形式のモジュラケーブル(電話ケーブル)で接続する必要がありますので、短めの電話ケーブルも必要です。大手ISPでは今もダイヤルアップ接続をカバーしていることが多く、月額200円程度で利用できるので、最後の切り札として確保しておきましょう。
国内で比較的入手しやすいUSBモデムがこれです。Windows用ですが、Macでも利用できることが確認されています。
最後の最後の切り札「音響カプラ」
電話線が使えるといっても、アナログUSBモデムが対応しているのは「モジュラジャック式」だけです。もし電話線が壁から直接出て電話機につながっている「ローゼット式」の場合、物理的にモデムに電話線を差し込めません。
現在国内ではほぼ見かけることはありませんが、インフラ整備の進んでいない海外などではまだまだ現役ということがあります。この場合は高価な衛星通信を使うという方法も考えられますが、「音響カプラ」という旧式の通信機器が必要となります。10年ほど前までは新品も販売されていましたが、さすがに現在ではかなり入手困難です。ネットオークションなどでたまに出品されていることがあるので、見かけたら確保しておくのもよいでしょう。
ちなみに、ダイヤルアップ接続は速度は非常に遅い(最大で56kbps≒0.05Mbps)ですが、メールの読み書きやツイッターへの投稿(写真を除く)程度であれば、なんとかなります。
筆者も2000年頃までは実際に利用していました。音響カプラは受話器のような形をしており、マイクとスピーカを電話機の受話器に、マイクとスピーカが対になるように接続して利用します。
公衆Wi-Fiでのセキュリティを高めたい!
電車のWi-Fiにつなごうとするとエラーが出るのはどうして?
街中のフリーWi-Fiを使ってネットにアクセスしようとすると、「接続はプライベートではありません」というメッセージが表示されることがあります。これは最新のサファリから備わったセキュリティ対策の1つ。パスワードなしで接続する暗号化なしの通信では、内容を覗かれたり、“なりすまし”など不正サイトに導かれる可能性もあることをユーザに注意するために警告が表示されます。
もし“なりすまし”でないことを承知で接続するなら、従来どおりWEBサイトにアクセスすることもできます。ただし、通信内容を盗み見される危険性があるので、オンラインバンキングの利用やショッピングサイトでのクレジット情報などの入力は控えたほうが無難です。
なお、フリーWi-Fiでも、事前にユーザ登録しておくことでアクセスポイントへの接続時にパスワード入力が必要なサービスもあります。こうしたフリーWi-Fiでは通信が暗号化されているので、自宅のWi-Fi環境と同じように安全にWEBアクセスができます。
Apple WatchでMacBookをロック解除できる?
喫茶店などの不特定多数の人が周囲にいる環境では、当然ながら、席を外すときには必ずMacをスリープしておくか、画面をロックしてセキュリティを心がけましょう。とはいえ、次に使うときに毎回、ログイン画面でパスワードを入力するのは面倒ですね。かといってパスワードなしにするなんてもってのほか。スリープ解除にパスワードを要求するまでの時間を延ばすのも本末転倒です。
そんなとき役に立つのがアップルウォッチ。腕に装着しておけば、ディスプレイを開いたときにパスワードを入力しなくてもスリープ解除してロックを外してくれるんです。
ロック解除だけでなくロックも自動的に行いたいなら「ニアーロック(Near Lock)」を使ってみましょう。iPhoneを持った状態でMacBookから離れるとロック、席に戻ればロック解除が自動的に行えます。アップルウォッチからMacBookのロックやロック解除もできるので、モバイラーには最適のセキュリティツールではないでしょうか。
(1)システム環境設定の[セキュリティとプライバシー]パネルでApple Watchのロック解除を有効にし、2ステップ認証も有効にしておきます。Mid 2013以降のMacで、macOS SierraとwatchOS 3以降の環境が必要です。
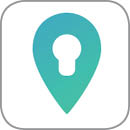
Near Lock
【開発】Filip Duvnjak
【価格】無料
【場所】https://itunes.apple.com/jp/app/id886882252
【URL】https://nearlock.me(Mac版)
(2)MacBookとiPhoneそれぞれに「Near Lock」をインストールしてペアリングすれば、ロックやロック解除が自動的に行えます。Apple Watchからのロック/ロック解除にも対応します。
広告をブロックして安全にインターネットするには?
WEBページの中には、たくさんのバナー広告が掲載されているものがあります。自分の興味を刺激してくれるようなバナー広告であればまだいいのですが、まったく関心のない内容だとただひたすら邪魔に感じられます。
また、自宅のWi-Fiであればともかく、外出先でiPhoneのテザリング機能を使ってネットを閲覧している場合は、そのぶん余計にパケット通信量が消費されてしまいます。バナー広告が画像やアニメーションなどを多用するものであればなおさらです。
そのため、外出先でMacBookシリーズを使ってインターネットを閲覧する場合は、いっそバナー広告を非表示にしてしまうのが賢明です。サファリに機能拡張を追加しておくだけで、多くのバナー広告は非表示になります。こうした広告ブロックの機能拡張は多くの種類がありますが、ほとんどが無料で追加、利用でき、WEBページごとに有効/無効を切り替えられるので、常備しておくようにしましょう。
(1)Safariの設定画面で[機能拡張]をクリックし、[機能拡張を追加]をクリックして機能拡張ギャラリーのWEBページにアクセスします。
(2)機能拡張ギャラリーが表示されるので、広告ブロックの機能拡張の[Install Now]をクリックします。ここでは「AdGuard AdBlocker」をインストールします。
(3)SafariでWEBページを表示すると、バナー広告があった部分が空欄になります。広告ブロックのオン/オフは、ツールバーに追加されるボタンから切り替えられます。
公衆Wi-Fiで他人のMacが見えてしまうんだけど…。
無料で使える公衆Wi-Fi(無線LAN)サービスが増えています。外出先でもMacBookをインターネットにつなげられて便利ですが、セキュリティの心配もつきまといます。少しでもセキュリティを高められるのであれば、念を入れて最善の手を打っておくことをおすすめします。
もっともかんたんなセキュリティ対策は、システム環境設定からMacのファイル共有機能をオフにしておくことです。これにより、同じサービスに接続したほかのユーザから、自分のMacにアクセスされることをある程度防げますし、マシン名からあなたの名前を推測されることも防げます。
システム環境設定の[共有]パネルで[ファイル共有][画面共有]などオンになっているサービスがあれば、すべてオフにして、第三者からのアクセスを防ぎましょう。
安全なWEBサイトを見分ける方法
公衆Wi-Fiサービスで提供されているアクセスポイントは、不特定多数の人が利用します。中にはパスワードなしでログインできるものや、安全性の低いWEPキーのパスワードを使うものがあり、こうしたWi-FiアクセスポイントにMacを接続するのは危険です。極端に言ってしまえば、同じWi-Fiアクセスポイントにつないでいる人に、自分の通信内容がいつでも漏れてしまうような状態だからです。
止むを得ずセキュリティの低いWi-Fiアクセスポイントに接続する場合は、通信内容の暗号化が施されている「SSL(Secure Sockets Layer)/TLS(Transport Layer Security)」に対応したWEBサイトに限るようにしましょう。Safariのスマート検索フィールドがグリーンに表示されていれば安心です。もし、グリーン表示でない場合も、南京錠のアイコンがあれば暗号化されているので、こちらをクリックして証明書の発行元などを確認しましょう。
SSLに対応するWEBページは、URLが「https://~」で始まります。Safariのスマート検索フィールドには、サイト名の先頭に南京錠のアイコンが表示されます。
ファイアウォールでMacを守るにはどうする?
公衆Wi-Fiサービスに限りませんが、MacBookがネットワークにつながっている以上、常に避けることができないのが同じネットワーク内にいる第三者からのアクセスです。共有フォルダなどを通じてデータをやりとりする正規の相手であれば問題はありませんが、何らかのツールを使ってシステムに直接アクセスする第三者が現れる可能性も否定できません。
このような不正アクセスに対する防御となるのが「ファイアウォール(防火壁)」です。これはMacで受信するデータを水際で解析し、不正なアクセスであると判断した場合は受信を拒否する機能です。家庭用Wi-Fiルータの多くはこのファイアウォールが常時動作するように設定されていますが、公衆無線LANサービスのWi-Fiアクセスポイントでは同時接続しているほかの人が外敵になり得るため、自分のMacBook内にファイアウォールを立てておく必要があります。安全性が低い環境では必ず有効にしておきましょう。
(1)システム環境設定の[セキュリティとプライバシー]パネルの[ファイアウォール]をクリックし、左下の南京錠アイコンをクリックしてログインパスワードを入力します。
(2)[ファイアウォールをオンにする]をクリックして防火壁を有効にします。詳細設定をするには、[ファイアウォールオプション]をクリックします。
(3)[外部からの接続をすべてブロック]と[ステルスモードを有効にする]にチェックを入れると、データを一切受信せず、ネットワーク内で自分のマシンが見えなくなります。
どうしても大事なデータを公衆Wi-Fiから送るには?
公衆Wi-Fiでのデータの傍受対策にはSSL、不正アクセス対策にはファイアウォールを使えばある程度は安心です。しかし、SNSアプリなどWEBブラウザ以外からのインターネット利用ではSSLは無力ですし、サービスによってはファイアウォールをオフにしなければ利用できないものもあります。こうしたシチュエーションでどうしても公衆Wi-Fiを利用しなければならない場合は、VPN(仮想プライベートネットワーク)による接続がおすすめです。
VPNは文字どおり、自分専用のネットワーク回線を仮想的に作り通信に利用する技術です。そのため、不特定多数が利用するWi-Fiアクセスポイントに接続していても、専用回線なので第三者に干渉を受けることなく安全に通信できます。VPNの利用には「トンネルブリック(Tunnelblick)」などの接続ツールと、接続先情報が記録された設定ファイルが必要です。設定ファイルは筑波大学が運営している「VPNゲート」で最新版が随時公開されています。
(1)VPN Gateにアクセスし、「回線品質」などを参考に任意の「OpenVPN設定ファイル」をダウンロードしておきます。【URL】http://www.vpngate.net/ja/
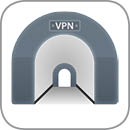
(2)「Tunnelblick」を起動し、ウインドウにOpenVPN設定ファイルをドラッグ&ドロップして読み込みます。
(3)[接続先]で読み込んだOpenVPN設定ファイルを選択し、[接続]をクリックするとVPNによるネットワーク接続が開始されます。











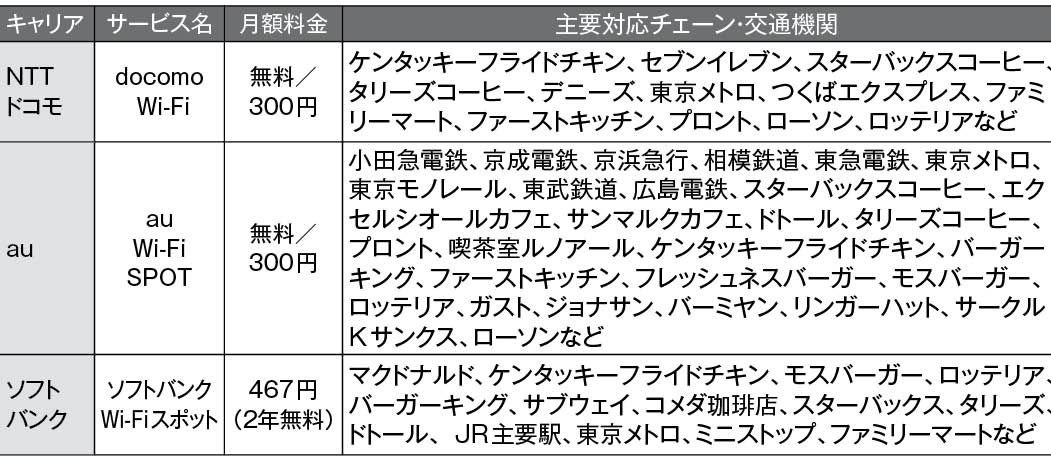



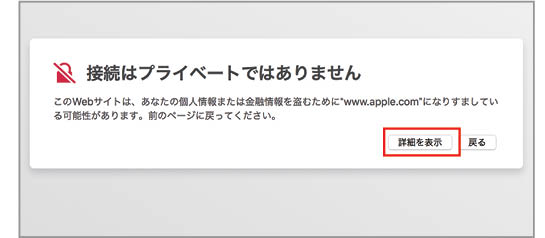
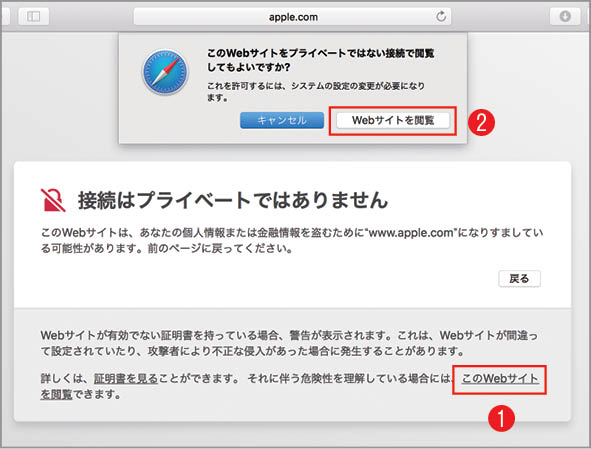
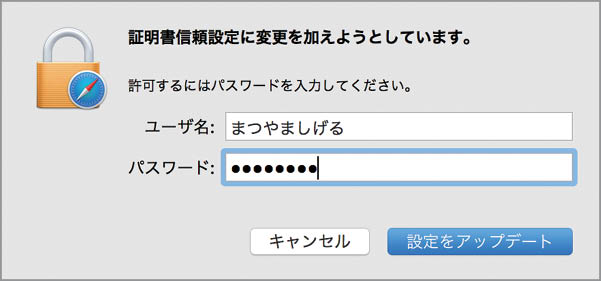
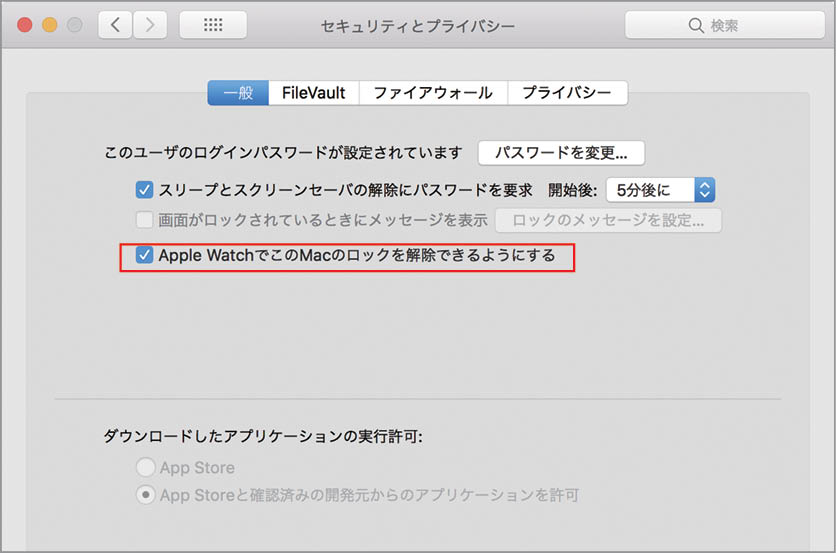
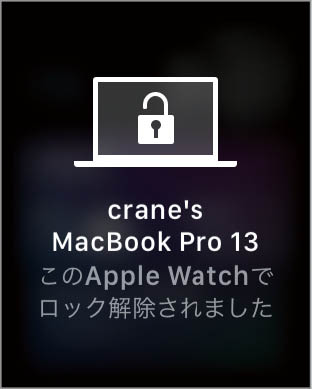
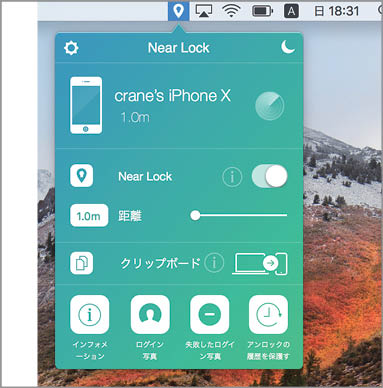

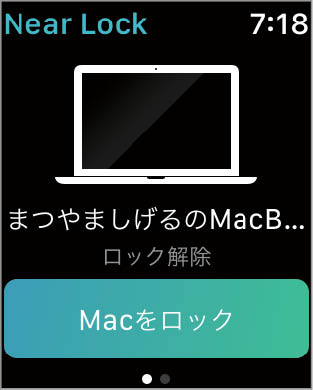
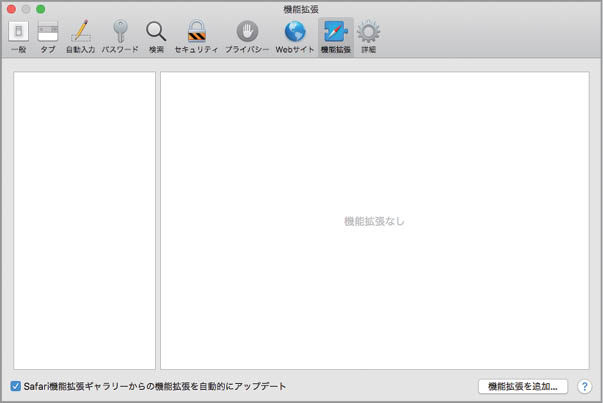
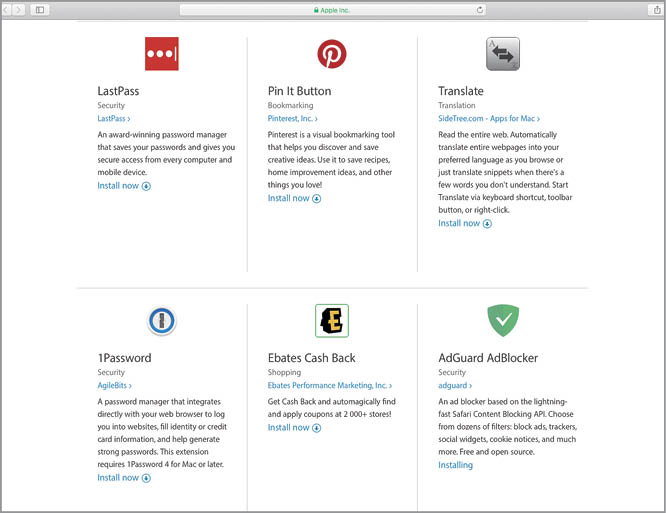

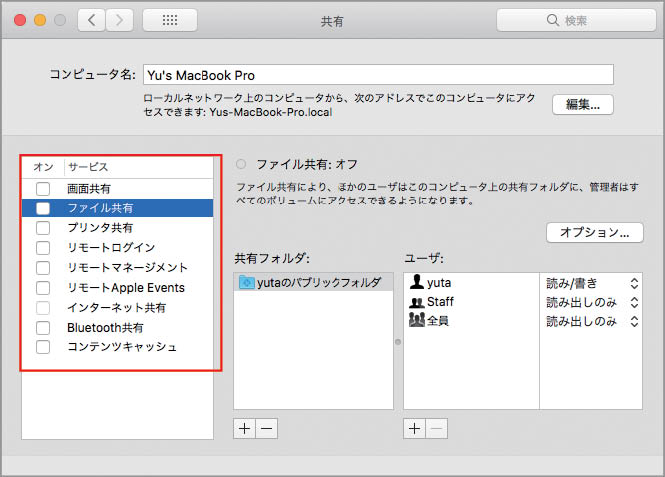

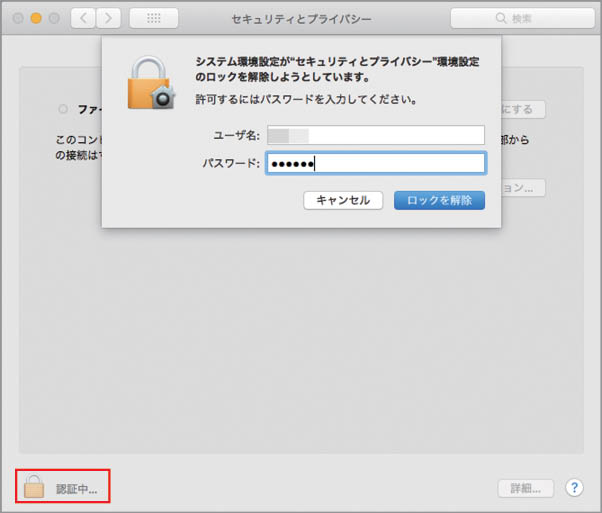


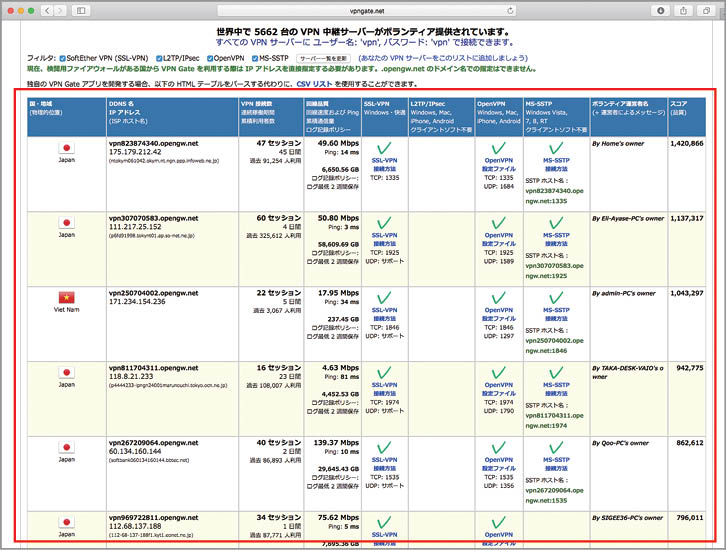





![フリーアナウンサー・松澤ネキがアプリ開発に挑戦![設計編]【Claris FileMaker選手権 2025】](https://macfan.book.mynavi.jp/wp-content/uploads/2025/06/C5A1875_test-256x192.jpg)