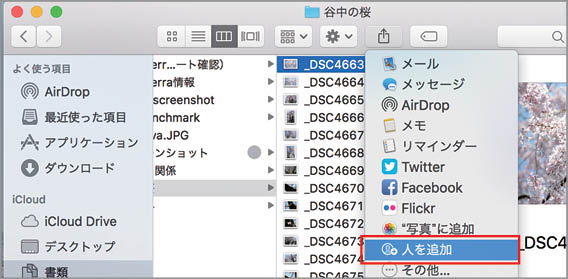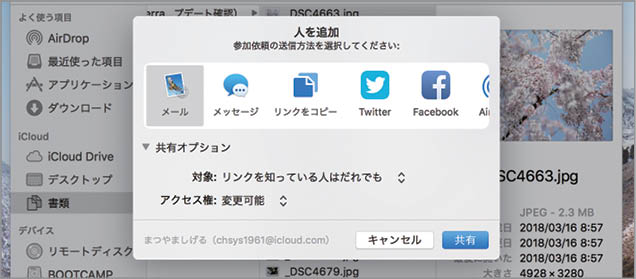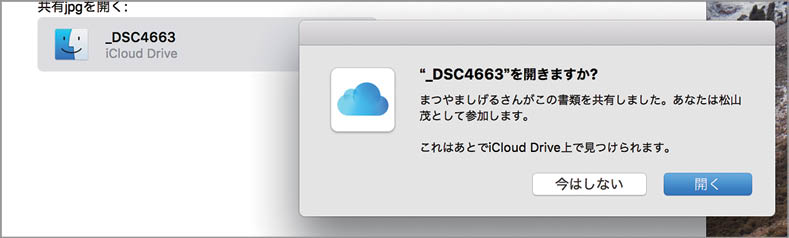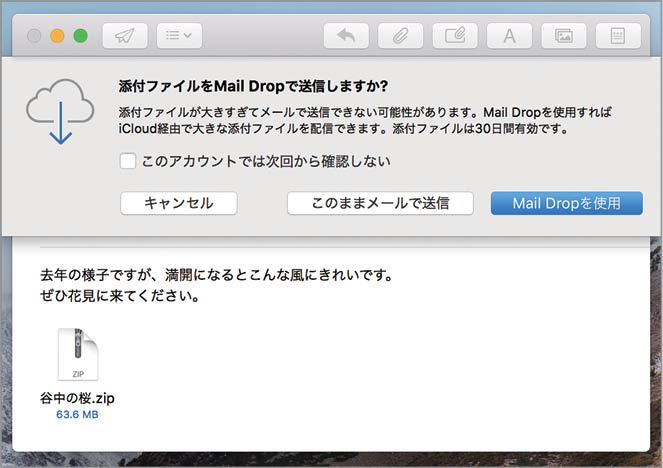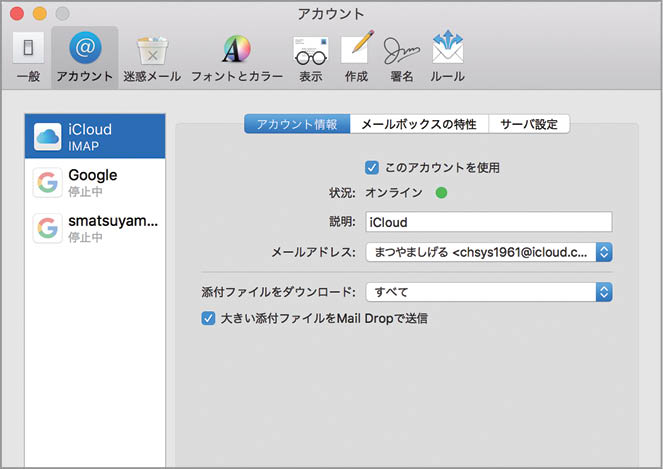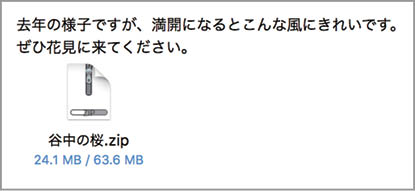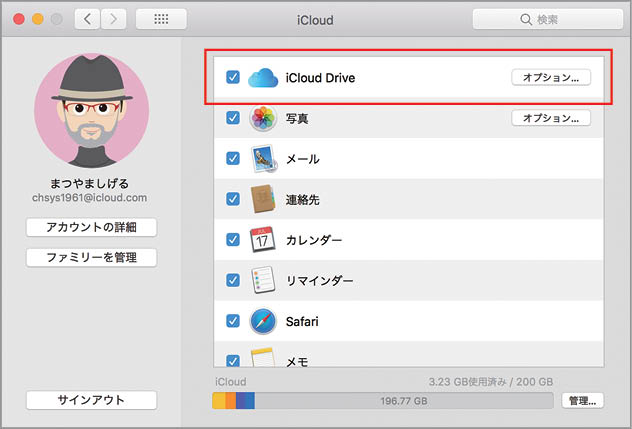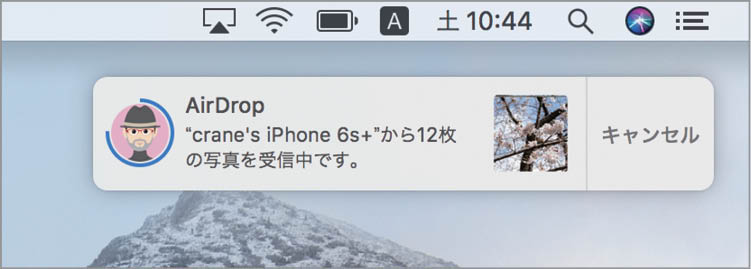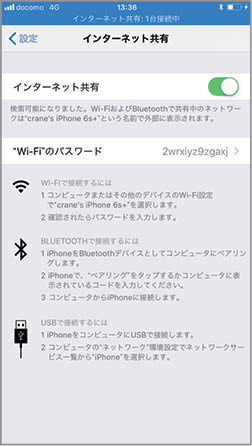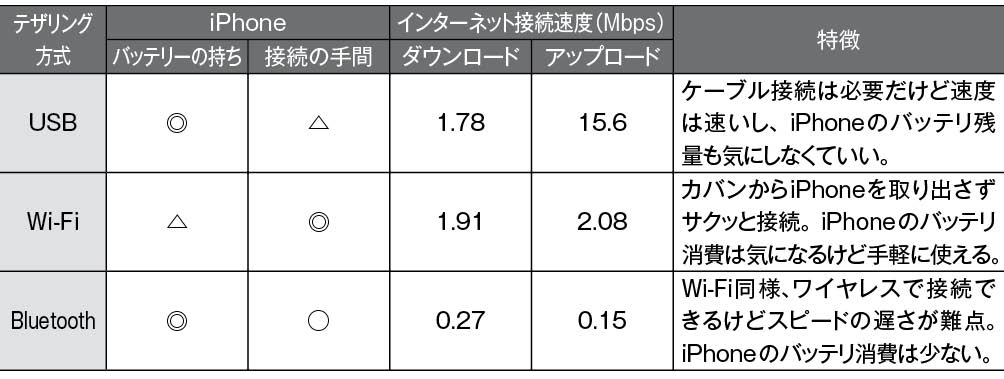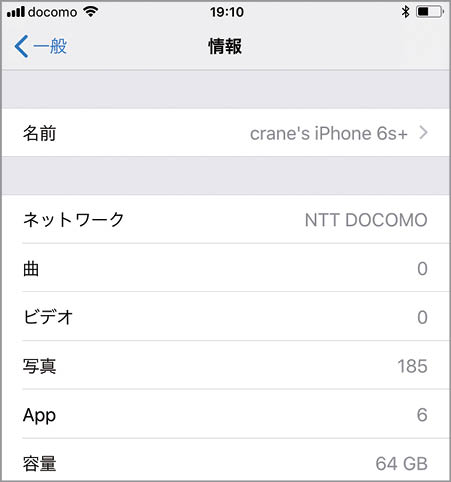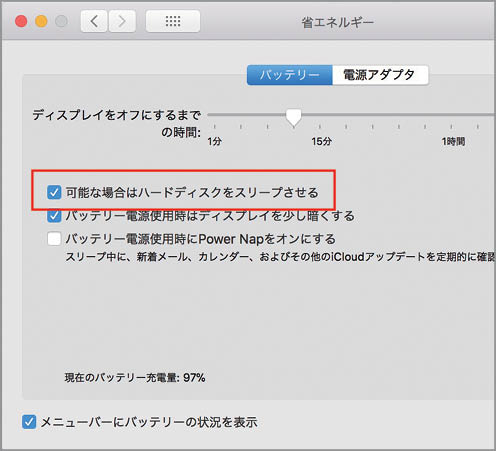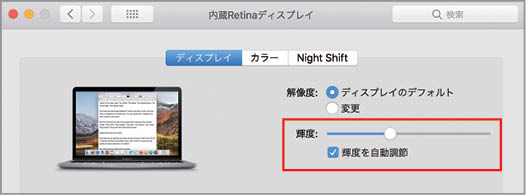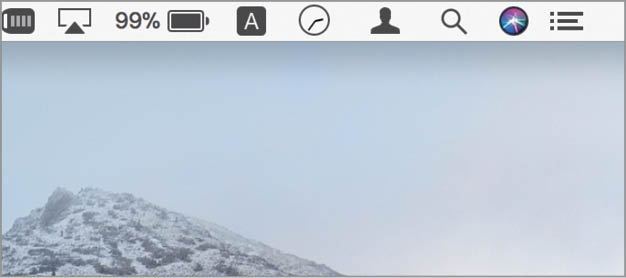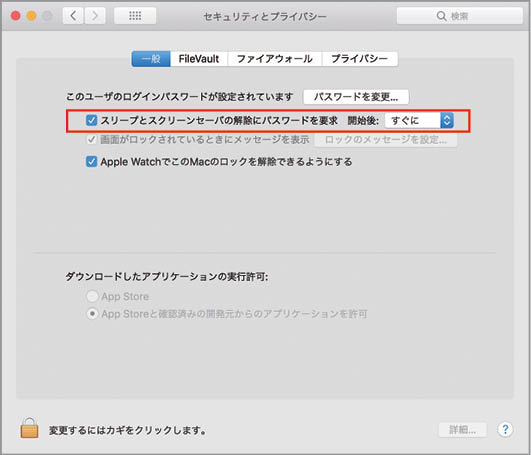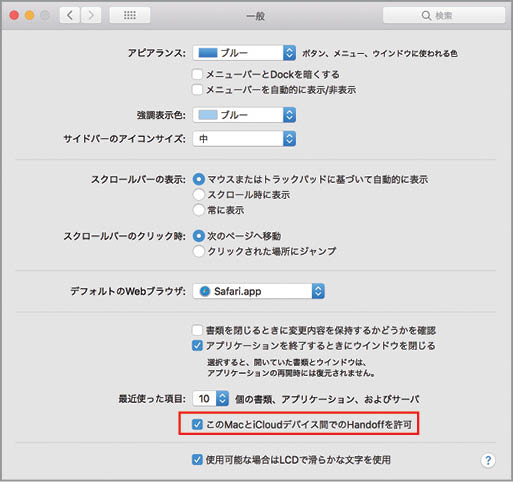iCloudをモバイルで活用したい!
大容量ファイルをスマートに送りたい!
直接会える相手なら大容量ファイルはUSBメモリなどで渡せば手っ取り早いですが、モバイル環境から書類や写真を送る際にはそうもいきません。常に高速な通信環境があるとは限りませんし、テザリングでは通信容量の制限も気になるからです。
そこで、モバイルMacユーザにおすすめしたいのがアイクラウド・ドライブ(iCloud Drive)を使った共有です。これは、直接メールにファイルを添付するのではなく、アイクラウド・ドライブ上に置いたファイルのリンクを相手に伝えて共有する方法です。
事前にWi-Fi環境でファイルを保存しておけば、あとはリンクを送るだけなので容量制限に引っかかることもありませんし、外出時に巨大な添付ファイルを延々とダウンロードさせて相手に迷惑をかける心配もありません。また、リンクはメール以外の方法でも送れますし、アイクラウド・ドライブ利用者以外でも受け取れるので相手がMacユーザでなくてもOKです。
(1)共有したいファイルを選択したら[共有]ボタンから[人を追加]を選びます。複数のファイルやフォルダを共有したい場合は、あらかじめ圧縮して1つにまとめておきましょう。
(2)リンクを送信する方法を選択したら[共有]ボタンをクリックします。[共有オプション]の[対象]を[リンクを知っている人は誰でも]にしておけば、誰でも共有ファイルが受け取れます。
(3)たとえばメールを使うと、共有ファイルを開くボタンの付いた本文が届きます。ボタンをクリックしてダイアログで[開く]をクリックすると、iCloudドライブに格納されます。PCユーザなどiCloudドライブを使っていない受信者は、WEBブラウザから共有ファイルをダウンロードします。
iCloudのメールで大容量ファイルを添付したい
公衆Wi-Fiサービスなど通信容量の心配がない場合は、モバイルでも通常と同じくメールにファイルを貼り付けて送信できます。しかし、この場合に問題となるのが添付ファイルのサイズです。通常、メールシステムには容量制限があって一定のサイズ以上のメールは送信できません。何枚も写真をまとめて送ったり、サイズの大きなビデオファイルを添付すると送れないことがあります。かといって1枚1枚メールを分けて送信するのも面倒ですね。
アイクラウドのメールにも容量制限はありますが、添付ファイルが大きくて送れないサイズの場合は「メールドロップ(Mail Drop)」を使ってみましょう。添付に適さない大容量のファイルでもメールで送れる機能で、一定のサイズを超えた場合には自動的にアイクラウド・ドライブにアップロード。そのリンクやプレビューを受信者に送信してくれるものです。このメールドロップなら最大5GBまで扱えるので、大きなサイズのファイルでもメールで送信できます。
(1)添付ファイルが大きすぎてメールを送信できそうにない場合は、Mail Dropで送信するか聞いてきます。[Mail Dropを使用]ボタンをクリックして送信しましょう。
(2)あらかじめ「メール」の環境設定[アカウント]にある[大きい添付ファイルをMail Dropで送信]にチェックが入って入れば、大きな添付ファイルの場合は自動的にMail Dropが使用されます。
(3)Mail Dropで送信されたメールでも、見た目は通常の添付ファイルのメールと同じです。iCloudドライブからのダウンロードは自動的に行われます。受信者側がMail Dropを使えない環境の場合は、ダウンロード用のリンクからダウンロードできます。
モバイル環境でもバックアップするには?
ファイルの定期的なバックアップは必須です。システムやソフト本体はMacアップストア経由で元に戻せますが、ユーザが作成した書類などのデータはバックアップしていない限り復元できません。もちろん、macOS標準のタイムマシン(Time Machine)を使えば1時間ごとに自動バックアップしてくれますが、AirMacタイムカプセルや据え置きの外付けストレージなどをモバイルに持ち運ぶのは大変です。
そこでおすすめしたいのが、アイクラウドを使ったデータ管理。Macユーザであれば無料で5GBのクラウドストレージが提供されるので、そこに必要なファイルをバックアップするのです。macOSシエラ以降なら[デスクトップ]と[書類]フォルダにあるすべてのファイルを保存してくれますし、アイクラウド・ドライブを使えば外部ストレージ感覚で保存できます。容量が足りない場合もシステム環境設定で[ストレージプランを変更]から最大2TBまで容量アップ(月額1300円)できます。
(1)システム環境設定[iCloud]パネルがサインイン済みで[iCloud Drive]がチェックしてあれば、iCloudを使ったデータ管理ができます。
(2)iCloud Driveの[オプション]で[“デスクトップ”フォルダと“書類”フォルダ]にチェックが入っていれば、デスクトップと[書類]フォルダの内容すべてが自動的にiCloudに格納されます。
(3)iCloud上のファイルやフォルダの雲アイコンによって状況がわかります。何も付いていなければ、MacとiCloud上のファイルは同じ内容になります。
iPhoneの写真や動画を素早くMacに渡したい
MacとiPhoneをケーブルでつないで「写真」ソフトで読み込むのは、今の時代あまりにレガシーな方法ですよね。かといってアイクラウドフォトライブラリやマイフォトストリームで同期するには、インターネットにつながっている必要があります。
そこで利用したいのが「エアドロップ(AirDrop)」。たとえネットに接続していなくても、Wi-Fiとブルートゥースがオンになっていれば、近くにあるMacへ直接転送できます。メールやメッセージのように離れた場所とのやりとりには使えませんが、目の届く距離にあれば自分以外の友だちのMacやiPhone、iPadにも転送できます。使ったことのない人は一度お試しあれ。
「写真」アプリで[選択]をタップし、転送したい写真を選んだら左下の共有ボタンをタップします。AirDropで共有できる相手が表示されるのでタップ。すると、同じApple IDを使っている自分のMacなら無条件に受信して[ダウンロード]フォルダに格納されます。
進化したUSBメモリを使おう!
MacBook Air以外、現行モデルのMacBookシリーズはすべて搭載しているポートがUSB-Cのみとなりました。従来のUSB-A端子を使った機器をつなげるには「USB-C – USBアダプタ」などが必要なので、最近のMacBookやMacBook Proユーザは持っている人が多いですよね。ほかのPCとデータを受け渡しする際の代表的なデバイスとして未だ君臨しているフラッシュメモリを使うときには、必須ともいえるアイテムです。
でも、そろそろヤメにしませんか? 最近ではUSB-C端子を搭載しているフラッシュメモリもあることだし…。USB-CとUSB-Aの両方を持つフラッシュメモリもあるんです。ポートに合わせて差し込めばどっちでもOK。実際に使ってみたら超便利で手放せません。まだ種類が少なかったり多少お高めだったりはしますが、モバイルMacユーザには超オススメの一品です。
ADATAの「UC350」。タイプCとタイプAの端子を搭載しているので、新しいMacBookやMacBook Proだけでなく従来のUSBポートを持つMacやPCなどにも使えます。
テザリングをもっとよく知りたい!
3種類のテザリングを使い分けるコツを知りたい
屋外などでインターネットに接続したいとき活躍するのが「テザリング」です。アップルでは「インターネット共有」と呼んでいて、iPhoneをモバイルルータ代わりにしてMacBookをインターネットに接続できます。インターネット共有にはMacとiPhoneのつなぎ方によって3つの種類があります。
一番お手軽なのがWi-Fiを使う方法。Wi-FiメニューからiPhoneを選ぶだけです。ただしiPhoneのバッテリ消費が多くなり、MacとiPhone間のWi-Fi接続が不安定だとネット速度が落ちてしまいます。
Wi-FiほどiPhoneのバッテリを消費しないのがブルートゥース(Bluetooth)を使った方法です。ただしブルートゥースの伝送速度がネックとなり、高速なインターネット接続は期待できません。その点、一番確実なのがライトニング-USBケーブルを使う方法。これならMacとiPhone間の接続も安定し、何よりiPhoneのバッテリ消費を抑えることができます。
(1)インターネット共有を使うには、iPhone側の「設定」アプリで[インターネット共有]をオンする必要があります。Lightning – USBケーブルでつなげれば、即テザリングできます。
(2)Bluetoothを使うには、まず最初にシステム環境設定[Bluetooth]でiPhoneを接続(ペアリング)しておく必要があります。あとはメニューバーのBluetoothアイコンから接続できます。
(3)それぞれの長所や短所、利用状況を判断して上手に3つのテザリングを使い分けましょう。
モバイルルータとテザリングのどちらがオススメ?
ランニングコストだけ見ると、ドコモは大容量プランの「ウルトラデータLパック」と「ウルトラデータLLパック」に限って月額1000円のテザリング費用が必要ですが、そのほかは加入しているパケット定額サービスやデータプランの範囲内なら無料で使えます。auやソフトバンクの場合は契約するプランによってはキャンペーン対象となり無料でしたが、4月から月額500円と有料になります。
ラただし、モバイルルータと比較するとそれでもだいぶ安価です。たとえばUQワイマックスの月額データ量上限なしの契約で4380円、7ギガまででも3696円が必要です。たまに使うぐらいならテザリングのほうがお得です。
ドコモとau、ソフトバンクのテザリング利用料金。どれも一般的なプランなら無料で使えます。使用頻度が低ければモバイルルータを契約するよりテザリングサービスを利用したほうがお得です。
自分のネットワーク名をわかりやすくしたい!
テザリングの際、使用するネットワーク名としてiPhoneの名前がMacのWi-Fiメニューやブルートゥースメニューに表示されます。たいていは、ユーザアカウントを作成したときに入力した名前に、「iPhone」が続いているはずです。ある意味わかりやすいのですが、先頭が日本語なのでWi-Fiメニューの下のほうに表示されることも。選択しづらいだけでなく、周囲にいる人のWi-Fiメニューにも表示されてしまいますし、エアドロップ(AirDrop)でもこの名前が表示されます。アカウント名に本名を設定しているとちょっと危ない気がします。このiPhoneの名前は変更可能なので、気になる人は設定し直しておきましょう。
テザリングやAirDropで使うiPhoneの名前は、「設定」アプリの[一般]→[情報]→[名前]で変更できます。本名を晒されるのが嫌な人は変更をおすすめします。
モバイルに効くシステム環境設定を知りたい!
バッテリの消費をできるだけ減らしたい
MacBookを外出先で使う際、もっとも気になるのがバッテリの消費です。充電が足らず、すぐにバッテリが切れて作業できなかったら困りますよね。少しでもバッテリを長持ちさせたいなら、システム環境設定で設定をしておきましょう。ノート型Macでは、バッテリ電源での動作中とAC電源での動作中とで、別々に省電力のオプションが用意されています。今回はモバイル時の設定なので、「システム環境設定」から[省エネルギー]パネルの[バッテリー]を開きます。
[可能な場合はハードディスクをスリープさせる]の項目は節電に効果がありそうですが、SSDを搭載した最近のMacBookシリーズでは効果がありません。また[バッテリー電源使用時はディスプレイを少し暗くする]にチェックすると、バッテリ使用時は自動的にディスプレイの点灯が抑えられます。一方、パワーナップ(Power Nap)は、スリープ中でも新着メールやソフトウェアアップデートなどのタスクが実行されてしまうため、選択は解除しておきます。
(1)最近のSSDを搭載したMacでは[可能な場合はハードディスクをスリープさせる]による節電効果はありません。プロ向けのオーディオ、ビデオ編集アプリなど継続的にデバイスにアクセスする作業をする場合はむしろ解除しておいたほうがよい場合があります。
(2)日頃からついディスプレイを明るいままで使いがちなときは、システム環境設定の[ディスプレイ]で[輝度を自動調節]をオンにするのもおすすめです。屋内や屋外、日陰など作業環境によって、ディスプレイの明るさが自動的に調整されます。
(3)意外と見落としがちなのが、バッテリの状況を表示する設定です。システム環境設定で[メニューバーにバッテリーの状況を表示]をオンにすると、バッテリ残量がパーセンテージで表示されます。
Macをロックして安全に離席するには?
カフェで作業中のデスクトップを表示したまま席を立つ人を目にします。安全な日本とはいえ、万が一その状態で盗難されたら中のデータは盗られ放題。離席の際は必ずスクリーンロックする習慣をつけたいところです。
スクリーンロックはシステム環境設定の「セキュリティとプライバシー」から設定可能。よりセキュアに使えるよう、パスワードの要求は[すぐに]を選択します。離席時はMacをパタンと閉じるか、[コントロール]キー+[シフト]キー+電源ボタンでロックします。また、ホットコーナー機能を使えば、画面隅にマウスカーソルを移動させるだけで、一瞬でスクリーンセーバに切り替えロックすることもできます。
システム環境設定の[セキュリティとプライバシー]パネルの[一般]で[スリープとスクリーンセーバの解除にパスワードを要求]をチェックし、[開始後]を[すぐに]に設定します。また、[デスクトップとスクリーンセーバ]パネルの[ホットコーナー]に[スクリーンセーバを開始する]を割り当てるのもおすすめ。
iPhoneとMacで作業を行き来したい
アップル製品の強みといえば、何と言っても製品同士の連係です。デバイス間の作業をシームレスに切り替えられる「ハンドオフ(Handoff)」機能を使えば、移動中はiPhoneで作業して、カフェに到着したらMacでその作業の続きを再開することも簡単にできます。
ハンドオフはそれぞれのデバイスで同じアップルIDを使ってアイクラウド(iCloud)にサインインし、各デバイスのブルートゥースとWi-Fi、ハンドオフがオンになっている必要があります。
ハンドオフをオンにすると、デバイスを超えてコピー&ペーストできる「ユニバーサルクリップボード」も使えるようになります。連係機能をマスターすれば、生産性のアップは間違いなしです。
システム環境設定の[一般]パネルで[このMacとiCloudデバイス間でのHandoffを許可]がオンになっていることを確認します。iOSデバイスの場合は、「設定」アプリの[一般]→[Handoff]で機能をオンにしておきます。