位置情報付きでSNSなどにアップしたくない
デジタルカメラで撮影した写真には、撮影日時や撮影した機器の種類、焦点距離や露出などのデータが含まれています。さらに、GPS機能があるデジタルカメラやiPhoneなどでは、どこで写した写真なのかわかるように位置情報が含まれています。当然「写真」に読み込んだあとも、ライブラリ内の写真には位置情報が残っています。
こうした写真をSNSにアップする際には注意が必要です。不特定多数の参加者が写真を見る可能性のあるSNSなどでは、位置情報を含んだまま公開すると自宅などのプライベートエリアが見ず知らずの人にわかってしまう可能性があるからです。幸いなことに「写真」では、書き出し時に位置情報を含むか選択できます。インターネット上にアップする写真を書き出す際には、位置情報が含まれない設定になっているかその都度、確認するクセをつけましょう。
一方、共有メニューを使って写真を公開するときは、位置情報を含むかどうかの選択肢がありません。こちらは「写真」の環境設定に公開する項目に位置情報を含めるかの設定があります。こちらのチェックを外しておけば、共有メニューで公開した写真には位置情報は付きません。
(1)「写真」で書き出しを選ぶと表示されるシート上に位置情報を含めるかの項目があります。[位置情報]のチェックを外した状態で書き出せば、写真から位置情報は取り除かれます。
(2)[位置情報]にチェックを入れて書き出した写真をFinderの[情報を見る]で確認すると「緯度」や「経度」が含まれていることがわかります。一方、チェックを外した写真には含まれていません。
(3)[共有]メニューで公開する写真の位置情報は、[写真]の[環境設定]→[一般]にある[メタデータ]の項目で決まります。[公開する項目に位置情報を含める]のチェックが外れていれば、公開する写真に位置情報は入りません。
補正をしたらやりすぎてしまった!
撮影した写真が暗いのでちょっと明るくしたい。蛍光灯の下で撮ったせいか青みががっているので直したい。こうした簡単な補正だけでなく、レベル調整やカーブを使った補正、ノイズ除去やレタッチなどさまざまな編集作業ができるのも「写真」の特徴です。しかし、繰り返し調整や補正を行っても、納得できる状態にならないことがよくあります。そんなときはオリジナルの状態に戻して最初からやり直すのが一番です。こうした要望にも応えられるよう、「写真」では編集された写真をオリジナルに戻す機能が搭載されています。
編集画面のツールバーにある[オリジナルに戻す]ボタンをクリックすると、今まで行った編集作業がすべてキャンセルされて最初の状態に戻ります。編集中だけでなく、編集を完了した写真でも元に戻せます。
その写真をいつどこで撮ったのか知りたい
前のページでも解説したように、デジタルカメラで撮影した写真には撮影データが含まれていますし、GPSを搭載したカメラやiPhoneで撮影すれば位置情報も含まれています。
こうした情報は「写真」のツールバー上にある[i]ボタンで簡単に確認できます。これを使えば撮影後に別のツールで写真が編集されて、ファイルの作成日や編集日が変わっていても、いつ撮影した写真なのか、どこで撮ったのかが一目でわかります。複数のカメラを持っているときは、その機種も特定することができます。
ツールバーの[i]ボタンをクリックすると情報ウインドウが開いて撮影日や撮影データ、撮影場所などが確認できます。[ウインドウ]メニューから[情報]を選んでも情報ウインドウが開けます。
デジタルカメラの時計が狂っていた!
写真の日時は、撮影に使ったカメラやiPhoneが搭載している時計の時刻をもとに書き込まれます。万が一カメラの時計がズレていると、当然ながら撮影した写真の日時も違ってしまいます。また、撮影地による時差も考慮しなければなりません。こうした撮影情報は、ファイル名を変更するように簡単には修正できません。本来なら撮影情報の修正に対応したツールが必要ですが、「写真」ではこうした状況も想定して日時を調整する機能を搭載しています。一枚一枚調整もできますが、複数の写真を選択した状態で日時の調整を行えば、まとめて何枚もの写真を同時に調整できます。
写真を選択した状態で[イメージ]メニューから[日時を調整]を選びましょう。表示したシートで写真の日時を書き替えたら[調整]ボタンをクリックします。日時だけでなく世界地図から都市を選んで時間帯も変更できます。
編集済みかどうかプレビューで判断したい
ダイナミックに色合いを変えたり、モノクロやセピアなどに加工した写真なら一目でわかりますが、微妙な補正をした写真ではプレビュー画面に並んだ状態だと区別がつきません。編集画面に切り替えて調整項目にチェックマークが付いていれば修正が行われたとわかりますが、いちいち確認するのも面倒ですね。そんなときは編集済みのマークを表示する機能を使ってみましょう。これならプレビュー状態でも写真の右上にツールボックスのマークが表示されるので、どの写真が編集済みなのか一目瞭然です。
[表示]メニューの[メタデータ]から[編集済み]を選ぶと、編集が行われた写真にはツールボックスのマークが表示されます。
拡大表示や編集ができない!
iOS 11と最近のiPhoneやiPadでは、HEIFおよびHEVCという新しい画像・動画フォーマットが使えるようになりました。静止画用の「HEIF」と動画用の「HEVC」どちらもファイルの圧縮・展開方式の規格で、圧縮効率がよくファイルサイズを小さくできるという特徴があります。アップルがiOS 11なら今よりたくさんの写真や動画が撮れるとアピールしているのは、この新しい規格をサポートしたからです。HEIFとHEVCは国際規格なので、今後はiPhone以外でもスタンダードになっていくはずです。
しかし、HEIF/HEVCをmacOSで使うには、ハイ・シエラ以降の環境が必要となります。ハイ・シエラ以前の「写真」ではHEIF/HEVCで撮影された写真やビデオはサムネイルしか表示できません。
一方、iPhoneの「カメラ」アプリでは、互換性優先のフォーマットを選ぶことで従来の画像形式が使えます。Macをどうしてもハイ・シエラにアップグレードできない場合は、iPhone側の設定を互換性優先にしておきましょう。
(1)iOS 11デバイスで撮影した写真は従来のJPEGではなくHEIFという新しい形式になります。「写真」の情報ウインドウで見ると、写真の場合は撮影データに「HEIF」のマーク、ビデオの場合は撮影データに「HEVC」とのマークが表示されます。
(2)High Sierra以前の環境で、このHEIF/HEVC形式の写真やビデオを表示しようとすると警告アイコンが表示されて見ることができません。High Sierraにアップデートする必要があります。
(3)High Sierraにアップデートできない場合は、iPhoneの[設定]にある[カメラ]で、[フォーマット]を[互換性優先]に切り替えましょう。HEIF/HEVCを使わず、従来の画像形式で保存されます。
【カメラロール】
iPhoneの「写真」アプリのフォトライブラリは、[カメラロール]という名前ですが、iCloudフォトライブラリをオンにすると「すべての写真」に変化します。今後、カメラロールという表現は廃れていくでしょう。
【HEIF/HEVC】
フォトストレージサービスの「Googleフォト」やオンラインストレージサービスの「Dropbox」ではHEIF/HEVCをサポートしているのでそのまま表示できます。Windows 10やAndroidは未対応なので、外部アプリなどが必要になります。



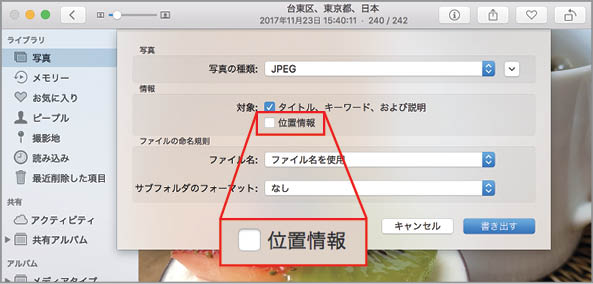
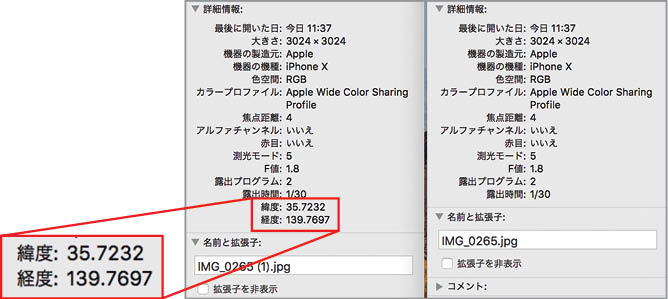
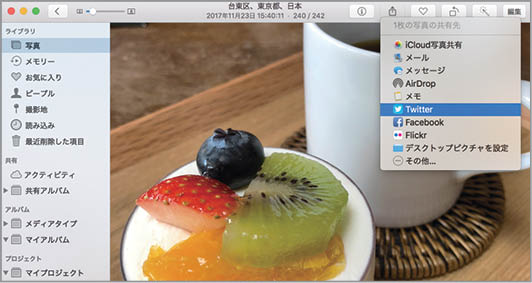
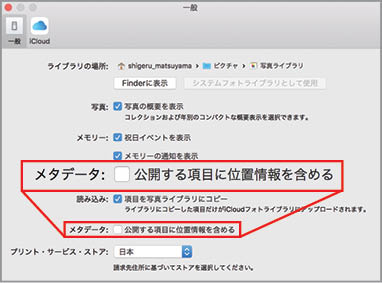

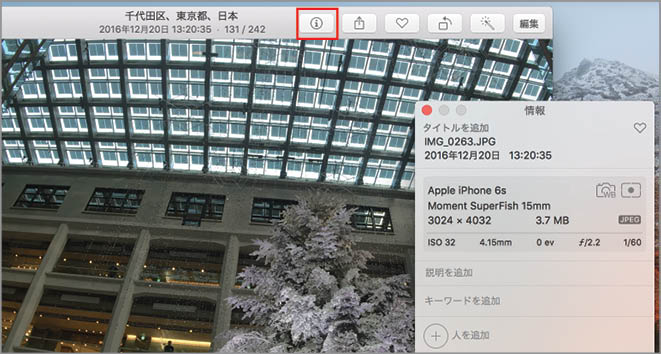











![フリーアナウンサー・松澤ネキがアプリ開発に挑戦![設計編]【Claris FileMaker選手権 2025】](https://macfan.book.mynavi.jp/wp-content/uploads/2025/06/C5A1875_test-256x192.jpg)