【応用1】写真をレタッチしたり編集したりしてみよう
「写真」の[編集]モード
実は高機能な編集機能
「写真」はmacOSに付属する標準ソフトなのでオマケと思われている方も多いでしょうが、そんなことはありません。実に強力な編集機能が備わっており、写真の露出、コントラスト、色合いなどを細かくコントロールできます。また、トリミング機能でも傾きの自動補正やアスペクト比を固定した切り抜きもサポートしています。
そして、機能拡張にも対応しているので、Macアップストアから入手した一部のソフトのフィルタや編集機能を呼び出し、いちいち写真を書き出すことなく編集することができます。その編集結果もアイクラウド・フォトライブラリによって同期され、iOSデバイスの「写真」にも反映されます。
しかも、編集は「非破壊」で行えるのでいつでもオリジナルに戻せます。これはとても重要で、通常はトリミングなどを行ったら、切り取った部分はバックアップしないと回復できません。カラー補正でも、たとえば露出補正を上げすぎて白飛びした部分は、再び明るさを下げても戻ってきません。しかし、「写真」では編集を行うと自動的にオリジナルがキープされるのでやり直しが可能なのです。
「写真」の[編集]モード
「フィルタとトリミング
[フィルタ]タブに切り替えると文字どおりフィルタを適用できます。これはiOSデバイスと同じ種類になります。
[トリミング]タブではやはりトリミングが行えます。傾いていると判断されると自動補正がかかります。アスペクト比を選ぶと固定された縦横比でトリミングできます。
「回転と自動補正
自動補正ツールをクリックするとライト、カラーの各パラメータが自動で調整されますが、その変化はゆるやかなものです。
微妙な傾きではなくカメラの持ち方が誤っているときは回転ツールを使いましょう。なお、図をみるとわかりますが、自動補正と回転は編集モードに入らなくても使えます。
写真の調整
自動補正では不足するときは手動でパラメータを調整してみましょう。暗いと感じるときは[明るさ]と[シャドウ]を上げてみます。[露出]は急激に明るくなるので控えめに調整するのがコツです。
Photoshopなどに慣れている人は[カーブ]でダイレクトに調整するほうが手っ取り早いかもしれません。
画面にゴミや余計なものが写り込んでいたらレタッチを使います。まずはブラシのサイズをスライダで決めます。
ゴミの部分をなぞってからマウスボタン/トラックパッドから指を離します。周囲のピクセルから演算して目立たないようになります。
ノイズ除去とシャープネスは、大きく引き伸ばして印刷するときに重要です。このときは拡大/縮小スライダで400%まで拡大してパラメータを調整しましょう。
拡張機能を使って編集
「写真」はmacOSの機能拡張に対応しているので、同じく対応しているソフトの機能を「写真」から呼び出せます。標準では「プレビュー」や「メール」でも使えるマークアップが呼び出せますが、Macアップストアで手に入る写真系のソフトに対応しているものがあります。
標準搭載のマークアップでは、文字を入れたり図形、部分拡大といった書き込みが可能です。
[機能拡張]ボタンをクリックするとインストールされているほかのソフトの編集ツールが表示されます。
編集ツールを選ぶと写真を書き出すことなく外部のツールで編集することができます。
[変更内容を保存]をクリックすると「写真」のフォトライブラリに保存されます。オリジナルは保持されているので元に戻すことも可能です。
【互換性】
「写真」の調整ツールはパラメータがiOS版と一部共通なので、iPhoneで調整したものをMacで仕上げるという連係も行えます。ただし、P3対応のiPhoneとそうではないMacでは色の出方が違うので注意しましょう。
【機能拡張】
[機能拡張]ボタンに表示される編集ツールは、システム環境設定の[機能拡張]パネルでオン/オフできます。使わないツールが表示されて邪魔なときは非表示にできるわけです。



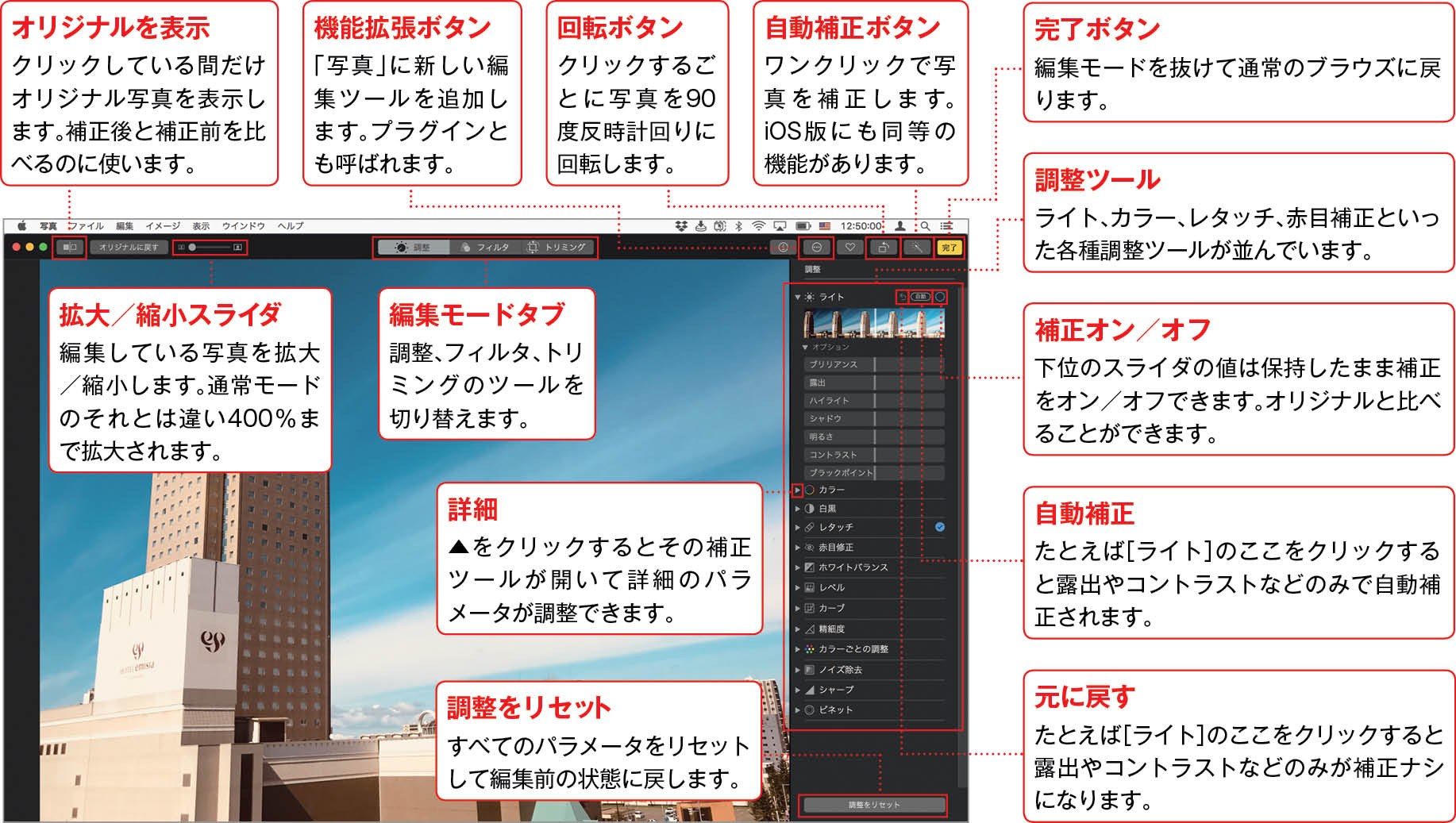

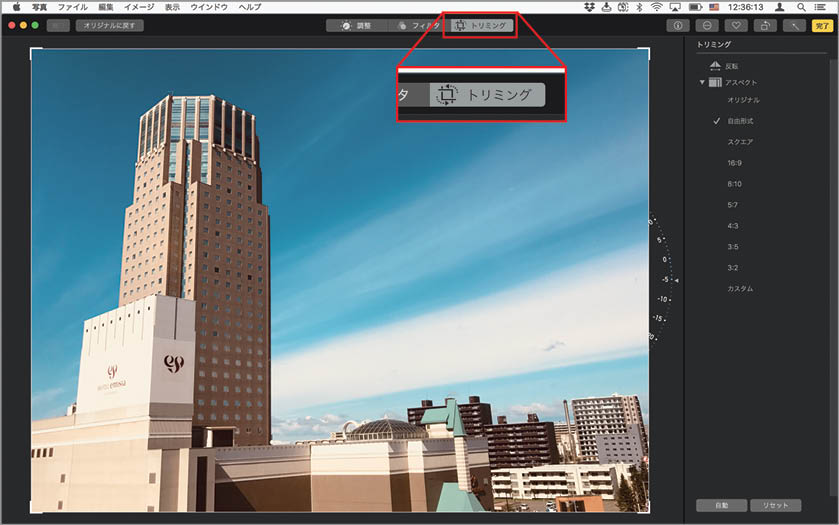

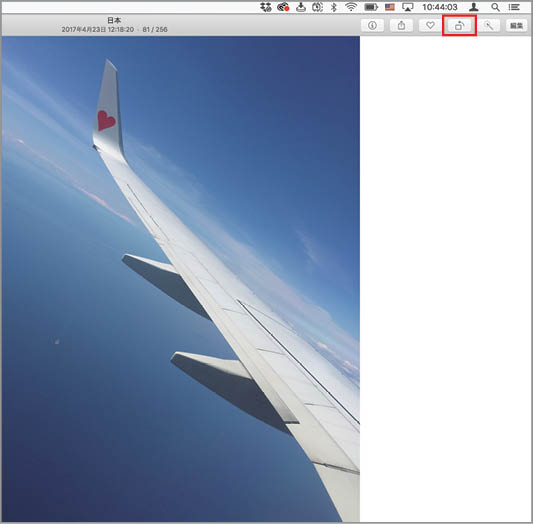

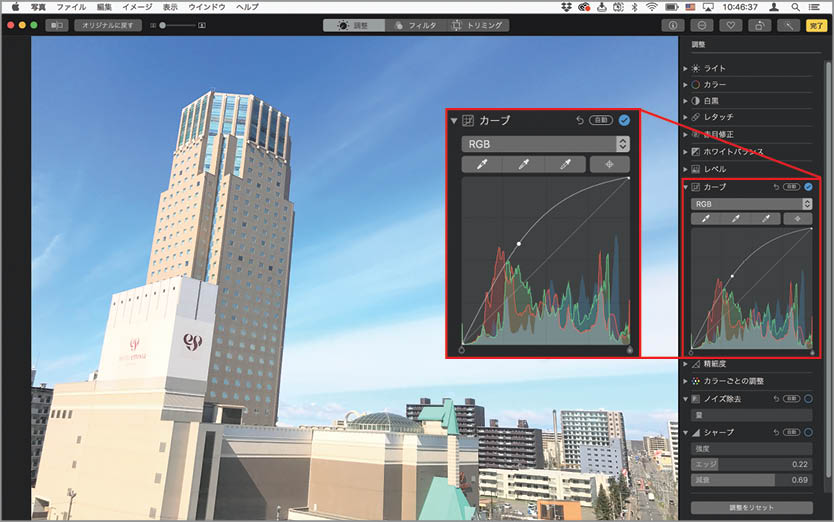
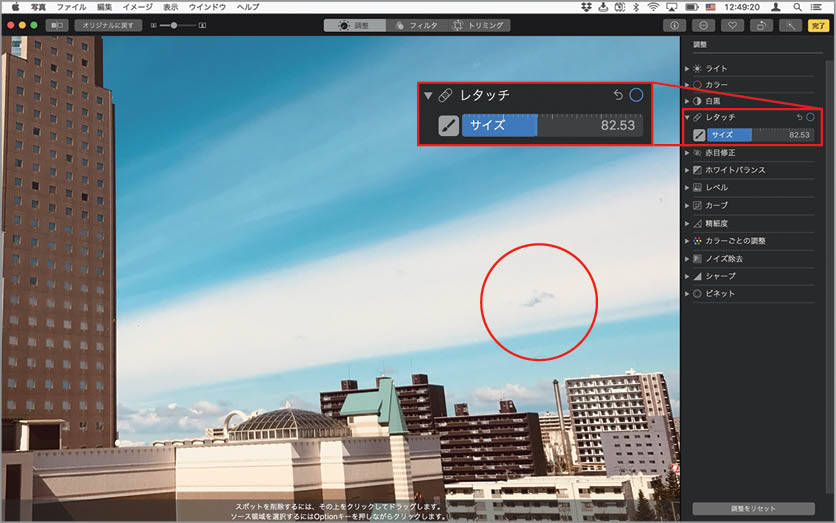
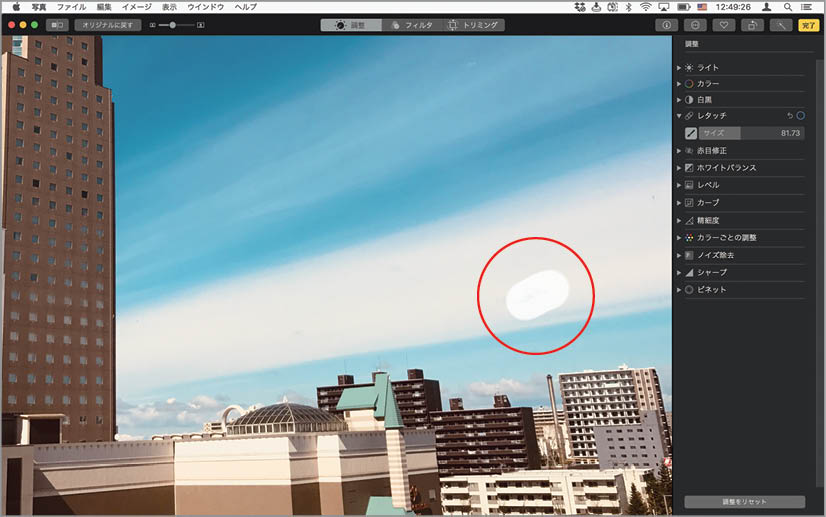

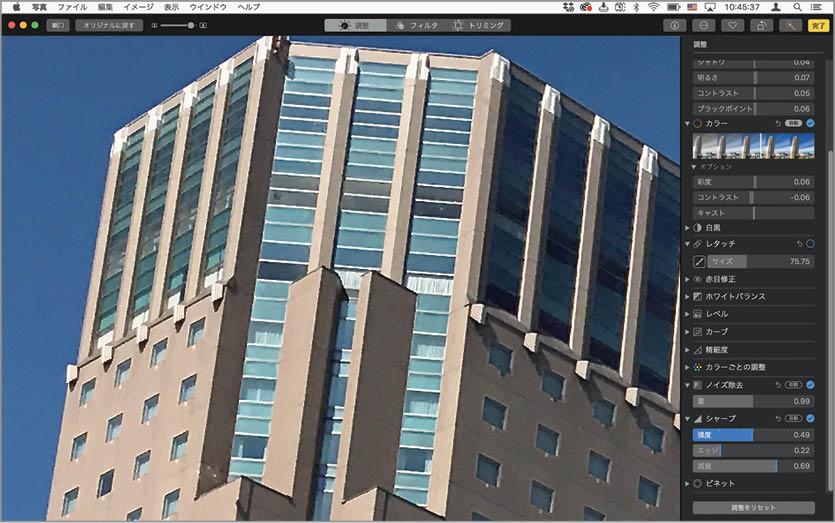
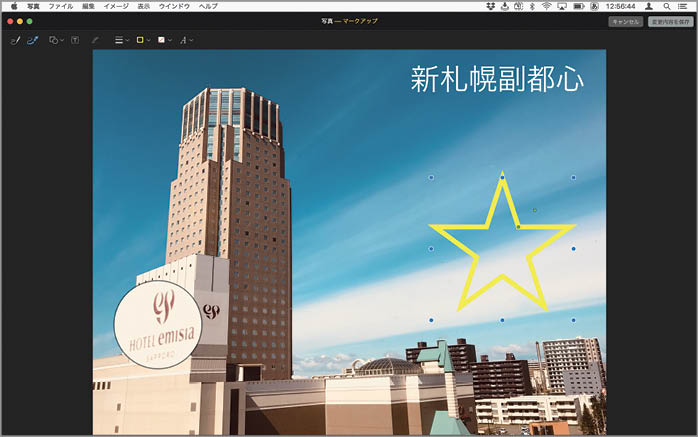
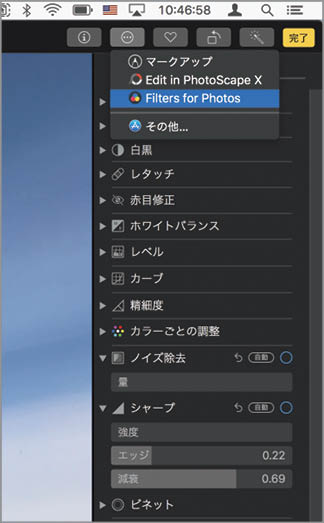
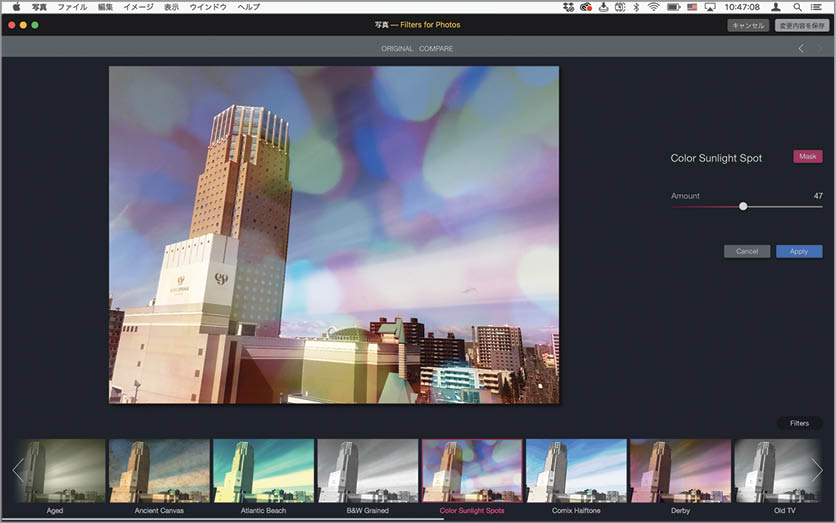
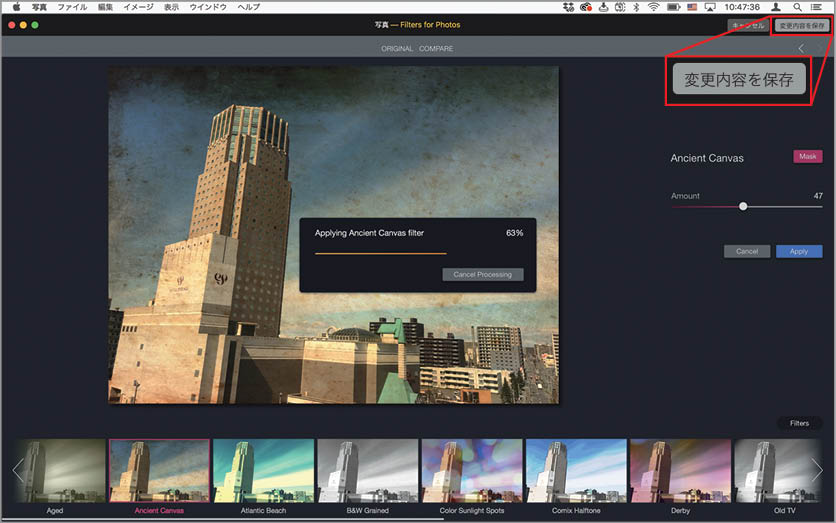



![フリーアナウンサー・松澤ネキがアプリ開発に挑戦![設計編]【Claris FileMaker選手権 2025】](https://macfan.book.mynavi.jp/wp-content/uploads/2025/06/C5A1875_test-256x192.jpg)