Q 最新バージョンはどこで確認するの?
A・システムやソフトは、機能が刷新されるような大きなバージョンアップのほかに、(1)バグフィックスやセキュリティに関わる重要なアップデートを行っています。結論から先にいってしまうと、macOSと標準ソフトを含むMac App Storeからダウンロードしたソフトは、すべて「(2)App Store」でアップデートの有無を確認できます。前述のとおり、大きなバージョンアップの合間のマイナーアップデートは、安全性に関わるものが多いので、定期的にチェックすると安心ですね。また、自分が現在使っているOSのバージョンは「(3)このMacについて」、アプリケーションのバージョンについては「(4)情報を見る」でそれぞれ確認できます。
アップデートはMac App Storeで確認しよう
(1)バグフィックス
小さな不具合(バグ)を直す(フィックス)ことをいいます。ソフトのマイナーアップデートには、公開後に見つかった不具合を直すプログラムが含まれることがあります。また、サードパーティ製のソフトでは、公式サイトで修正のためのパッチが配布されることもあります。
(2)アップストア(App Store)
macOSに標準で付属する、Mac用ソフトを扱う「Macアップストア(Mac App Store)」にアクセスするためのソフト。ソフトの検索や購入のほか、macOSやMac標準ソフトのアップデート、これまでの購入履歴の確認といった用途で使用します。
(3)このMacについて
メニューバーの左端に常駐する[アップル]メニューにあるメニュー項目。「このMacについて」では、現在インストールされているmacOSのバージョンのほか、ストレージやメモリといったハードウェアの情報を確認できます。ウインドウ内の「ソフトウェア・アップデート」をクリックすると、「アップストア」が起動してアップデート画面が表示されます。
(4)情報を見る
内容を確認したいソフトを選択し、[ファイル]メニューまたはコンテキストメニューで「情報を見る」を選択すると、バージョンのほかファイルの種類やサイズ、共有とアクセス権などが表示される「情報」パネルが開きます。
【POINT】バージョンをチェックしよう
(1)自動でアップデートを確認する
アップデートを自動的に確認するには、「システム環境設定」の[App Store]で設定します。[アプリケーションアップデートをインストール]や[macOSアップデートをインストール]を有効にしておけば、自動でインストールされます。
(2)macOSのバージョンを確認する
OSのバージョンは[アップル]メニューの[このMacについて]で確認できます。また[システムレポート]をクリックすると「システム情報」が起動して、Macに関する情報が俯瞰できます。
(3)サードパーティ製のソフト・Adobe CCの場合
(3)サードパーティ製のソフト・Jeditの場合
サードパーティ製のソフトは、それぞれアップデートの確認方法が異なります。[アプリケーション]メニューや[ヘルプ]メニューを使用することが多いようですが、自動でアップデートを通知するソフトも多いので、環境設定などを確認するといいでしょう。
Q 再起動のショートカットを覚えておきたい
A・Macの動作が不安定になったときなどに行う「(1)再起動」。通常は[アップル]メニューから実行しますが、フリーズしたり(2)レインボーカーソルがクルクル回っているときなどは、(3)強制終了のショートカットも覚えておくと便利ですね。なお同じ「強制終了」でも、OSとソフトではショートカットが異なるので、併せて紹介します。
急な不具合に慌てないためのショートカット
(1)再起動
システムをいったん終了したあと、再び起動すること。また、その一連の動作のコマンド。macOSでは、[アップル]メニューの[再起動]や、電源ボタンを2秒程度押すことで表示されるダイアログから[再起動]を実行できます。
(2)レインボーカーソル
Macで負荷がかかる操作を行ったときや、なんらかの事情で画面やソフトがフリーズしたときに出現する虹色のカーソル(ポインタ)のことを、便宜上「レインボーカーソル」と呼ぶことがあります。ちなみに、英語圏では「レインボーホイール(Rainbow Wheel)」が一般的のようです。
(3)強制終了
画面のフリーズなどでマウスやトラックパッドの操作を受けつけないときに、強制的にシステムを終了させることをいいます。なお、システムが終了できない場合は、電源ボタンを押し続けることで強制的に電源を切ります。
【POINT】いざというときのために覚えておこう
(1)再起動や強制終了のためのショートカット
●再起動
[command]キー+[control]キー+電源ボタン
●システムの強制終了
[command]キー+[control]キー+[option]キー+電源ボタン
●アプリケーションの強制終了
(1)「アプリケーションの強制終了」ウインドウを呼び出す
[command]キー+[option]キー+[escape]キー
(2)最前面のアプリケーションのみ強制終了
[command]キー+[shift]キー+[option]キー+[escape]キー
(2)再起動などのダイアログ
電源ボタンを2秒程度押すと、次のようなダイアログが表示されます。マウス操作を受け付けない場合は、終了:[return]キー/再起動:[R]キー/スリープ:[S]キーでそれぞれ操作できます。
Q サイドバーをカスタマイズしたい
A・Finderウインドウのサイドバーのことですね? それなら(1)Finder環境設定で、表示する項目を設定できます。Finder環境設定で設定できる項目以外に、自分で作成したフォルダを登録したい場合は、サイドバーの「(2)よく使う項目」にドラッグすればOKです。なお、(3)新規Finderウインドウの設定も変更できます。
ウインドウの使い勝手を向上させよう
(1)ファインダ(Finder)環境設定
ファインダに関する設定を行う小さなソフトで、[Finder]メニューの[環境設定]で呼び出します。ファインダ環境設定のウインドウは4つのタブになっており、サイドバーのほかにも、「タグ」の追加や削除などが設定できます。
(2)よく使う項目
サイドバーの上位に配置される項目で、OS標準ソフトのフォルダやアイクラウド・ドライブ、エアドロップなどが用意されています。それ以外にもドラッグ&ドロップで項目を追加できます。ただし追加できるのはフォルダに限られます。
(3)新規ファインダウインドウ
ファインダウインドウを新規に開いたときに表示するフォルダ。macOSの初期設定では、「最近使った項目」になっていますが、これをほかのフォルダに変更できます。直接サイドバーとは関係ありませんが、ファインダウインドウのカスタマイズに役立つでしょう。なお設定はファインダ環境設定で行います。


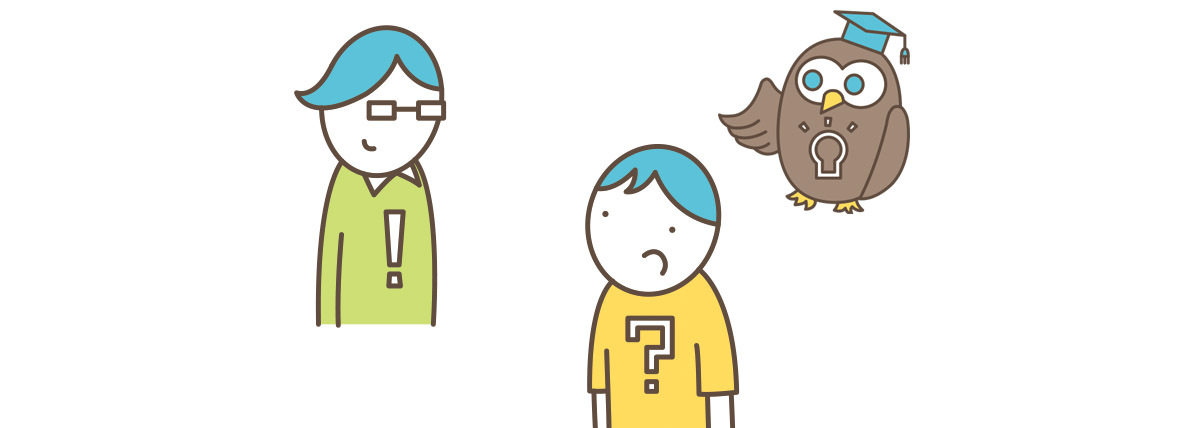

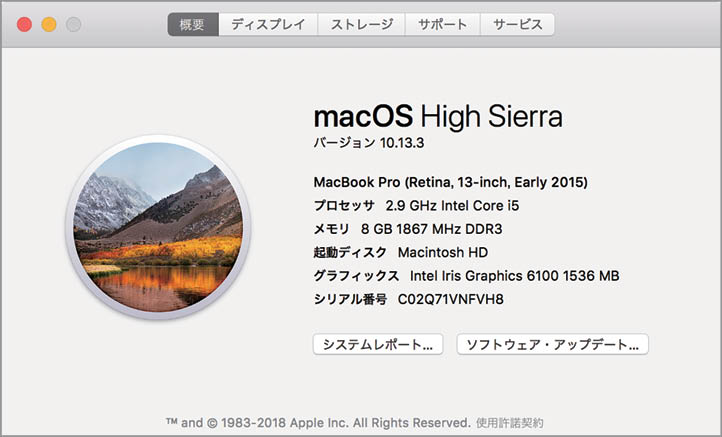
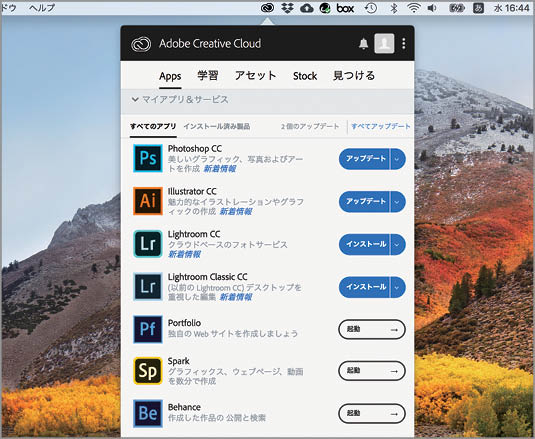
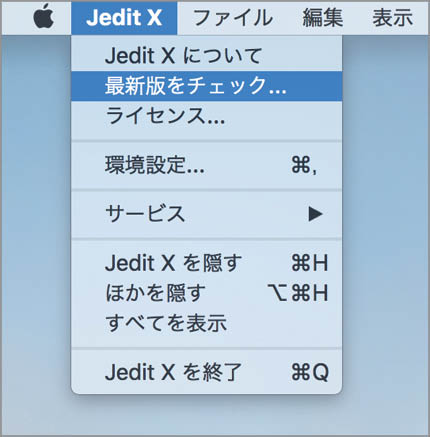
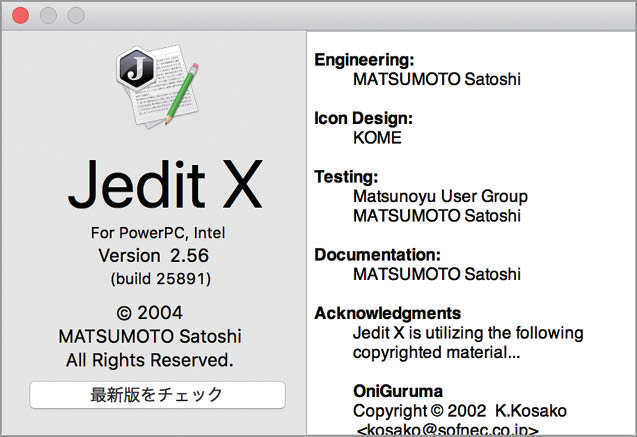





![アプリ完成間近! 歩数連動・誕生日メッセージ・タイマー機能など“こだわり”を凝縮/松澤ネキがアプリ開発に挑戦![仕上げ編]【Claris FileMaker 選手権 2025】](https://macfan.book.mynavi.jp/wp-content/uploads/2025/10/IMG_1097-256x192.jpg)
