USBは変換アダプタで無問題
思い返せば、白いMacBook初期型(2006年モデル)を発売と同時に購入して以来、何度かMacを買い換えながらも10年以上、13インチ(1280×800ピクセル)のディスプレイと顔をつきあわせてきたのですが、とうとう15インチ、しかもレティナのMacBookプロを初めて手に入れました。今までレティナのMacBookプロを避けてきたのは、汎用のメモリやSSDで交換・増設できないのが嫌だったからですが、非レティナのMacBookプロ13インチの販売が終了し、ほかに選択肢はなくなってしまったのです。
今回の乗り換えで、一番気になっていたのは、サンダーボルト3(USB-C)のポートしかないことです。マウスやキーボード、タイムマシン用の外付けハードディスク、USB-DAC内蔵デジタルアンプなど、利用している周辺機器は、当然のことながらすべて古いUSB2.0やUSB3.0の機器ばかりです。USB-Cの変換アダプタでそれらが使えるのか不安だったのですが、まったくの杞憂でした。すべて問題なく使え、変換アダプタにUSBハブをつなげて、そこに周辺機器をぶらさげても大丈夫でした。
12インチMacBookでは、USB-Cポートが1つしかなくしかも電源まで兼ねていますが、MacBookプロ15インチには4つもあります。「それだったら4つのうち2つはUSB-Aポートでいいのでは?」と思わないでもないですが、この本体の薄さが実現不可能になってしまうため、仕方のないことなのです。アップルは、かつてMacBookプロを薄くするために自ら開発したファイアワイヤを切り捨てたこともあるくらいですから。
USB-C変換アダプタ
USB-C対応の周辺機器は増えていますが、USB-C to USB変換アダプタはやはり必要。すでに生産終了した製品ですが、これ1本で3つのUSBとイーサネット(100BASE-T)が使えます。
意外と便利なタッチバー
実際に使ってみて、意外に便利だと思ったのがタッチバーです。奇をてらったにぎやかし機能のような印象を持っていたんですが、そうでもなかったんです。私はもともとファンクションキーをほとんど使っていなくて、なぜかというと、キーごとの機能を覚えられないからです。通常のファンクションキーには、「音量」や「再生」などアイコンがついていますが、使用中のソフトによって機能が替わってしまうので、とてもじゃないが覚えられない。
おそらくユーザの多くが戸惑っていたはずで、ここに目を付けたのはエライと思います。タッチバーでは、使用中のソフトに合わせてビジュアル的に機能が表示されるので、非常にわかりやすいです。たとえば、カレンダーを開けば、3カ月前や2カ月先の予定表にワンタッチで飛べますし、計算機を開けば四則演算の「+」や「ー」などが表示され、いちいち[シフト]キー+[;]キーで「+」を入力する必要がなくなります。願わくばサードパーティ製のソフトがもっと、タッチバーに対応してほしいものです。
本機はタッチIDも搭載されており、指紋認証にも対応しているんですが、起動時に認証した指でボタンを押せば、そのまま自動でログインするのかと思いきや、アカウント選択まで進んでから押す必要があります。ここはなんとかしてほしいものです。
15インチの広々画面
15インチMacBookプロに買い換えて、もっとも変化を感じたのは、レティナで文字がくっきり表示されるようになったことです。50歳過ぎて老眼が進んできた身には大変ありがたい。肩のこりもマシになったような気がします。ディスプレイが13インチから15インチに拡大して作業領域が広がったことも、大きなメリットでした。テキストエディタで原稿を書いていても、見渡せる範囲が広がったので、カット&ペーストで構成を組み替えたりするときの効率が上がったと思います。WEBの情報を参照するために、スプリットビューでサファリとエディタの2つのウインドウを並列表示させたときも、全体を見渡せる範囲が広がったので、キーボードからマウスに手を移動させスクロールする手間が減りました。
写真を編集する際にも、大きくて解像度の高いディスプレイは非常に有用です。細かな部分までよく見えるので、ピントが来ていなかったり、手ぶれしていたりするのがバレバレです。自分が撮った写真に手ぶれが多いことに気づいて、ちょっと凹みまました。
前のMac(非レティナのMac
Bookプロ13インチ、2.5GHz/コアi5)では、HDDをSSDに換装していたので、レスポンスは劇的とまでは感じませんが、それなりに速くなったという印象です。プロセッサは、クアッドコア2.8GHzコアi7のなので、HD動画の編集やエンコードをすると、旧Macとの差は歴然とするでしょう。というか、旧Macではそういう作業をする気にならなかったのですけどね。
レティナ15インチMacBookプロは「翼をさずける」とでも言いますか、って、最後はCMからのパクリで失礼しました。

清水典之
フリーライター。ヨメさんがフルタイムで働くようになって、専業主夫に近い生活を送っている。最近、手のあかぎれがひどく「ママバター」というママ用バターなのかママ由来のバターなのかよくわらないオイルを愛用。







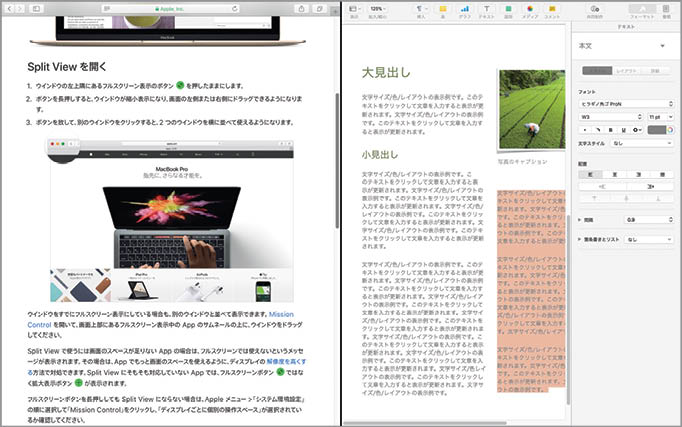

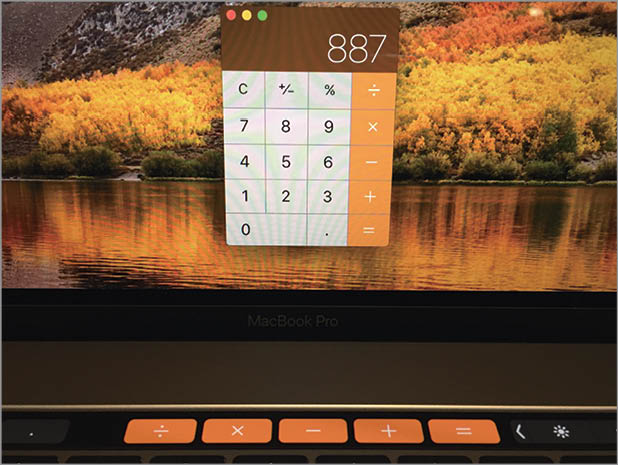




![アプリ完成間近! 歩数連動・誕生日メッセージ・タイマー機能など“こだわり”を凝縮/松澤ネキがアプリ開発に挑戦![仕上げ編]【Claris FileMaker 選手権 2025】](https://macfan.book.mynavi.jp/wp-content/uploads/2025/10/IMG_1097-256x192.jpg)
