【POINT 1】ディスプレイ
レティナ以外を選ぶ必然性なし
ドットを認識できないほど高精細なレティナディスプレイは、もはや現行Macの標準装備と考えて差し支えありません。すでに、非レティナのMacは、21.5インチiMac1.4GHzとMacBookだけであり、これらは価格が最優先のユーザ向けに残っているに過ぎず、最低限のユーザ体験を求める場合は選択肢には入りません。
また、レティナディスプレイは高精細であることだけでなくカラーマネジメントの面でもメリットがあります。iMac 4K/5KおよびMacBookプロではsRGBより約25%色域が広い「P3(DCI-P3)カラー」に対応したディスプレイを採用していますので、写真や動画の編集で威力を発揮します。
しかも、製造時に1台1台キャリブレーションを施してから出荷されるため「色の正しさ」も確保されています。キャリブレーション済みのディスプレイが内蔵されるコンピュータというのは、希有な存在です。
なお、12インチのMacBookはレティナですが、P3未対応です。しかし、色再現性ではTN型液晶を使っているMacBookエアのディスプレイとは大きな差を生み出しています。
今回本誌がおすすめする5モデルは、すべてレティナディスプレイととなっています。
非Retina
Retina
従来ディスプレイとRetinaディスプレイの精細度の違いです。システム環境設定の[一般]パネルのアイコンを接写したものです。印刷物に匹敵する解像度で画面が描写されています。
Retinaディスプレイのメリットは単に解像度が高くてキレイなだけでなく、4~5段階のスケーリング解像度でデスクトップの広さを変えられることです。従来ディスプレイで解像度を変えると輪郭がボケたりジャギーが発生しますが、Retinaディスプレイではどの解像度に設定してもシャープで滑らかに表示することができるのです。
【POINT 2】プロセッサ
マルチコア活用はソフト次第
かつてパソコンの性能はCPUのクロック周波数が主な指標でしたが、それはもう過去の話。コア単独の高速化が頭打ちになったため、コアを増やして分散処理するようにシフトしたからです。
実際に、ラインアップの中核であるiMacやMacBookプロでは、プロセッサ内にコアを2つ(デュアルコア)または4つ(クアッドコア)パッケージすることが標準となっています。
また、iMacプロでは、8コアや18コアといったメニーコア化が進化しています。プロセッサ自体もワークステーション用の「ジーオン(Xeon)」を採用しており、パソコンの枠に納まらないパワーを持っています。しかし、このパワーを発揮できるのはビッグデータ解析や、3DCGといった画像処理など限られたタスクです。
クリエイティブソフトでもマルチコアに最適化されているとはいえず、8コアにしたところでクアッドコアの2倍速になるわけではありません。クロックが下がって軽作業はかえって遅くなることもありえます。
つまり、マルチコアに最適化されるソフトが限られるため、コア数とクロック周波数のバランスと、ターボブースト時の周波数が注目ポイントになります。
本特集でおすすめする5モデルはこのポイントを標準構成でクリアしています。
Mac搭載プロセッサ一覧(ノート)
Mac搭載プロセッサ一覧(デスクトップ)
MacにはIntel製のCore iプロセッサ、ハイエンド向けにはワークステーション用のXeonプロセッサが搭載されています。また、ローエンドの12インチのMacのみ、タブレットなどにも採用されている超低電圧・低消費電力の「Core m3」が採用されています。ミドルクラスはデュアルコアの「Core i5」、ハイクラスにはデュアルまたはクアッドコアの「Core i7」が採用される傾向があります。
OSやソフトが出す命令は「スレッド」という最小単位に分割し、効率よく複数のコアに処理を割り振る仕組みがあります。しかし、この仕組みに対応していないソフトではマルチコアの性能を発揮できません。非対応ソフト利用時はプロセッサはほとんど遊んでいますが(左)、対応する動画変換ソフトの利用時ではすべてのコアがフル稼働しています(右)。
余ったパワーを一部のコアに集中させてクロック周波数を一時的に高めるテクノロジーが「Turbo Boost」です。これによりマルチコアを有効に扱えないプログラムでも、処理速度を向上できます。
【POINT 3】メモリ(RAM)
ハイ・シエラでは8GBが基本
Macのソフトは、プログラムとデータを高速なメインメモリ(RAM)に展開して演算されます。メモリが多いほど同時に複数のソフトを起動したり、より多くのデータを展開できるため、処理能力が向上するメリットがあります。かつては必要に応じて増設していくものでしたが、最近のMacは、基板上にメモリチップが直接実装されているモデルが多いので、基本的にはあとから増設できません。予算の許す限りMac購入時にオプションでメモリを大容量のものにしておくのが得策です。
唯一の例外は27インチのiMacで、こちらはメモリのアクセスポートがあるため、ユーザが後からメモリを増設できます。
もっとも、macOSのメモリ管理機能が強化されたことで、昔のMacのようにメモリ不足に悩まされるシーンはぐっと少なくなりました。また、OSと本体を同じメーカーが開発していることもあり、ラインアップの中でハイシエラが充分に動かない容量のモデルはありません。具体的には、8GBあれば日常的に利用するほとんどのソフトの動作は問題ありません。16GB以上のメモリが有効なシーンは数百MBある画像を取り扱う場合や仮想化ソフトで複数のOSを起動する場合など限定的です。今回おすすめするMacはすべて8GBというメモリの基準をクリアしています。
Macのメモリは増設が不可能なオンボードタイプと、メモリモジュールを挿すタイプがあります。データ転送速度を高速化するデュアルチャネル(チャンネル)対応のメモリは2枚1組で挿入するのが基本です。これはDDR3、DDR4といった種別とは関係ありません。
Mac搭載メモリ一覧
Macのメモリ規格一覧です。LPDDR3はロープロファイルDDR3の略で、モバイル用途など低消費電力に重きが置かれた規格です。現行のiMacでは新規格のDDR4が採用されています。ハイエンドMacではECC(誤り訂正符号)付きの高規格なメモリを使用します。
MacBookシリーズではメモリはオンボードでロジックボードにハンダ付けされています(緑の枠)。あとで増設はできないので8GBでは不足するときはカスタマイズが必要です。
27インチのiMacではディスプレイ背面にアクセスポートがあるため、ユーザがメモリを増設可能です。適合した規格のメモリを2枚1組で挿入しましょう。
macOS High Sierraを起動した直後のメモリ使用状況です。8GBあれば余裕であることがわかります。
最近のmacOSではメモリ使用量が増加すると自動的に使っていないメモリを圧縮してキャッシュする機能が働きます。そのため、複数のソフトが起動していても、メモリ不足による速度低下を防げます。
【POINT 4】ストレージ
価格と容量のバランスで選ぶ
デスクトップ型Macでは、ストレージにはHDD、SSD、フュージョンドライブが選べます。これらは一長一短であり、HDDは安価に大容量が得られ、SSDは高価ですが非常に高速です。フュージョンドライブは、HDDとSSDを組み合わせて速度と容量を兼ね備え、HDDより少し割高となっています。
容量としてはデスクトップであればメインマシンとして運用されることが多いので、1TB以上は欲しいところでしょう。たとえばiMacなら標準のHDDでもいいですが、余裕があればカスタマイズでフュージョンドライブがおすすめです。もちろん、より高速なSSDも選択可能ですが、同じ容量を確保しようとすると極端に高価になってしまいます。
一方、MacBookシリーズでは容積の問題からSSDが標準になっておりHDDは選べません。メインマシンとして使うなら512GBは欲しいところですが、サブマシンであれば標準の256GBで充分でしょう。今ならアイクラウド・ドライブを活用することでローカルのストレージ容量は少なくてもそれほど困りません。つまり、デスクトップなら 1TB、ノート型なら256GBが必要十分な条件といえます。
Mac搭載ストレージ一覧
デスクトップMacの一部モデルでは、高速性で利点のあるSSDと容量で利点のあるHDDを1つのボリュームとして利用できるFusion Driveを選択できます。1TB以上の容量が必要な場合には有力な選択肢です。
現行のMacBookシリーズのSSDはMacBook Airを除き、オンボード上で実装され、後からの増設が不可能です。図はMacBookのロジックボードで右側の金属シールド内にフラッシュメモリが実装されています。
【POINT 5】インターフェイス
USB-Cとサンダーボルト3
iMacではUSB-A(USB3.0)とUSB-C(USB3.1)の2種類のポートが複数搭載されています。USB-Cはサンダーボルト3対応となっているので、USB3.1やディスプレイポートとしても機能します。なお、サンダーボルト2の周辺機器も変換アダプタを用意すればつなげることが可能なので、下位互換性も確保されています。
一方、ノートの場合は多少事情が複雑です。MacBookプロはUSB-Cポートが複数搭載されているので、充電しながら複数の周辺機器を接続可能です。しかし、充電と外部接続を兼ねたUSB-Cを1ポートしか搭載していない12インチのMacBookでは、「USB-C Digital AV Multiportアダプタ」がないとかなり不自由することでしょう。しかも、12インチMacBookはサンダーボルト3ではないので変換アダプタを介してもサンダーボルト2機器はつなげられません。
将来的に周辺機器のインターフェイスはUSB-Cに集約されていくことが想定されますので、MacミニやMacプロのようにサンダーボルト2時代のアーキテクチャで、USB-Cが備わっていないモデルは積極的に選択する理由はありません。
iMacとMacBook ProシリーズのUSB-CポートはThunderbolt 3ポート対応なので、USB3.1 Gen.2、Displayport、Thunderbolt 3というマルチパーパスなインターフェイスです。iMacでは、さらにUSB-AポートやSDXCカードスロットも備えます。
形状は同じながら12インチMacBookのUSB-Cポートは、USB 3.1 Gen.1対応なので、Thunderboltは使えません。外部ディスプレイは別売りアダプタ経由でHDMIやVGAで出力可能です。
Column おすすめMacのモデル違いはどうなの?
オプション価格は適切か
本特集では、今おすすめモデルとして5モデルをピックアップしていますが、その少し上のモデルや下のモデルはダメなのか気になる方もいるでしょう。
左図は、おすすめモデルとそのほかのモデルの主なスペック差と価格差をまとめたものです。
たとえば、SSDを256GBから512GBの2倍にするには2万2000円かかります。果たしてSSDを256GBプラスした際にその価格差は妥当なのでしょうか。目安としてサムスン電子のSSDの「860 EVOシリーズ」(2018年1月発売)では、250GBと500GBの市場価格差は約1万1000円程度しかありません。一見すると約2倍の価格差は大きく感じられます。
しかし、流通在庫や供給量、為替変動によって大きく価格が変わる他社製品と比べて、アップル製品はそうした影響を受けにくいので一概に割高とは断言できません。
一方、プロセッサのクロックを変更することでも値段はアップダウンします。27インチiMacでは、わずか100MHzクロックダウンすると2万2000円安くなります。
また、12インチMacBookでは100MHzアップすると3万3000円も高くなります。SSDも2倍になるとはいえ、1.2GHzが1.3GHzになってもほとんど違いはなく、オプション価格は高いといえます。コアi7への変更も可能ですが、やはり200MHzアップするのに3万円弱上乗せするのであればMacBookプロにすべきです。
このように、アップル公式サイトで購入すると、カスタマイズの画面が出てきて、色々と悩まされます。組み合せは膨大で、すこしアップグレードすると上位モデルと価格が変わらなくなることも多々あります。
>逆に、約3万円だけ安いからという理由だけで、iMacの非レティナモデルを選んでしまう人も少なくありません。こちらは、初めてMacを使う人を対象とした安価なモデルで長い時間使うことを考えると満足できない場合もあります。なお、タッチバーなしの15インチMacBookプロは、税別で20万円を切る価格は魅力ですが、これは旧モデルが販売継続しているだけなので、現行モデルではない点に注意しましょう。



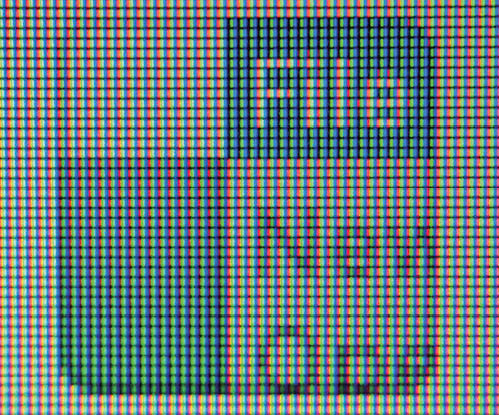
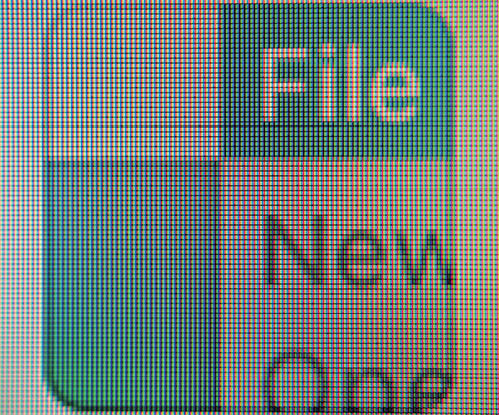
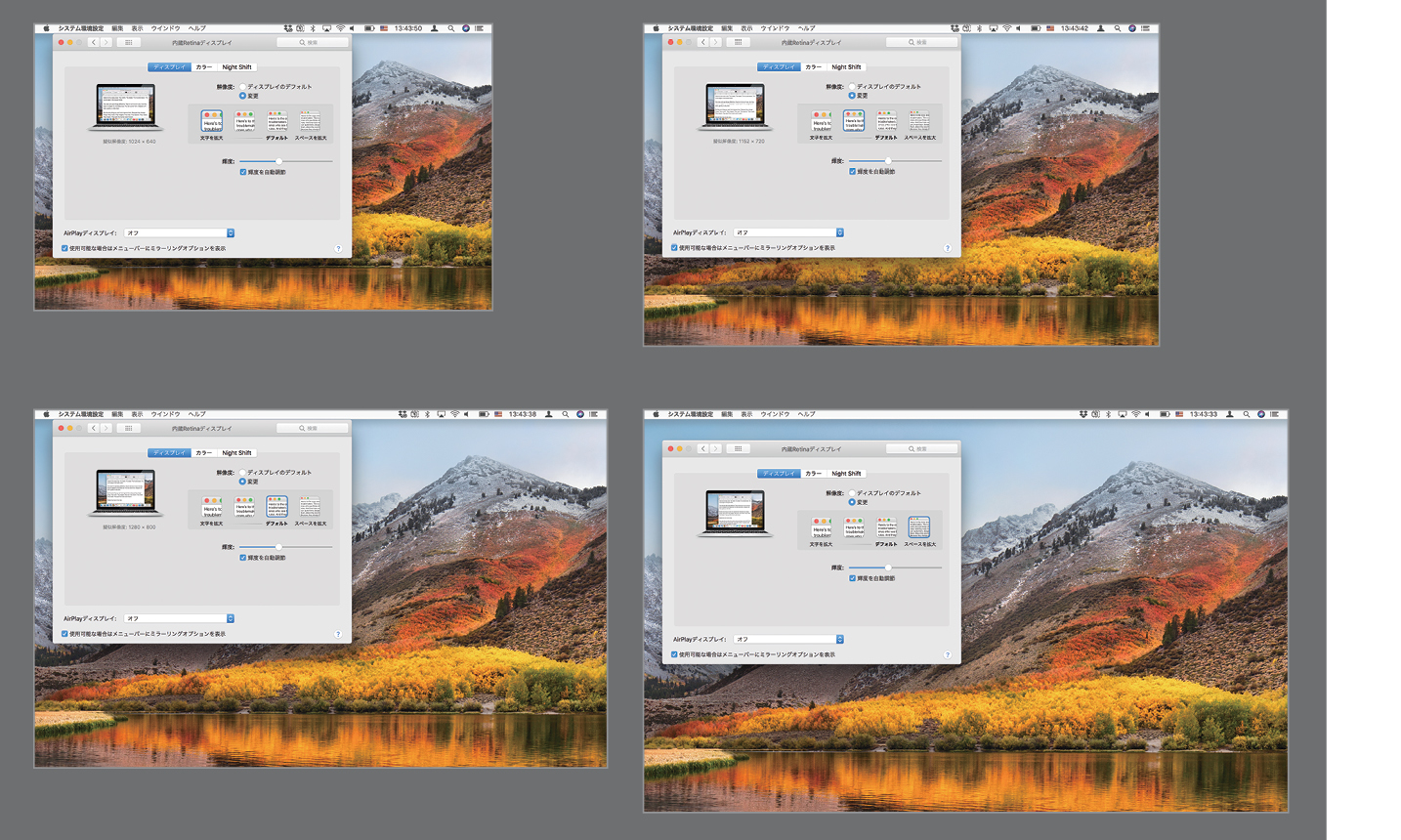
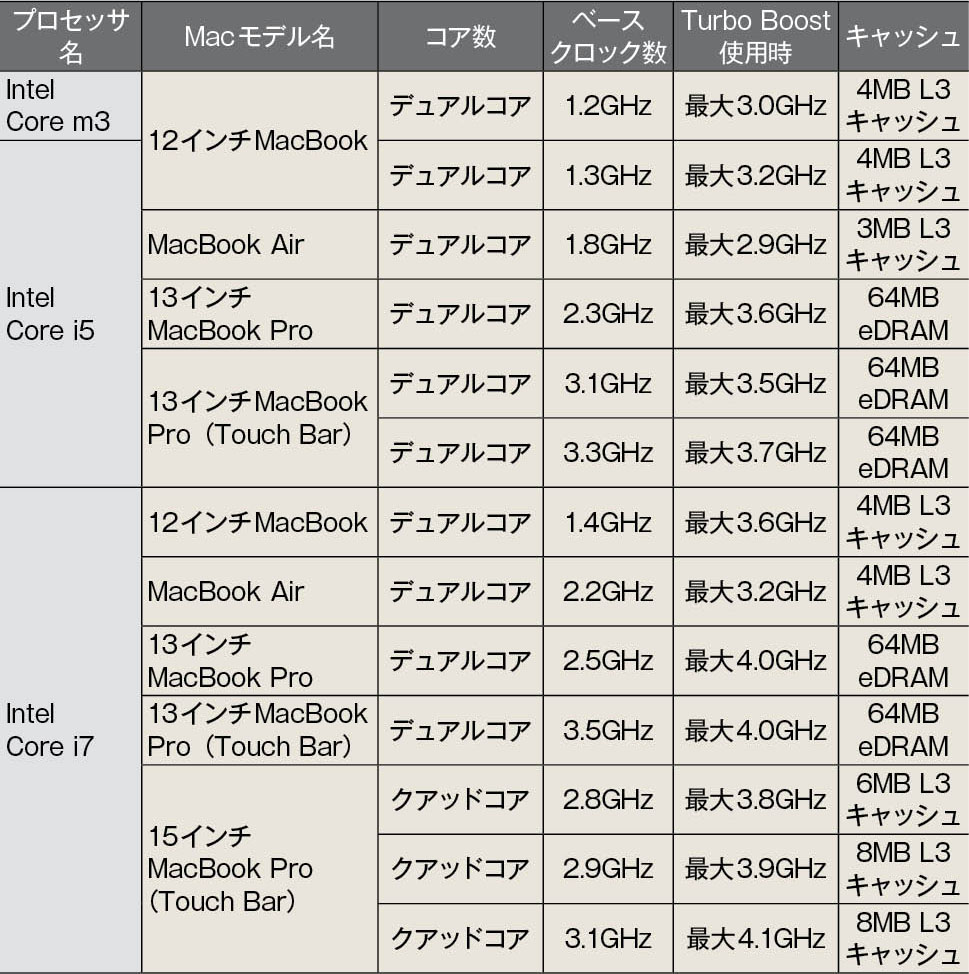









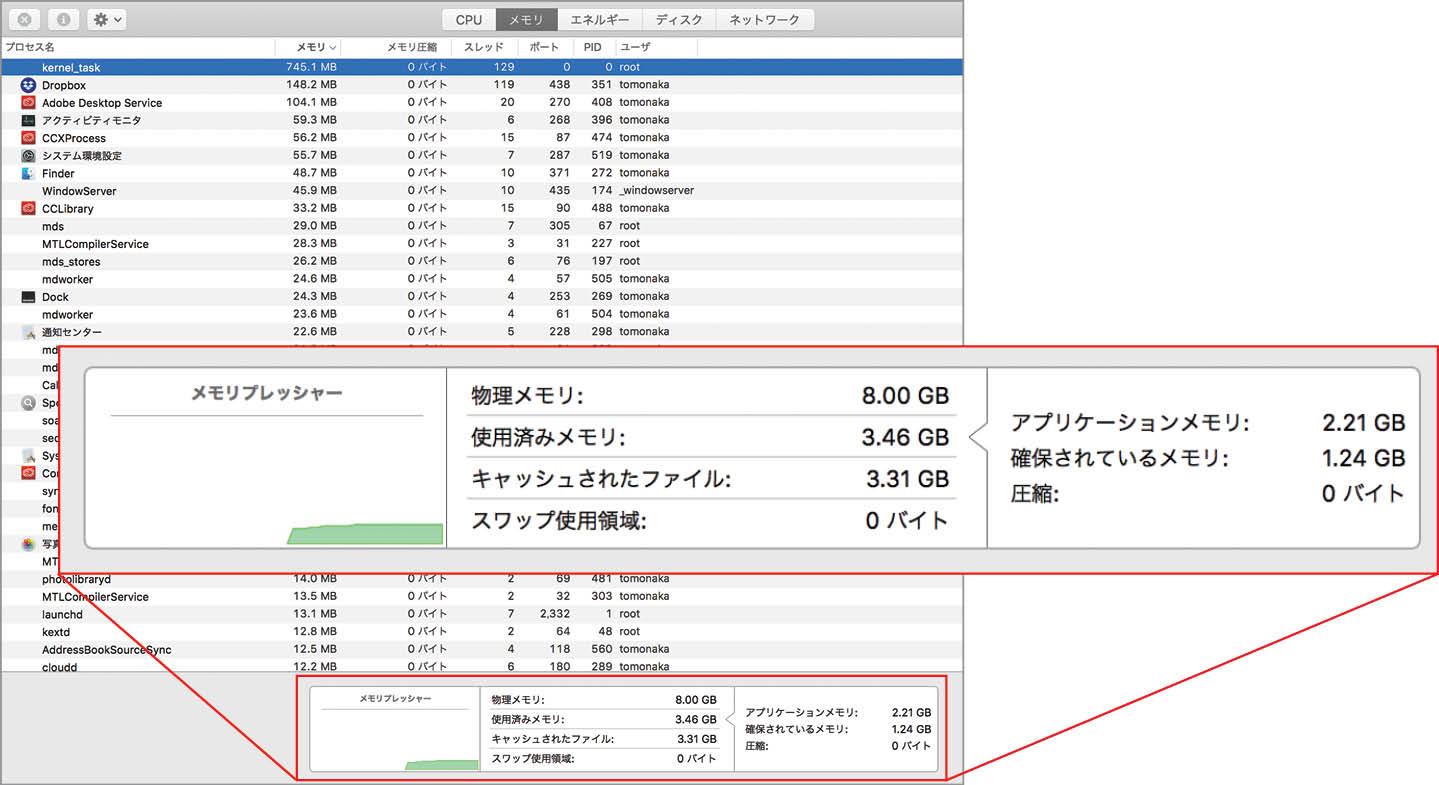
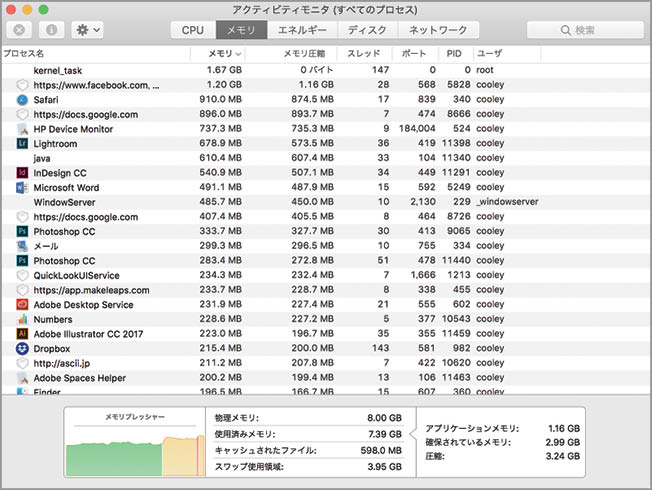


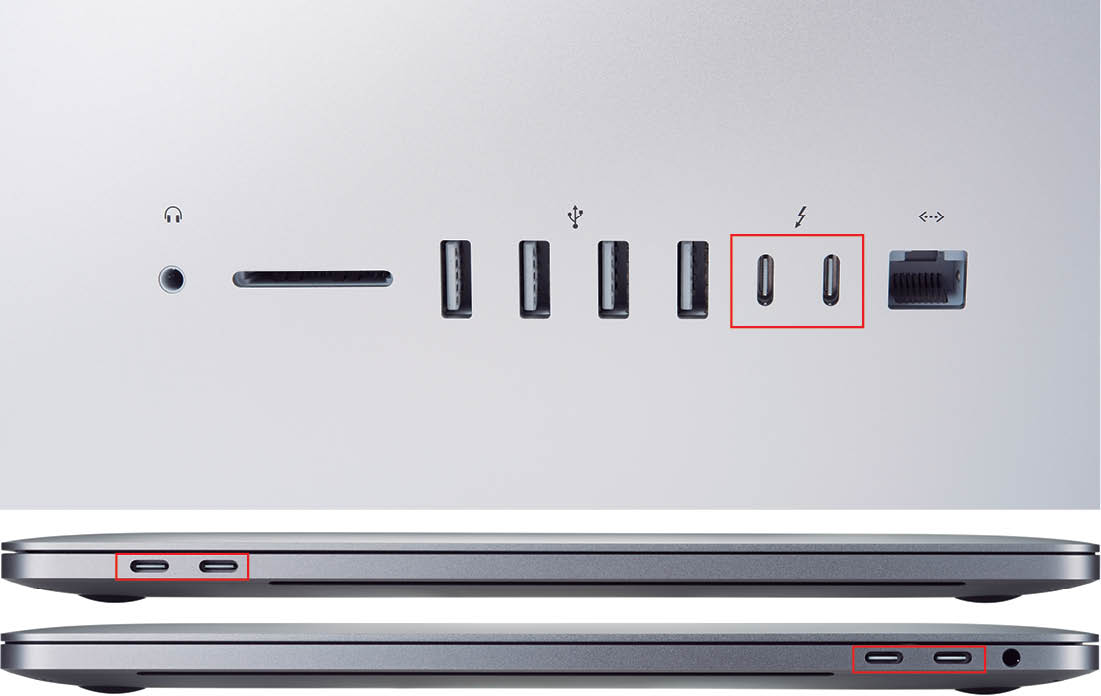









![フリーアナウンサー・松澤ネキがアプリ開発に挑戦![設計編]【Claris FileMaker選手権 2025】](https://macfan.book.mynavi.jp/wp-content/uploads/2025/06/C5A1875_test-256x192.jpg)