HomePodのセットアップ
エアポッズゆずりの簡単ペアリング複雑な設定はすべて自動でおまかせ
新しいデバイスのセットアップは手間のかかる作業です。そんな面倒でわかりにくい作業を簡単にしてこそスマートデバイス。ホームポッドのセットアップは驚くほどシンプルで、電源をオンにした瞬間からスマートぶりを発揮します。
セットアップは近づけるだけ
インターネットに常時接続するデバイスは、安全に配慮して使う必要があります。そのためセットアップが重要な作業になりますが、セキュアな環境の構築は設定が複雑でわかりにくく、安全と便利が両立しないジレンマがありました。
ホームポッドは、エアポッズのペアリングとほぼ同じ方法、本体の電源をオンにして、対応するiOSデバイスを近づけるだけでセットアップできます。画面に表示されるセットアップガイドに従っていくつかの項目を設定したら、あとは自動的に環境が整えられます。ホームポッドを安全かつ便利に使用するのに必要な情報はすべて、iOSデバイスからホームポッドに安全に転送されます。
セットアップが完了したら、ホームポッドは「ホーム」アプリに組み込まれます。ソフトウェアアップデート、ホームポッドの各種設定は「ホーム」アプリで行います。セットアップ同様、リセットもホームポッドの設定で[アクセサリを削除]を選択するだけで簡単に行えます。
(1)iCloudキーチェーンと2ファクタ認証をオンにする
セットアップに使用できるのはiOS 11.2.5以上のiPhone、iPad、またはiPod touch。BluetoothとWi-Fiをオンにしておきます。事前にApple IDアカウントの2ファクタ認証を設定し、iOSデバイスでiCloudキーチェーンを有効にしておくと、セットアップをよりスムースに完了させられます。
iOSデバイスの「設定」でユーザを選び、[パスワードとセキュリティ]で2ファクタ認証を、[iCloud]でiCloudキーチェーンをそれぞれタップしてオンにし、画面の指示に従って有効にします。
(2)iOSデバイスを近づけてセットアップ開始
iOSデバイスから「ホーム」アプリと「ミュージック」アプリを削除していたら再インストールしておきます。壁から少なくとも15センチは離してHomePodを置き、電源を入れ、チャイム音が鳴って本体上部のパネルの中心が白く明滅するのを待ちます。そしてセットアップに使用するiOSデバイスをアンロックしてHomePodに近づけます。
iOSデバイスがすぐ近くにある未設定のHomePodを検出すると、チャイムが鳴って設定のポップアップが現れます。[接続]をタップして、ガイドに従います。
iOSデバイスを近づけても[接続]のポップアップが現れなかったら、「ホーム」アプリを開いてアクセサリの追加に進み、HomePodを選ぶとガイドを利用できるようになります。
(3)ガイドに従って機能を設定する
セットアップでは、HomePodを置く部屋、パーソナル・リクエストのオン/オフを設定しますが、これらはあとから変更可能です。iOSデバイスからiCloudアカウントの情報、ネットワーク設定、Siriの設定などがHomePodに転送されるので、その間にHomePodのSiriを試しながら数分待っていると使用準備完了です。
iCloudとApple Musicで異なるApple IDアカウントを使っていても大丈夫。iOSデバイスの設定がそのままHomePodに転送されます。
セットアップが完了したあと、「ホーム」アプリでホームポッドを選択(長押し、または押し込む)し、[詳細]をタップするとホームポッドの設定にアクセスできます。
HomePodのタッチ操作
誰でも迷わずに使いこなせる音楽再生などをタップでコントロール
スクリーンを持たないホームポッドは音声操作に慣れるまで少し時間がかかりますが、心配無用です。音楽再生など基本的なコントロールは、本体上部の丸いタッチパネルを通じて、誰もが慣れ親しんだボタンを押す感覚で操作できます。
すべては本体上部のパネルから
タッチ操作は本体上部の丸いタッチ対応パネルをタップして行います。ホームポッドが動作していないときには何も表示されませんが、カラーLEDを備えていて、たとえば音楽を再生し始めると「+」と「−」が表示され、「+」をタップ、または触れ続けると音量アップなどが行えます。ボタンとタップの違いはありますが、基本的な操作はイヤーポッズの内蔵リモートコンロールと同じです。
タップ後の反応が合わない場合は、「ホーム」アプリでホームポッドのアクセシビリティからタッチ調整を行えます。また、ボイスオーバーをサポートしており、有効にすると、タップしたときにシリが、その操作を読み上げます。
タッチパネルのカラーLED表示は、音量ボタンのほかにも、シリがユーザの声を聞いているときは七色の光がスピンするなど、ホームポッドの状態を伝えるステータスライトとして機能します。大きくて目立つ光なので、離れた場所や薄暗い部屋でも一目で確認できるのです。
タッチ操作
●1回タップする
音楽の再生または一時停止
●アラーム時に1回タップ
アラームを停止
●スピーカーフォン時に1回タップ
iPhoneでの通話を終了
●音楽再生中に「+」を1回タップまたは長押し
音量アップ
●音楽再生中に「−」を1回タップまたは長押し
音量ダウン
●2回タップする
次の曲へ
●3回タップする
前の曲または再生中の曲の先頭に
●1~2秒長押し
Siriを呼び出し










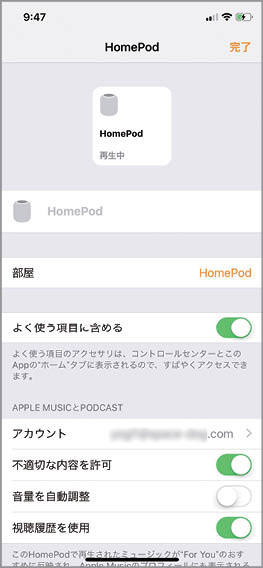


















![フリーアナウンサー・松澤ネキがアプリ開発に挑戦![設計編]【Claris FileMaker選手権 2025】](https://macfan.book.mynavi.jp/wp-content/uploads/2025/06/C5A1875_test-256x192.jpg)