Q 困ったときにMacで最初にするべきコトは?
A・ソフトの使い方がわからない! そんなときに最初に利用したいのが、(1)[ヘルプ]メニューです。[ヘルプ]には、各ソフトの基本的な操作方法が網羅されており、マニュアルとしての利用はもちろん、(2)メニュー項目検索で逆引き辞書のように使うこともできます。一方ハードに問題がありそうなときは、(3)Apple公式のサポートページにアクセスするといいでしょう。必要に応じて、電話やメール、チャットなどを通じて直接質問することもできます。また(4)サポートコミュニティでは質問を投稿できるほか、過去の回答からヒントが見つかることもあります。
操作方法を知りたいときはまず「ヘルプ」
(1)[ヘルプ]メニュー
メニューバーに設置されるメニューの1つで、キーワードでの検索や[ヘルプ]ウインドウの呼び出しを行います。ファインダを含む多くのソフトに対応しており、ソフトによっては、新機能の紹介ページへのリンクやアップデートのチェックといった項目が[ヘルプ]メニューに用意されていることもあります。
(2)メニュー項目検索
[ヘルプ]メニューの検索ボックスでは、わからないことや知りたいことをキーワードとして入力して関連するヘルプトピックを検索するほか、メニュー項目を探すこともできます。特定のソフトの操作方法やメニュー項目を知りたい場合は、そのソフトがアクティブになっていることを確認してから検索します。
(3)アップル公式サポートページ
アップルの公式WEBサイトの「サポート」セクション(http://support.apple.com/ja-jp)には、「ヘルプ」と同様のユーザガイドをはじめ、電話やチャット、メールによる問い合わせ、修理の依頼といった項目が用意されています。困ったときに利用したいページです。
(4)サポートコミュニティ
アップルの公式WEBサイト内に設置されたユーザ同士のコミュニティで、質問を投稿すると、ほかのユーザが応える仕組みになっています。また、過去の質問とその回答からも多くのヒントが見つかります。(http://discussionsjapan.apple.com/)
【POINT】公式サポートやヘルプを参照しよう
(1)ヘルプを利用する
ヘルプを呼び出すには、[ヘルプ]メニューで[(ソフト名)ヘルプ]を選択します。たとえばSafariの場合は、[Safariヘルプ]となります。
(2) メニュー項目検索
現在アクティブなソフトのメニューを検索する機能で、該当する項目が選択された状態で表示されます。「あの操作どうやるんだっけ?」というときに便利です。なおSafariなら、履歴やブックマークも検索できます。
(3)公式サイトのサポート
Appleの公式WEBサイトの「サポート」にある「お問い合わせ」には、ヘルプだけではカバーできないハードの問題や、電話やチャット、メールで直接問い合わせする機能やサービスが用意されています。
(4)サポートコミュニティって?
ユーザの質問にほかのユーザが回答するオンラインコミュニティ。過去ログを閲覧するだけでもヒントが見つかることがあるので、ヘルプなどで調べてもわからないときにチェックするといいでしょう。
Q・子どもにMacを使わせる際に注意すべき点は?
A・初めてのMacやiPhoneで、保護者がある程度管理したいといった場合は
(1)ペアレンタルコントロール。家族間でコンテンツやアプリを共有するなら
(2)「ファミリー共有」の利用を検討するといいでしょう。また、お子さんが
(3)13歳未満の場合は、ファミリー共有のメンバーとして管理者がアカウントを作成する必要があります。
初めてのMacを楽しく安全に使わせたい
(1)ペアレンタルコントロール
子どもが使用する端末に対し、保護者(管理者)が監視や制限を設ける仕組みで、Macではシステム環境設定の[ペアレンタルコントロール]やiTunes環境設定の[制限]タブなどを通じて設定します。主な設定項目には、使用ソフトやインターネット、使用時間の制限などがあります。
(2)ファミリー共有
iTunesやアップストア、iBooksのコンテンツ、アイクラウドストレージなどを最大6人までの家族で共有するサービス。また、子どもが希望するアプリやコンテンツを保護者が承認・支払いをするシステムも含まれます。
(3)13歳未満
13歳未満の子どものアップルIDは保護者が作成し、自動的にファミリー共有に追加されます。13歳未満のアカウントは、13歳になるまで保護者の管理下に置かれ、アカウントの削除や誕生日の変更は原則できません。
【POINT】ペアレンタルコントロールを設定する
(1)ペアレンタルコントロール
システム環境設定の[ペアレンタルコントロール]を表示し、管理対象のユーザを選択、または新規ユーザを作成します。設定できる項目は、アプリケーション、Web、ストアなど多岐に渡ります。[時間]では使用する時間を制限できます。
(2)ファミリー共有を始める
ファミリー共有の利用を開始するには、システム環境設定の[iCloud]で[ファミリーを管理]をクリックします。ファミリー共有のメンバーは、App StoreやiCloudストレージを共有する際に必要なApple IDを取得する必要があります。なお13歳未満の子どものアカウントは、管理者が作成することになります。
Q ことばの設定はどこで変更できるの?
A・Macの初回起動時に言語を選んだことを覚えていますか? macOSは(1)マルチランゲージ対応なので、(2)「言語と地域」環境設定でほかの言語に切り替えたり、日付や時間、通貨記号など使用言語とは異なる国の書式を適用したりといった設定が可能です。また、システムの言語は日本語のままで(3)入力ソースだけほかの言語にすることもできます。
言語や書式を設定する「言語と地域」
(1)マルチランゲージ
「多言語」を指す言葉で、パソコンのOSやゲームなど、複数の言語に対応したソフトウェアに使われます。macOSも例外ではなく、さまざまな国や地域の言語に対応しているため、世界中どこでMacを購入しても、日本語で操作することができます。
(2)「言語と地域」
システム環境設定の項目の1つで、OS(メニューやアラートメッセージ)で使用する言語や書式を設定します。また、地域を指定することによって日付や時間、温度などの表記方法や単位がまとめて設定できるほか、[詳細設定]で個別の変更も可能です。
(3)入力ソース
システム全体の言語は日本語でも、ほかの言語でテキスト入力する場合は、使用する言語を入力ソースとして設定します。実際に入力する際には、入力メニューやショートカットキーを使って入力ソースを切り替えます。


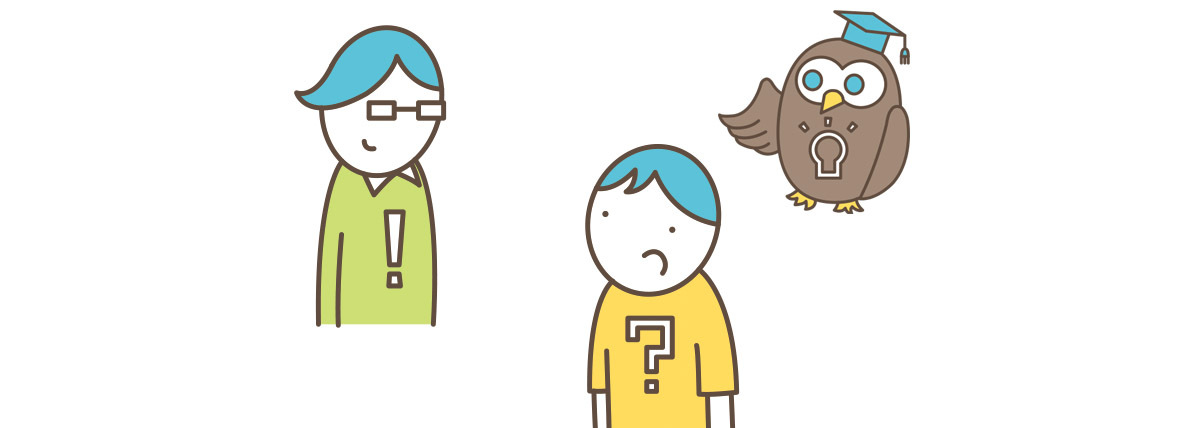
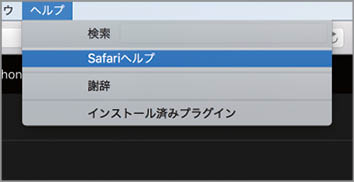

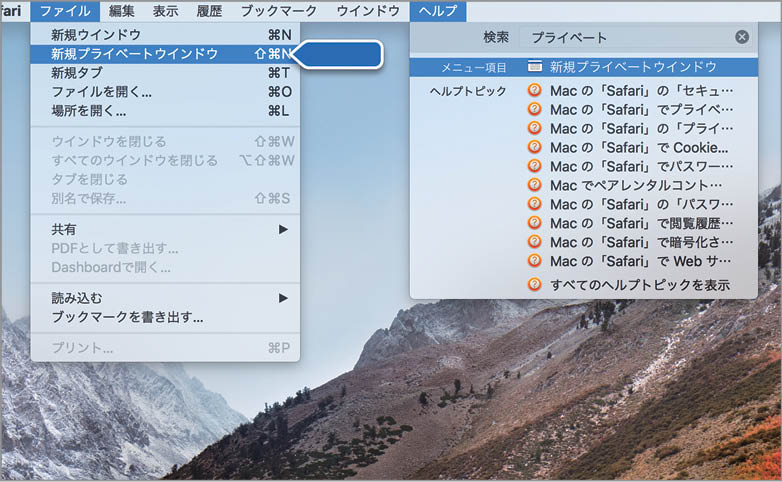

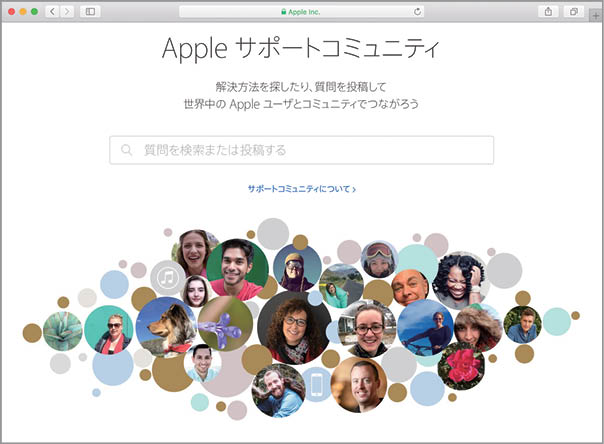
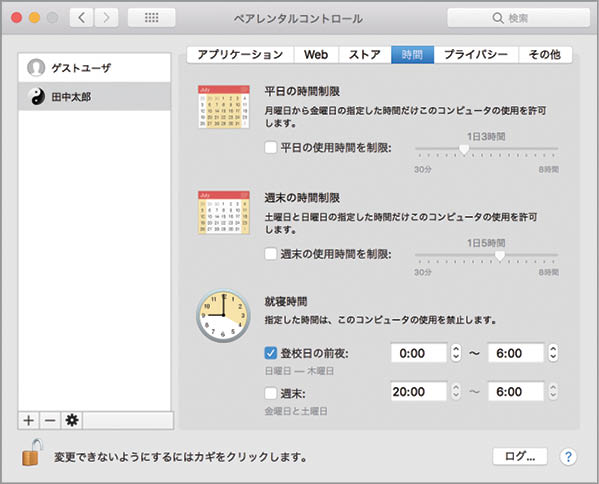

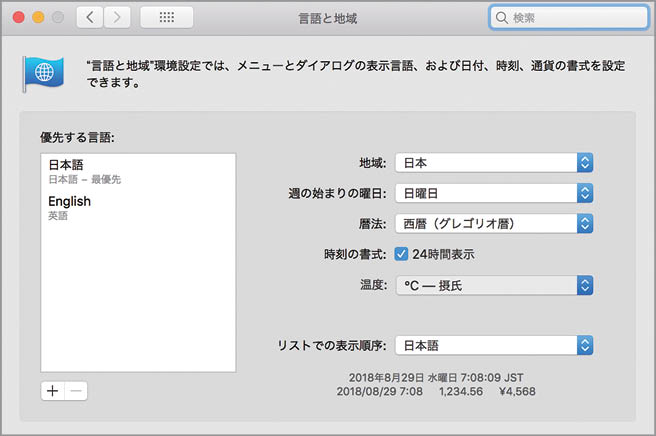




![フリーアナウンサー・松澤ネキがアプリ開発に挑戦![設計編]【Claris FileMaker選手権 2025】](https://macfan.book.mynavi.jp/wp-content/uploads/2025/06/C5A1875_test-256x192.jpg)