コントロールセンターはカスタマイズできる!
「コントロールセンター」は、iPhoneの各種設定を素早く呼び出せる機能です。iPhone 8/8 Plusまでの機種では画面の下端から上にスワイプ、iPhone Xでは上部のセンサハウジング脇から下にスワイプすると表示されます。「設定」アプリ上で、ここに表示される各機能の「コントロール」を追加したり非表示にしたりできます。
「設定」アプリの[コントロールセンター]→[コントロールをカスタマイズ]から表示/非表示する項目を選択したり順番を並び替えられます。
追加したコントロールが表示されます。なお、追加したり順番を変更できるコントロールは赤く囲んだ部分で、それ以外のコントロールは変更できません。
iPhoneを貸すときにはアクセスガイドが便利!
友人や知人と話しているときに、iPhoneアプリを一時的に貸したいことがあるかもしれません。しかし、そのアプリだけなら問題なくても、うっかり連絡先やメッセージの中身まで見られてしまっては困りますよね。そんなときに便利なのが、利用できるアプリを一時的に1つに制限できる「アクセスガイド」機能です。コントロールセンターにこの項目を追加しておけば、安全にすぐiPhoneを人に貸せます。そのアプリの触れられたくないボタンやメニューの一部を隠すこともできます。なお、このアクセスガイド解除のパスコードを間違えると一時的にパスコードが入力できない状態になります。また、パスコードを忘れるとiPhoneの初期化が必要となりますので注意してください。
コントロールに[アクセスガイド]を追加します。タップすると設定が表示されるので機能を有効にします。[パスコード設定]をタップしてアクセスガイド用の6桁のパスコードを設定しておきましょう。
アプリを起動した状態でコントロールセンターのアクセスガイドをタップするとアクセスガイド開始画面になります。ここで画面上を円を指でなぞって操作できないエリアを指定することもできます。[開始]をタップすると、そのアプリしか利用できなくなります。
iPhoneの画面を動画で収録できる!
iOS 11に追加された注目機能の1つが画面の動画収録です。これにより、静止画のスクリーンショットだけではわかりにくかった操作画面の解説動画などが簡単に作成できるようになります。コントロールセンターに[画面収録]を追加しておけば、すぐに録画を開始できます。ここで保存された動画は「写真」アプリに保存されます。もし、Macでその収録した動画を利用する場合は、AirDropで送信するかiCloudフォトライブラリ経由で読み込みましょう。
コントロールセンターで[画面収録]をタップするとカウントダウンが始まり、録画が開始されます。録画中は画面上部のバーが赤く表示されています。そのバーをタップすると録画を停止できます。
iPhoneは拡大ルーペとして使える!
遠視が進んだ方などは、ソフトのシリアル番号や保険の契約書、医薬品の注意書きなどの細かな文字が読みづらくなりがち。虫眼鏡などの拡大ルーペを用意するのもよいのですが、iPhoneがあれば手軽に高機能な拡大ルーペとして使えます。あらかじめコントロールセンターに[拡大鏡]を追加しておけば、タップするだけでカメラが拡大ルーペ代わりになり、倍率も自由に変更できます。なお、この画面で右下のボタンをタップすると、明るさを調整したりネガポジ反転表示にもできます。黒地に白抜きの文字で読みにくい場合に使うと便利です。
コントロールセンターで[拡大鏡]をタップすると、専用のカメラ画面になります。拡大したい部分にかざして倍率のスライダを動かせば大きく表示されて読みやすくなります。
コントロールセンターは非表示にもできる!
コントロールセンターは便利な機能ですが、操作中に不意にジェスチャ操作が有効になって表示されてしまうことがあります。普段はそれほど問題にはなりませんが、プレゼンなどでiPhoneの画面をリアルタイムに表示している際に表示されたりするのは困ります。コントロールセンターはロック画面でもホーム画面やアプリの操作中でも呼び出すことが可能で、それぞれ非表示にするための設定項目が異なります。「設定」アプリから、ロック画面とアプリ画面のいずれかまたは両方を必要に応じてオフにしておきましょう。
「設定」アプリの[Touch IDとパスコード](iPhone Xでは[Face IDとパスコード])の下部にある[ロック中にアクセスを許可]から[コントロールセンター]を選ぶとロック画面で非表示になります。
「設定」アプリの[コントロールセンター]から[App使用中のアクセス]のボタンをオフにするとアプリ起動中のコントロールセンターが無効になります。
AirDropやNight Shiftの設定も行える!
iOS 10まで使っていたコントロールセンターの項目がiOS 11では見つからずに困っている人もいるかもしれません。代表的なものとして、iOSデバイス同士またはMacともファイルをやりとりできるAirDropの設定や、夜になると自動的にディスプレイの色温度を低くして目の負担を下げるNight Shiftの機能があります。これらの項目はなくなったのではなく、隠されているだけです。AirDropはネットワーク関連のコントロールが集まった部分を強めに押すと表示され、Night Shiftは輝度のコントロール部分を強めに押すことで設定が表示されます。
AirDropの設定を呼び出すためには、コントロールセンターでWi-FiやBluetoothのコントロールが表示されたエリアを強めに押します。すると、隠れていたコントロールの項目が表示されます。
AirDropのコントロールをタップですると、AirDropで受信できる範囲を設定したりオフにできます。
輝度や音量を細かく設定できる!
コントロールセンターの中でも、ディスプレイの輝度や音量は利用頻度が高めだと思います。iOS 11のコントロールではスライダを指で上下にスライドして調整できますが、ボタン自体がやや小さめのため、iPhoneのモデルによっては使いにくいと感じられる場合もあるようです。3D Touch対応モデルの場合は、輝度または音量のコントロールを指で強めに押してみましょう。すると、スライダが画面に大きく表示されますので、ディスプレイサイズが小さなiPhoneでも明るさやボリュームが細かく設定できるようになります。
コントロールセンターの輝度あるいは音量のコントロールを強めに押します。すると、スライダだけが大きく表示されますので、指先で細かく調整します。



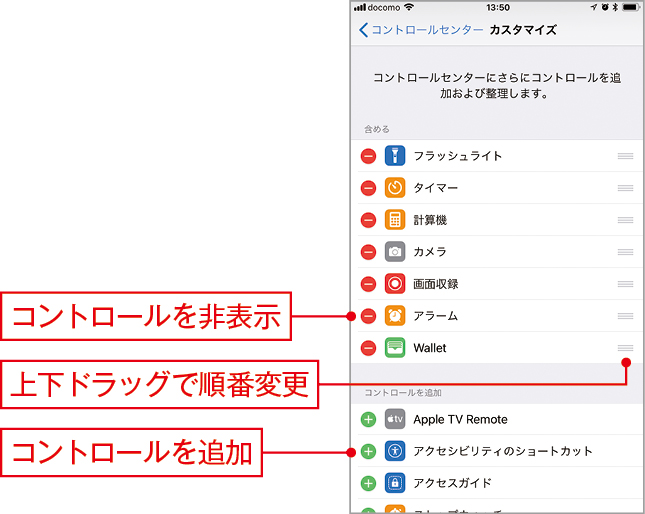
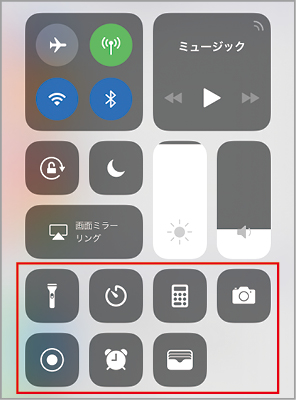
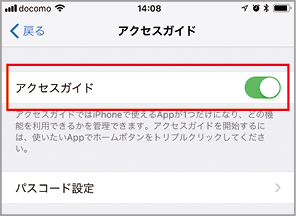
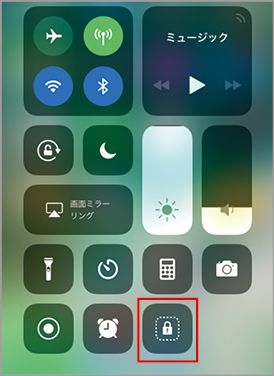
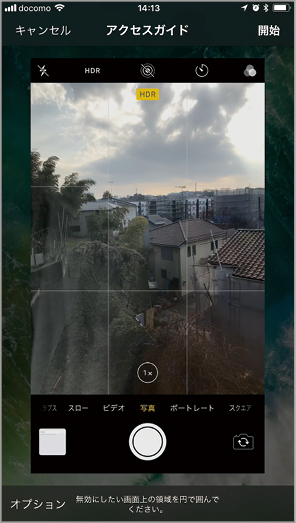

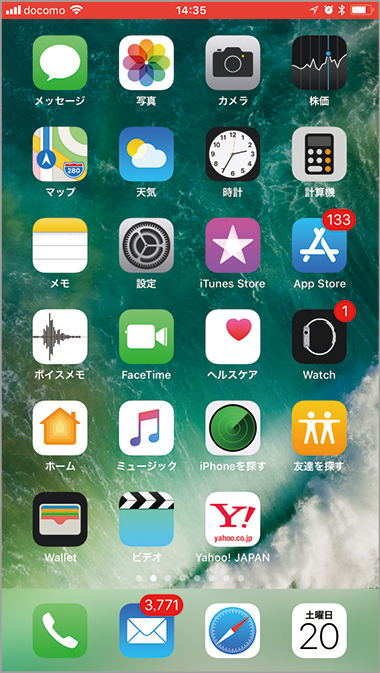












![フリーアナウンサー・松澤ネキがアプリ開発に挑戦![設計編]【Claris FileMaker選手権 2025】](https://macfan.book.mynavi.jp/wp-content/uploads/2025/06/C5A1875_test-256x192.jpg)