バッテリを節約したい! に効く便利ワザ
iPhoneを長く使っていると、どうしてもバッテリの減りが気になってきます。そんな悩みも、便利ワザによって解決できるのです。
演出効果をオフにしよう
→使うのは「設定」
本体を傾けると背景の壁紙が少し動く、アプリがホーム画面のアイコンから飛び出しながら起動する、アプリ切り替え画面が左端からニョキッと現れるなど、さまざまなアニメーション効果で随所に楽しい演出が施されたiOS。iPhoneを使っているだけで楽しい、心地よいのはこうした演出効果のおかげではありますが、これらもバッテリを消費する一因です。アニメーションの演出効果をオフにすれば、わずかながらでもバッテリの節約につながるので、不要であれば「設定」から[視差効果を減らす]をオンにしましょう。
「設定」アプリから、[一般]→[アクセシビリティ]→[視差効果を減らす]とタップして、[視差効果を減らす]のスイッチをオンにすると、各種演出効果がオフに。
ディスプレイの明るさを下げて使おう
→使うのは「設定」
iOSデバイスでもっともバッテリを消費するパーツはディスプレイだと言われています。iPhone Xには消費電力の少ない有機ELディスプレイが採用されているとはいえ、必要以上にディスプレイが明るいと、バッテリは見る見るうちに減っていきます。特にゲームをプレイするときなど、ある程度長い時間ディスプレイを点灯させたままにする場合は、ディスプレイの明るさを下げると、バッテリ節約の効果は絶大です。
「設定」アプリをタップ、[画面表示と明るさ]をタップすると表示される画面で、[明るさ]のスライダを左方向にドラッグするとディスプレイの輝度が下がります。
コントロールセンターでも、ディスプレイの明るさ(輝度)を調整できます。太陽のアイコンのインジケータを下方向にドラッグすると、輝度は下げられます。
画面の自動ロックを最適化しよう
→使うのは「設定」
バッテリの節約にもっとも効果があるのはディスプレイの使用を極力抑えることですが、サッとiPhoneを取り出してSNSなどをチェックしたあと、画面を消灯させずにポケットにしまい込んでしまうというのはよくあることです。これではポケットの中でもディスプレイは点灯したままになり、バッテリも消費してしまいます。iOSには「自動ロック」機能があり、一定時間無操作が続くと自動消灯してくれます。
消灯までの無操作時間は、「設定」→[画面表示と明るさ]→[自動ロック]とタップして変更します。もちろん、そのつど電源ボタンを押して手動で消灯させるのも有効です。
カバンの中の不意のディスプレイ点灯を防ごう
→使うのは「設定」
「手前に傾けてスリープ解除」は、iPhoneを手に持って、自分にディスプレイを向けることでスリープが解除される機能です。特にiPhone Xユーザにとっては、電源ボタンを押さなくてもディスプレイが点灯、そのままFace IDでの認証が行われるため、非常に重宝する機能です。しかし、iPhoneをカバンの中に入れて持ち歩くと、位置によってはディスプレイが勝手に点灯し、バッテリをムダに消費してしまうことになりかねません。利便性は捨てがたいですが、こうしたケースではこの機能はオフにしておくほうがいいでしょう。
「設定」→[画面表示と明るさ]をタップすると表示される画面で、[手前に傾けてスリープ解除]をオフに。以降はホームボタンか電源ボタンを押して点灯させます。
iPhone Xの場合、ディスプレイに触れるだけで点灯させる[タップしてスリープ解除]も不意の点灯の恐れがあります。[アクセシビリティ]の画面でオフにしておきましょう。
バッテリを消費するのはどのアプリか調べよう
→使うのは「設定」
アプリの中には、起動して操作している間はもちろん、バックグラウンドで断続的にデータ通信をしていたり、iPhoneの位置情報サービスを使ったりするものがあります。こうしたアプリは、一切通信などを行わないアプリに比べて当然、バッテリの消費量も多くなります。しかし、どのアプリがどれだけバックグラウンドで動作しているのかは見た目ではわからないので、[バッテリー]の設定画面から確認しましょう。この画面にはバッテリ消費の大きい順にアプリが一覧表示されるので、極端に大きいものは終了させましょう。
「設定」アプリから[バッテリー]をタップすると表示される画面。ここで過去24時間/7日間でバッテリ消費の大きい順にアプリが一覧表示されます。
バッテリ消費の大きいアプリは、アプリスイッチャーの画面から終了させます。その中で利用頻度が高くないアプリはアンインストールするのも効果的です。
あらゆる電力消費要素を一括カットしよう
→使うのは「設定」
アニメーションによる演出効果、「メール」アプリの自動受信、Siriの音声による呼び出しなど、いずれもユーザが操作していない間も常にバックグラウンドで動作し、バッテリを消費する機能です。それぞれの機能は個別に見ればそれほど大きなバッテリ消費ではないものの、まとめて動作されるとやはり気になります。こうしたバックグラウンド動作を一括して停止、あるいは抑制するのが「省電力モード」です。省電力モードはバッテリ残量が20%以下になるとオンになるほか、手動でオンにすることもできます。
「設定」アプリから[バッテリー]をタップすると表示される画面で[省電力モード]のスイッチをタップしてオンにできます。[省電力モード]ボタンを追加すれば、コントロールセンターから省電力モードのオン/オフを切り替え可能に。省電力モード中はステータスバーのバッテリが黄色になります。
iPhoneを置くときは「下向き」を心がけよう
→使うのは「iPhoneの機能」
iPhoneを机の上に置くだけでバッテリ消費を抑えられると聞くと、冗談に思う人もいるかもしれませんが、本当です。iPhoneには「フェイスダウン検知」と呼ばれる機能が搭載されており、机の上などにディスプレイを下向きにして置くことで有効になり、持ち上げると無効になります。これは本体前面上部にある環境光センサと近接センサの働きにより、iPhoneが下向きで置かれていることを検知し、通知が届いても画面を点灯しないことにより、バッテリの消費を抑えるという仕組みになっています。
フェイスダウン検知はiPhoneのディスプレイを下向きにして置くことで有効になります。この機能が使えるのは、iOS 9以降、iPhone 5s以降の機種のみになります。
iPhone X限定! 有機ELの特性を活かそう
→使うのは「設定」
iPhone Xで初めて採用された有機ELディスプレイ(OLED)。従来の液晶ディスプレイ(LCD)に比べて薄い、軽い、発色がいいと3拍子揃ったOLEDは、ディスプレイを構成する素子自体が発光するためバックライトが不要、そのぶん消費電力も低いのが特徴です。こうしたOLEDの特性を活かすなら、なるべく画面に「黒」の領域を多く表示するようにしましょう。OLEDで「黒」は発光しない色であるため、色にかかわらず画面全体をバックライトで照らすLCDに比べて、さらにバッテリ消費を抑えられるからです。
「設定」アプリ→[アクセシビリティ]→[ディスプレイ調整]→[色を反転]で反転をオンにすると、通常は白い部分が黒になるなど、画面の色使いが反転して黒の領域が増えます。
アプリによっては「ナイトモード」「ダークモード」などの表示モードが用意されているものがあります。こうしたモードに切り替えて画面を黒基調にすることもできます。
通信量を節約したい! に効く便利ワザ
所定のモバイルデータ通信量を超えてしまうと「通信速度制限」に引っかかってしまいます。突然ネットワークの速度が遅くなってイライラ…とならないために、必要最低限の対策をとりましょう。
「モバイルデータ通信」をオフにしよう
→使うのは「設定」
スマートフォンの通信は主にアプリによって発生しますが、ユーザから見えない通信も多く発生していることもあり、「思ったよりも通信が多い」などということにつながっています。そこで、アプリが勝手に携帯回線を使って通信しないよう、「モバイルデータ通信」の設定を見直しましょう。地図やブラウザ、メールなど、連絡等でどうしても必要なアプリのみ許可し、それ以外のアプリはオフにすることで、大幅に通信量を減らせます。音楽や動画などはWi-Fi環境でダウンロードして、オフラインで視聴できるようにしましょう。
「設定」→[モバイルデータ通信]を選択します。下にスクロールして[モバイルデータ通信]の欄に、各アプリの通信のオン/オフ設定があります。
アプリ名の下の数字が、これまでモバイルデータ通信でやりとりされたデータ量です。使った覚えがないのに数字が大きいアプリは積極的にオフにしましょう。
「Wi-Fiアシスト」をオフにしよう
→使うのは「設定」
家庭などでWi-Fiを使っていて、電波状況が一定の値よりも悪くなったときにモバイルデータ通信に切り替えて通信するのが「Wi-Fiアシスト」です。電波状況に関わらず快適に通信するための機能ですが、切り替わりに気づかず動画やストリーミング音楽を流し続け、気づいたら通信制限になっていた、という例もあります。こうした経験が一度でもあるようなら、「Wi-Fiアシスト」をオフにしましょう。その代わり、Wi-Fiルータの位置を調節するなどして、家の中ではできるだけ電波が届きやすくするようにしましょう。
「設定」→[モバイルデータ通信]に[Wi-Fiアシスト]があります。下の数字がこれまでWi-Fiアシストで使われたモバイルデータ通信の量です。少しでも数字がある場合は要注意です。
右側のスイッチをタップしてWi-Fiアシストをオフにしましょう。どうしても通信が切れると困る場合は、そのときだけオンにすればいいでしょう。
「位置情報サービス」をオフにしよう
→使うのは「設定」
アプリによってはGPS機能を使って、現在どこにいるか、という「位置情報」を取得している場合があります。地図アプリや企業のアプリなどは、位置情報を利用して現在地や最寄りの店舗を紹介してくれますが、このときサーバと通信を行っています。一度の通信量は小さくとも、「ちりも積もれば山となる」ということわざもありますので、オフにしてしまいましょう。ただし、位置情報サービス自体をオフにするのでは不便なので、よく使うアプリだけ利用できるような設定にしましょう。
「設定」→[プライバシー]を開き、[位置情報サービス]を選択します。位置情報にはGPSのほか、Wi-FiやBluetoothも利用されます
「位置情報サービス」画面の下側に位置情報を利用するアプリの一覧があるので、よく使うアプリだけ[使用中のみ]にして、あとは[許可しない]にしておけば、間違いがありません。
アプリの「バックグラウンド更新」をオフにしよう
→使うのは「設定」
アプリによっては使っていないときでも、画面は表示されなくとも動作して通信を行い、状況をアップデートしていることがあります。たとえば「メール」の受信やカレンダーの予定通知、ナビゲート中の「地図」などがこれに当たります。いちいちユーザが操作しなくても情報が更新されるのは便利ですが、中にはそこまで頻繁にチェックする必要がないアプリもあります。「バックグラウンド更新」をオフにすれば、こうした背後での情報更新がなくなり、勝手な通信も行われなくなります。
「設定」→[一般]から画面下側の「Appのバックグラウンド更新」を開きます。
アプリ一覧が表示されるので、バックグラウンドでの更新が不要なものは右側のスイッチをオフにしましょう。
WEBサイト閲覧を快適にしたい! に効く便利ワザ
iPhoneで気ままにネットサーフィンを楽しむ方も多いことでしょう。そんなとき、多くのユーザが使うのが標準ブラウザ「Safari」です。Safariを便利に使いこなすテクニックを身につけましょう。
Safariの「トップヒットを事前に読み込む」をオンにしよう
→使うのは「設定」
Safariはブラウザ全体でもトップクラスの表示速度を誇りますが、通信環境がいい場合は、さらに体感速度を高めることができます。Safariの検索窓から検索すると候補がリスト表示されますが、このとき「トップヒットを事前に読み込む」をオンにしていると、検索結果の上位2件がバックグラウンドで読み込まれ、素早く表示できるのです。ただし、上位2件を利用しない場合はムダな通信が発生することになってしまうため、容量に余裕があるか、Wi-Fi環境でのみ利用するようにするといいでしょう。
「設定」→[Safari]をタップして開きます。下側に[トップヒットを事前に読み込む]があるので、オンに設定します。
検索した対象のページにもよりますが、トップヒット読み込みをオンにした場合(上)とオフにした場合(下)ではこれだけ通信量に差が出ます。
パスワードの自動入力を利用しよう
→使うのは「設定」
会員制のWEBサイトなどで、利用するたびに毎回IDやパスワードを入力したり、ネット通販などで、住所などを入力するのは面倒です。幸い、Safariにはこうした「よく使う情報」をユーザに変わって入力してくれる「自動入力」機能があるので、これを活用しましょう。なお、住所などは表記の形式によってWEBサイト側でズレて入力されることもあります。また、誰かに勝手に操作されるとIDやパスワードを突破されてしまうので、画面のロックやFace ID/Touch IDといったセキュリティはしっかりしておきましょう。
「設定」→[Safari]から[自動入力]をタップして開きます。ここでは「連絡先」に登録された自分の住所や、WEBサイトやアプリのユーザー名(アカウント名)とパスワード、クレジットカード情報の自動入力をそれぞれオン/オフできます。
WEBサイトのパスワードは「設定」→[アカウントとパスワード]の[AppとWebサイトのパスワード]内に記録されています。Macの「Keychain」とiCloudでリンクしているので、Macで保存したIDやパスワードも利用可能です。
「クイックWebサイト検索」を活用しよう
→使うのは「設定」
ニュースサイトやWikipediaなど、WEBサイトの中には、サイト内の検索が可能なものもあります。実はSafariからは、こうしたサイト内検索機能をSafariのスマート検索フィールド(検索窓)から直接利用する機能「クイックWebサイト検索」が備わっています。一度でもこうした検索機能を使っていれば、Safariに自動的にサイトが登録され、サイト名の一部(Wikipediaなら「wiki」など)を検索語句として入力して検索すれば、いちいちGoogleなどの検索エンジンを介さず、そのサイトを対象とした検索になります。
「設定」→[Safari]をタップし、[クイックWebサイト検索]をオンにします。下側には、これまでサイト内検索をしたサイトが自動的に登録され、リストアップされています。
たとえば「mynavi iMac Pro」と検索すれば、マイナビのWEBサイト内からiMac Proに関する検索結果が表示されます。
バックグラウンドでリンクを開こう
→使うのは「設定」
iOSのSafariではリンクを開いたとき、新規にタブが開いて前面に表示されるようになっています。ただしこの場合、リンクだけ開いておいて「あとで読もう」というときには、いちいち元のタブに戻って操作し直す手間が増えてしまうだけでなく、思考も中断されてしまいます。Safariの設定でタブがバックグラウンドで開かれるようにしてしまいましょう。また「iCloudタブ」を使っている場合、iOSで開いたタブはあとからMacで確認してゆっくり読むこともできます。
「設定」→[Safari]の[一般]から[リンクを開く]をタップして開きます。
[新規タブで開く]になっていた場合は[バックグラウンド]に切り替えます。





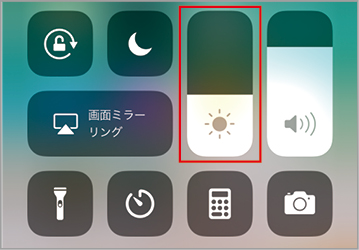
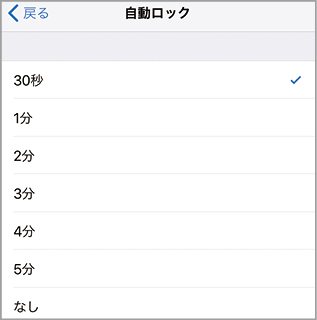
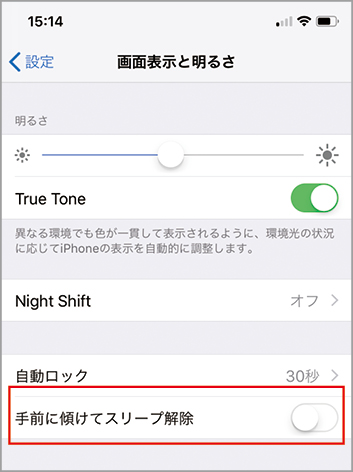






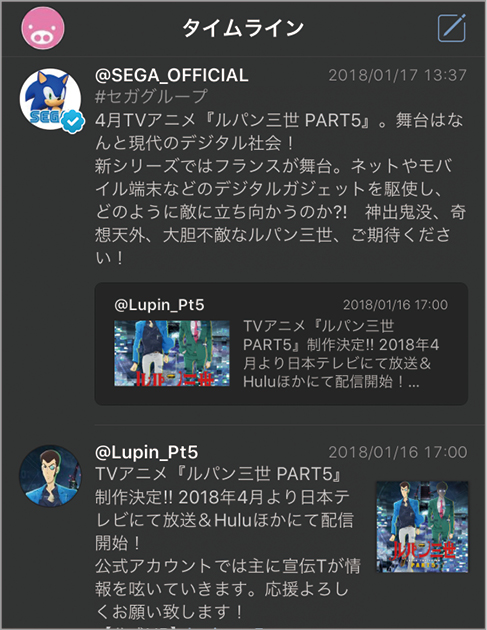
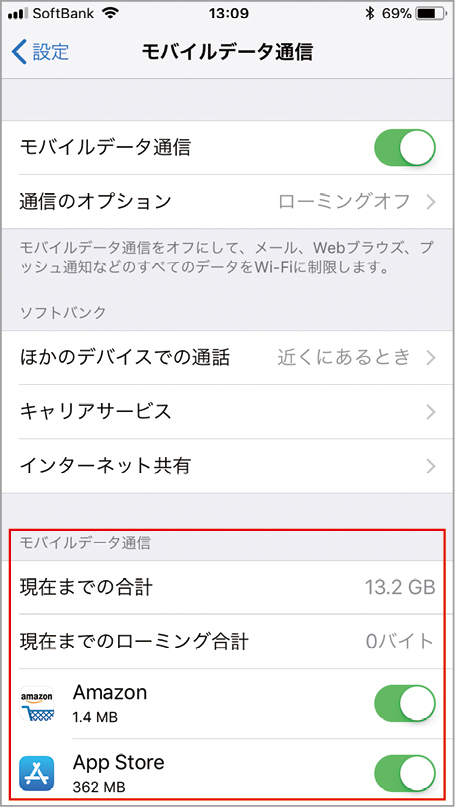

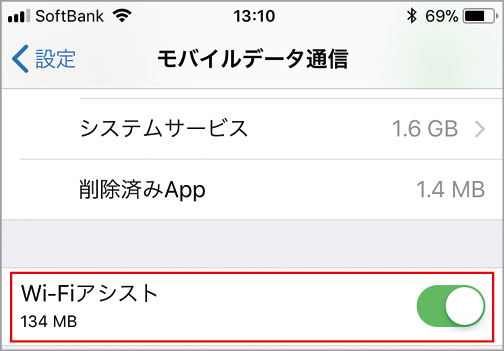








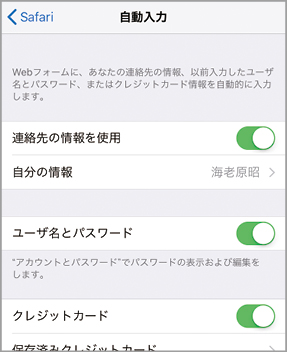




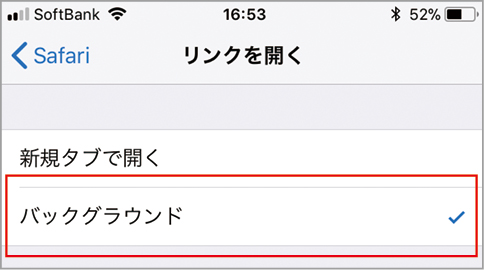



![フリーアナウンサー・松澤ネキがアプリ開発に挑戦![設計編]【Claris FileMaker選手権 2025】](https://macfan.book.mynavi.jp/wp-content/uploads/2025/06/C5A1875_test-256x192.jpg)