基本操作の殿堂入り
アプリのアイコンをまとめて移動する
iPhoneのアプリは、アイコンを長押しすることで移動させることができます。とはいえ、アプリを1つずつ別の画面に移動させていくのは面倒…と感じることもあるのではないでしょうか。そんなときは、複数のアプリをまとめて選択して一気に移動させましょう。アプリを長押ししてアイコンが震え出したら、まず1つ目のアイコンに指を置き、少しだけ動かします。その状態をキープしたまま、別の指を使ってほかのアイコンをタップしましょう。あとは別の画面に持っていって指を離せば、まとめて移動が完了するというわけです。
まず、アプリを長押しして、1つ目のアイコンを少しだけ動かします。するとそのアイコンから[×]マークが消えるので、その状態でほかのアイコンをタップしましょう。ほかのアイコンをタップするときは、ポンポンと素早くタップしていくのがコツ。1つ目のアイコンに吸い込まれていくので、まとめて別の画面に移動させましょう。
基本操作の殿堂入り
アプリをフォルダでスッキリ整頓する
たくさんのアプリをインストールしていくと、ホーム画面の枚数がどんどん増えていきます。目当てのアプリを起動するのに、何回もスワイプして画面を切り替えるのは面倒です。そこで、使用頻度の低いアプリや同じカテゴリのアプリはフォルダにまとめ、ホーム画面をスッキリと整理しましょう。操作方法は、アイコンを長押ししてアプリを移動させるモードに切り替えたあと、まとめたいアプリのアイコンを重ねるだけ。フォルダの名前も自由に付けることができます。
ホーム画面のフォルダアイコンに表示されるアプリは9つですが、それ以上のアプリを格納することも可能です。
基本操作の殿堂入り
アプリの並び順をリセットする
「アプリをフォルダに入れて整頓しているけれど、自分の整頓ルールをイチから見直したい」。もしそう思ったのなら、いったんアプリの並び順をすべてリセットするのがオススメ。標準アプリはホーム画面の1枚目に並び、そのほかのアプリはすべてABC順に並び直されます。フォルダもすべて解除されますが、整頓ルールを見直すのであれば、一度この状態に戻してから整頓するほうが手っ取り早いのではないでしょうか。なお、一度リセットしてしまうとその前の状態には戻せないので、よく考えてから実行しましょう。
「設定」アプリで[一般]→[リセット]と辿り、[ホーム画面のリセット]を選びます。
基本操作の殿堂入り
親指が届かないところを素早くタップする
iPhone 8 PlusやiPhone Xなど画面の大きなiPhoneの場合、片手だけで操作するのが難しいときがあります。画面の上のほうにあるボタンを押したくても、親指が届きづらいのです。そんなときには「簡易アクセス」という機能を使えば、画面の上側がスルスルっと降りてきて、親指1本でも目当てのボタンをタップできるようになります。iPhone Xの場合は、画面下側の「ホームインジケーター」を下側にスワイプ、それ以外のiPhoneではホームボタンをダブルタップ(ダブルクリックではありません)することで利用できます。
簡易アクセスは、ホーム画面以外にもほとんどのアプリ上で利用できます。慣れてくれば意外とスムースに操作できます。
通知の殿堂入り
見逃してしまった通知をチェックする
通知をうっかり見逃して、それが何だったのか思い出せない…。iPhoneユーザならしばしば遭遇することではないでしょうか。そんなとき、画面の上端から下側にスワイプすれば、これまでに届いた通知をまとめて確認できます。この通知センターはかなり前から存在している機能ですが、案外気づいていない人も多いのでは? 通知センターに表示されている通知は、タップすれば該当するアプリが起ち上がり、右から左にスワイプして消去することもできます。返事をし忘れた大切なメールやメッセージがないか、ときどきチェックしてみましょう。
チェックし終わった通知は個別に消去できるほか、[今日]や[昨日]の横にある[×]マークをタップして消去することも可能です。
文字入力の殿堂入り
文字入力を素早く取り消す
文字入力中に間違った文字を入力してしまった、あるいは間違って変換してしまったというときは、iPhoneを少し強めに振ってみましょう。操作の「取り消し」ダイアログが出て操作を取り消すことができます。誤入力した文字を単に消すだけなら[デリート]キーを押す方法でもいいのですが、この機能が特に重宝するのが[デリート]キーを長く押しすぎて必要な部分まで消してしまったとき。iPhoneを振ることで、削除前の状態に戻すことができます。なお、この操作で取り消した行為は、もう一度振ることで「やり直し」できることも合わせて覚えておきましょう。
本体を振るだけで操作の取り消しができるのは便利ですが、誤動作を避けるためか、強めに振らないと認識してくれないのが難しいところです。
通知の殿堂入り
車の運転中は通知しないようにする
車の運転中の携帯電話の使用は、交通事故防止で罰則が設けられています。「おやすみモード」を使って通知を切り、iPhoneに気が取られないような対策が有効です。おやすみモードはコントロールセンターから手作業でオン/オフを切り替えることができますが、「設定」の[おやすみモード]で[アクティベート]を[自動]にすれば、運転中は自動でおやすみモードがオンになります。GPSなどで移動速度を検知して、ユーザが運転中かどうかを賢く見分けてくれるのです。
おやすみモードの切り替えは、[自動]のほか[車載Bluetoothに接続時]という選択肢も用意されています。
助手席に乗っているのでおやすみモードを解除したいという場合は、走行中にコントロールパネルを開き、おやすみモードをオフにしましょう。
ITライター 今淳一 のお気に入り便利ワザ
Hey Siriを使って時間指定する
Hey Siriを使ったタイマーやアラームの指定はかなり便利です。ちょっと仮眠を取りたいときに「30分だけ寝かせてくれ」と言えば、そのようにアラームをセットして、時間がくれば起こしてくれます。料理をしていて手が塞がっていても声で時間を指定できるので、キッチンタイマー代わりに使うこともあります。何より便利なのは、小腹が空いたときの、いわゆる「ラーメンタイマー」でしょうか。「Hey Siri、タイマー3分」と、よくお願いしています。ほかのSiri関連でも便利なものはたくさんありますが、日常でごく当たり前に使っていけるのが魅力です。
お湯を注ぎながら「Hey Siri、タイマー3分」と言えばカウントダウン開始。時計を見なくてもいいので、疲れているときには本当に助かります。
文字入力の殿堂入り
大文字の英字を連続して入力する
アルファベットの大文字を続けて入力したいときのために、Macには[caps]キーが用意されています。一方、iPhoneのソフトウェアキーボードには一見[caps]キーがないように見えますが、実は[shift]キーを素早く2度押しすることで[caps]キーとして機能します。2度押しすると、[shift]キーの矢印マークの下に黒い線が表示されますが、これが[caps]キーとして動作している合図。解除するにはもう一度[shift]キーをタップします。
[shift]キーは通常だと1文字入力すると解除されてしまいますが、素早く2度押しすることで大文字を入力し続けられます。
文字入力の殿堂入り
「あたたたた」を素早く入力する
iPhoneでの日本語入力で「え」を入力する方法には、フィーチャーフォンのように[あ]キーを4回タップする方法と、[あ]キーに指を置いてから右にスライドする「フリック入力」の2種類があります。しかし、フリック入力に慣れてくると、いわゆる「ガラケー打ち」で母音が切り替わるのに煩わしさを感じることもあるのではないでしょうか。そんなときは、「設定」アプリの[一般]→[キーボード]にある[フリックのみ]をオンにしましょう。「笹」や「畳」など「あ」段の文字が続く言葉もテンポよく入力できるようになります。
フリック入力は、慣れるとかなり素早く入力ができます。フリック入力のみに絞ったほうが、心地よく文字入力できるようになるはずです。
文字入力の殿堂入り
カギカッコを素早く入力する
日本語のカギカッコ、皆さんはどのように入力していますか? 数字キーに切り替えて「7」をフリックしている、という人にぜひご紹介したいのが、「や」を左右にフリックするだけでカギカッコを出せるという方法です。シンプルなワザですが、意外と気づいていなかったという人も多いのではないでしょうか。ちなみに、カギカッコを入力すると全角のカッコやブラケット([ ])なども変換候補に出てきますので、これらを素早く入力したいときにも利用できます。
「や」を長押しすると左右にカギカッコが割り当てられているのを確認できます。
文字入力の殿堂入り
キーボードを寄せて片手でらくらく入力する
画面の大きなiPhone 8 PlusやXの場合、片手の親指だけで文字を入力しようとすると、端のキーに指が届きにくいと感じることがあります。そこでぜひ試していただきたいのが、キーボードを片側に寄せるというワザ。地球儀マークを長押しすると表示されるメニューで、キーボードの左寄せ/右寄せを選ぶだけです。寄った分だけひとつひとつのキーは小さくなってしまいますが、元々の画面が大きいため、入力のしやすさは十分に確保されます。
地球儀マークを長押しするとこのようなメニューが表示されます。持ち手に合わせて寄せる方向を選びましょう。
キーボードが片側に寄りました。戻すときは逆側にある「>」マークをタップ。
ウィジェットの殿堂入り
iPhoneでApple Watchのバッテリ残量を確認する
iPhoneのバッテリ残量はホーム画面の上部に表示されているのですぐ確認できますが、Apple WatchやAirPodsのバッテリ残量はうっかり見落としてしまうことがあります。これはiOS標準ウィジェットである[バッテリー]を追加しておくことで防げます。下記の手順であらかじめ[編集]画面から追加しておきましょう。なお、iPadの場合はApple Pencilのバッテリ残量をこのウィジェットで確認できますので常に表示する設定にしておくことをおすすめします。
通知センターウィジェット画面の一番下にある[編集]ボタンをタップ、ウィジェットを追加画面が表示されたら、スクロールして追加したいウィジェットの「バッテリー」の[+]ボタンをタップします。
ウィジェット内にバッテリウィジェットにAirPodsが表示されていない場合は[表示を増やす]をタップして表示を広くしておきましょう。
Siriの殿堂入り
Siriに家族を覚えてもらう
Siriを使って自分の家族宛のメッセージを送りたいとき、名前で「〇〇にメッセージを送って」と頼むのは、なんだかしっくりこないと感じる人もいると思います。場合によってはファーストネームだけだと判別してくれず、フルネームで頼むのも億劫です。そこで、自分と家族の関係をSiriに教えておきましょう。Siriを起動したら「〇〇は私の妻です」と伝えれば、それ以降は「妻にメッセージを送って」と言って頼むことができるようになるわけです。妻、夫、父、母、姉、妹、兄、弟など、さまざまな関係を理解してくれます。
Siriを起動したら「○○は私の妻です」のように話しかけてみましょう。家族の関係をSiriが覚えてくれます。
Siriの殿堂入り
流れている曲をSiriに教えてもらう
テレビやラジオで流れてきた曲がふと気になって、曲名が知りたくなることはありませんか? そんなときはSiriに尋ねてみましょう。「今かかっている曲は何?」と尋ねると、しばらくSiriが曲を聞き取り、判別できた曲は曲名とアーティスト名を教えてくれます。さらに、提示された曲情報をタップして、iTunes Storeで曲を購入することも可能です。かなり多くの曲を正しく判別してくれるので、初めて試したときはきっとビックリするはず。流れている音楽が気になったときは積極的に活用してみましょう。
「Shazam」という音楽検索サービスを利用しているこの機能。うまくいけば鼻歌でも曲名を当ててくれます。
曲名をタップすると、アップルミュージックやiTunesストア上でその曲を表示してくれます。
電話の殿堂入り
着信音やバイブを素早く止める
かかってきた電話に出られないとき、赤い[拒否]ボタンを押すか電源ボタンを二度押しすれば、即座に着信を拒否できます。このとき、留守番電話サービスを利用している場合は転送され、利用していない場合は話し中になりますが、場合によっては「すぐ拒否状態にすると印象が悪い…」と心配になるケースがあるかもしれません。そんなときは、着信中に電源ボタンまたはボリュームボタンを押しましょう。iPhoneの着信音/バイブは止まりますが、相手側には呼び出し状態が続きます。
着信中に電源ボタンまたはボリュームボタンを押します。
電話の殿堂入り
相手によって着信音を変更する
家族からの電話やメッセージは、ほかの人とは別の着信音で知らせてほしい。iPhoneはそんなニーズにも応えてくれます。「連絡先」で変更したい人を表示したら、[編集]をタップして編集モードに切り替え。そこに[着信音]と[メッセージ]の項目があるので、それぞれタップして好きなサウンドを割り当てましょう。家族に限らず誰でも変更することが可能ですが、着信音のバリエーションを増やしすぎても、誰からかかってきたのかがわかりにくくなります。効果的な設定を考えてみましょう。
[着信音][メッセージ]をタップすると、選択画面が表示されます。サウンドだけでなく、バイブレーションのパターンもカスタマイズ可能です。
メッセージの殿堂入り
メッセージの送受信の時間を確認する
メッセージを使っていると、自分が最後にメッセージを送ってからどれくらい経ったのかが気になることがあります。しかし、メッセージのタイムラインは、通常だと連続した会話の1通目だけに時刻が表示され、会話ひとつひとつの送信時刻は表示されません。そこで、より細かく送受信の時間を確認したいときは、タイムラインを右側にスワイプしてみましょう。吹き出しの横に送受信の時間がすべて表示されます。スワイプしている間だけ時間が表示され、指を離せば元のシンプルな表示に戻ります。
やりとりが突然途絶えてちょっと不安…というときでも、スワイプするだけで送受信の時間を確認できます。
メッセージの殿堂入り
アイコンを使って素早く返信する
メッセージが届いたけれど、忙しくて返信文を書いている時間がない。スタンプを選んでいる余裕もない。そんなときでも最低限の反応を返したいというときは、「TapBack」機能を使うといいでしょう。相手の吹き出しをダブルタップすると6種類のアイコンが表示されるので、そこから選んでタップするだけです。シンプルすぎて意味が伝わらなかったり、相手によっては失礼になることもありますが、親密な仲で活用していけばこのマークだけでも案外コミュニケーションが取れるようになります。
簡単な操作で利用できる「TapBack」。一度アイコンをつけた後、そのアイコンをタップして別のものを選び直すこともできます。
メッセージの殿堂入り
手書きのメッセージで気持ちを込める
いつの時代も、直筆のメッセージというのはやはりうれしいもの。手書きにすることで、テキストデータだけでは送れない気持ちを込めることができます。たまにはiPhoneにある「手書きボード」という機能を使って、手書きの文字を送り合ってみてはいかがでしょうか。手書きボードを呼び出すには、iPhoneを横向きにするだけ。もし出てこない場合は、コントロールセンターで「画面の向きをロック」を解除し、それでも出てこない場合には[音声入力]キーの上に表示される[手書き]キーを押して切り替えましょう。
手書きボードの下側には、これまで書いた手書き文字の履歴が表示され、タップして再利用することもできます。
表示されないときは[手書き]キーを押して画面を切り替えることができます。
計算機の殿堂入り
誤入力した数字を1文字削除する
計算機で数字を入力しているとき、うっかり1文字間違えて入力してしまった! そんなとき、通常の計算機なら[C]ボタンを押してから正しい数字を入れ直しますが、iPhoneであれば、1文字ずつ数字を削除して訂正入力することが可能です。操作はいたって簡単で、入力した数字が表示されているエリアを横にスワイプするだけ。左右どちらでも利用可能で、操作するたびに1文字ずつ消えていきます。お金の計算をしていて、うっかり ゼロを入れすぎてしまった、なんてときに重宝するはずです。
計算機の上側の数字部分は、スワイプで1文字削除、長押しでコピー/ペーストを選ぶことができます。
Safariの殿堂入り
WEBページの一番上に瞬間移動する
Safariで長いページを閲覧したあと、そのページの最上部に戻りたくなって、一生懸命スクロールさせて戻っていく…。実は、そんな操作は必要ありません。Safariでは、画面の上端(時計が表示されているあたり)をワンタップすれば、即座にページの一番上に戻ることができます。一度タップしてURLバーが表示されてしまっても、気にせずもう一度時計のあたりをタップしましょう。実はこの機能、Safariだけでなくメールなどほかのアプリでも利用できます。いろいろなアプリで試してみましょう。
WEBサイトによっては「上に戻る」ボタンが用意されていることがありますが、たとえ用意されていなくても画面の上側を押せば瞬時に上に戻れます。
Safariの殿堂入り
ワンアクションでブックマークに追加する
見ているWEBページをブックマークに追加したいとき、通常だと[共有]ボタンを押して表示されるメニューから[ブックマークを追加]ボタンを選びます。しかし、共有ボタンで表示されるメニューにはたくさんの項目が並んでいて、目当ての[ブックマークを追加]ボタンが見つけにくいと感じることも。もっとシンプルな方法でブックマークを追加したいなら、画面下に表示される[ブックマーク]ボタンを長押しして[追加]を選ぶといいでしょう。意味合いの面でも、[共有]ボタンから行うよりしっくりくるのではないでしょうか。
[ブックマーク]ボタンを長押しすると現れるメニュー。2項目だけなので戸惑わずに操作できます。
Safariの殿堂入り
お気に入りのサイトをホーム画面に配置する
自分が毎日のようにアクセスするWEBサイト、いわば「お気に入りの中のお気に入り」は、ホーム画面に追加するのもオススメです。まるで1つのアプリのように扱え、ワンタップで即座にアクセスできるようになります。アイコン化すると、WEBサイト側でアイコン画像を用意している場合は自動的にその画像が使われ、用意されていない場合はページのプレビューがアイコンになります。自社サイトや自分のブログ、よく利用するWEBゲームなどをホーム画面に登録しておくと便利です。
[共有]ボタンから[ホーム画面に追加]を選ぶと追加されます。削除するときはアプリの削除と同様、アイコンの長押しから行います。
ITライター 松山茂 のお気に入り便利ワザ
ワンタップでスクリーンショットを撮る
スクリーンショットを撮るなんてライター業の人だけのものかと思ってたら、最近は「LINEのトーク履歴を残す」なんて使い方で、一般の方も普通に使っているみたいですね。さて、スクリーンショットを撮るときって、ボタンを押すタイミングがズレてスリープになってイライラ…なんてありませんか?そんなときは、以下の写真のようにアクセシビリティの設定を行ってください。スクリーンショットが必要になったらホームボタンもしくはサイドボタン(iPhone Xの場合)をトリプルクリック。あとはメニューから選ぶだけでカシャっと撮れるんです。
[設定]→[一般]の[アクセシビリティ]で[ショートカット]に「AssistiveTouch」を割り当て、[AssistiveTouch]で最上位メニューをカスタマイズして「スクリーンショット」を追加です。
ITライター 小原裕太 のお気に入り便利ワザ
Wi-Fiルータごとに接続設定する
私の仕事場兼自宅は2階建て。iPhoneはもちろんテレビやゲーム機など、Wi-Fiを使う製品がやたらとあるので、1階と2階それぞれにWi-Fiルータを設置しています。普段は2階の仕事部屋に籠もり、iPhoneは基本的にそちらにつないでいるのですが、なんだかネットが遅いと思ったら、2階にいるのに1階のルータにつながっている!ということが頻発。どうして弱い電波にわざわざつながりにいくのだろうと途方に暮れていた折、iOS 11のリリースがありました。ルータごとに自動接続のオン/オフが設定できるようになり、問題は解決しました。
「Wi-Fi」の設定画面で、自動接続したくない1階にあるルータの「i」をタップ。[自動接続]をオフにします。以降1階のルータには、入浴するときだけ手動接続しています。




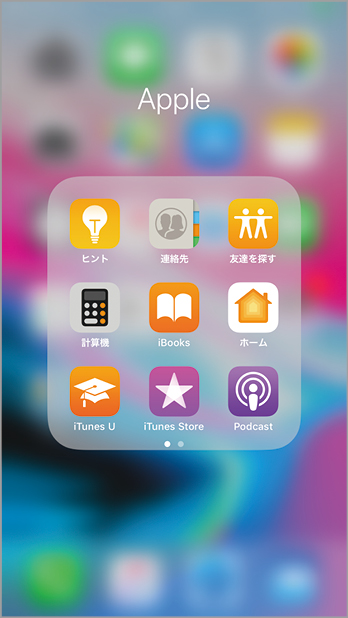
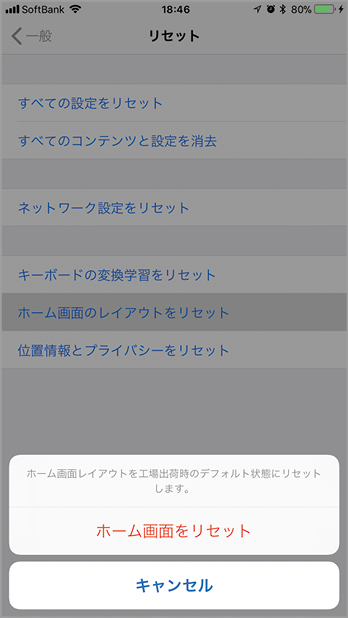
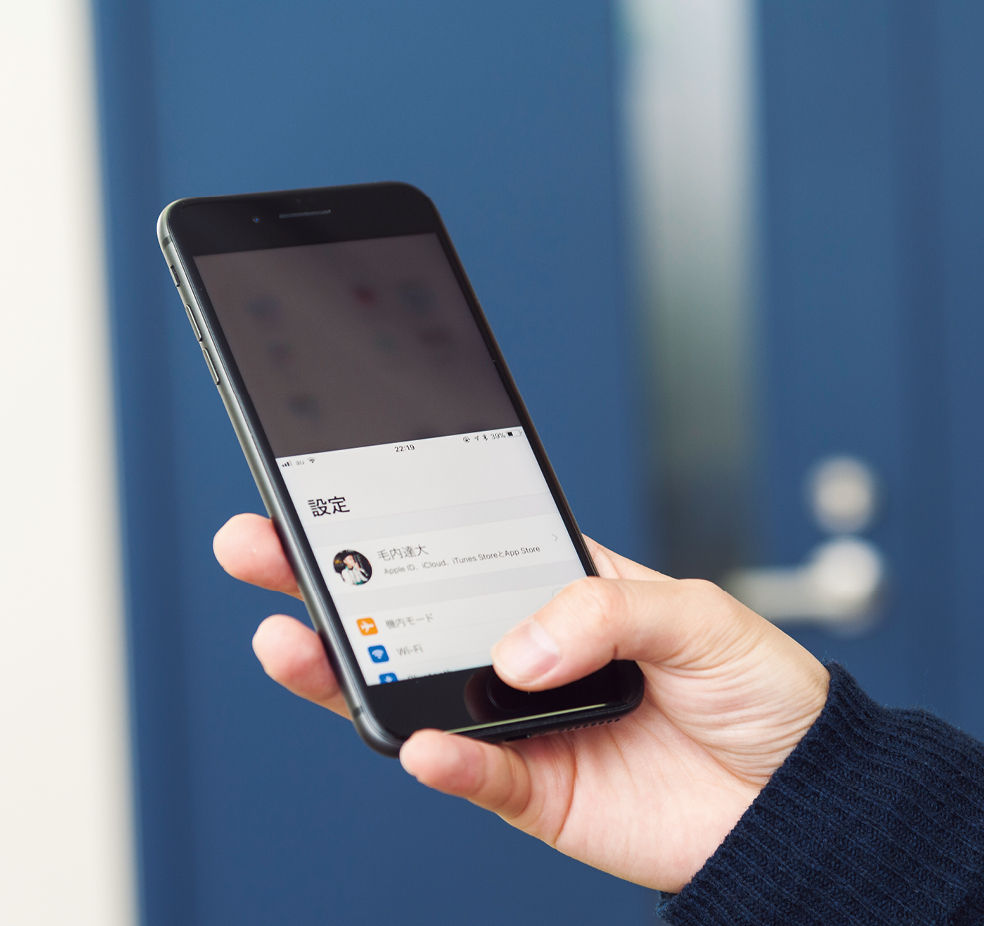
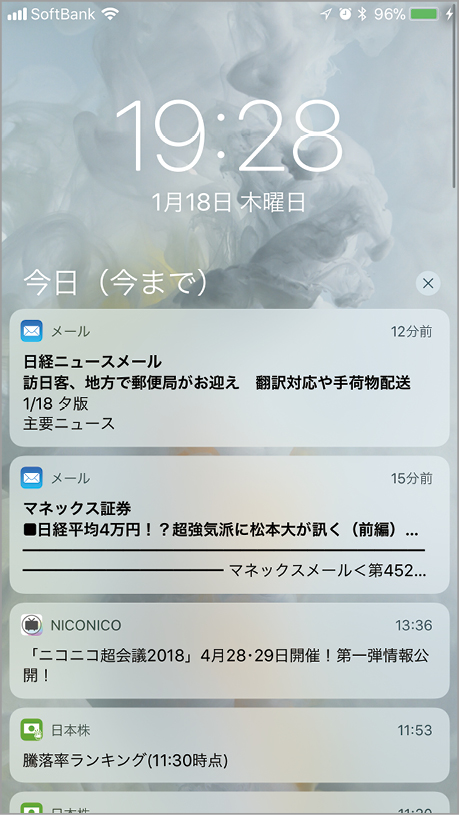


















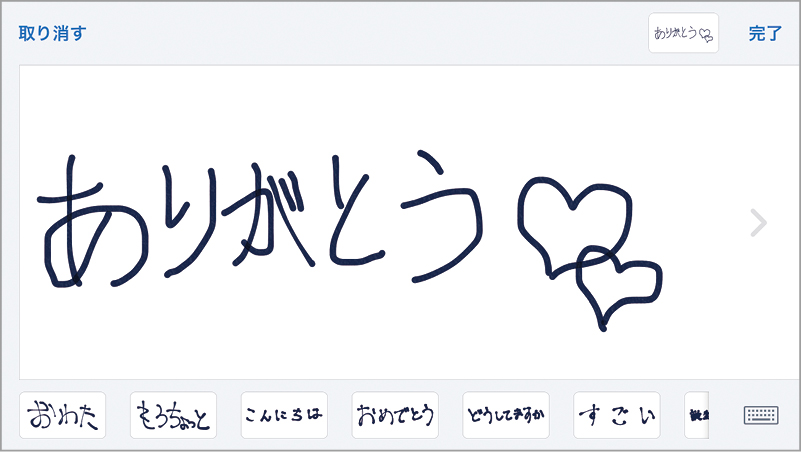

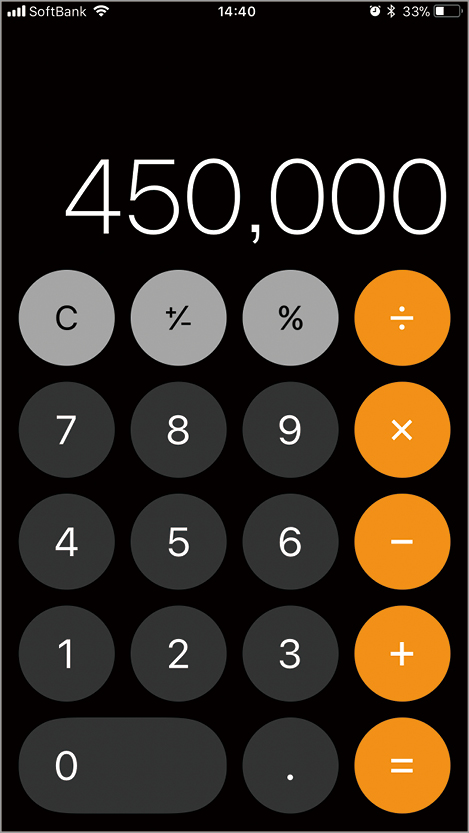





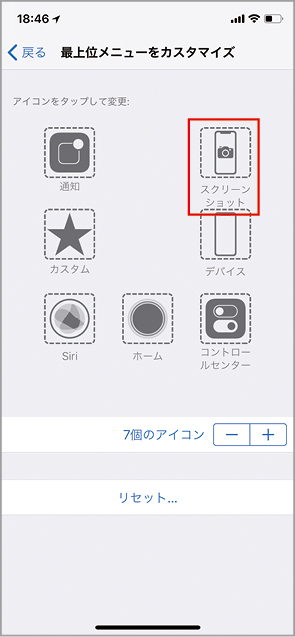
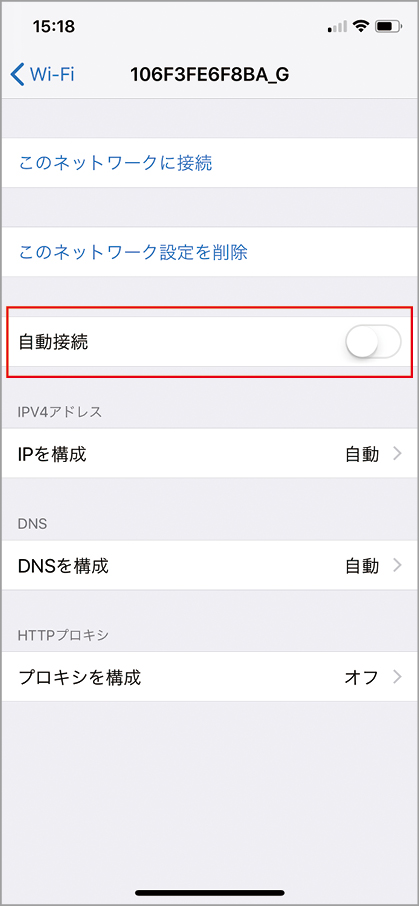



![フリーアナウンサー・松澤ネキがアプリ開発に挑戦![設計編]【Claris FileMaker選手権 2025】](https://macfan.book.mynavi.jp/wp-content/uploads/2025/06/C5A1875_test-256x192.jpg)