禁断の開腹手術でMac miniを回復させる!
Macミニは安価でiMacに次いで人気のデスクトップMacながら、現行モデルは2014年発売となり、その1つ前の2012年モデルで凌いでいるユーザも多いでしょう。
実は、ユーザによるアップグレードが容易なのも、この2012年モデルまでなのです。SO-DIMMのメモリスロットを備え、ストレージを収納するベイへのアクセスが簡単だからです。
そこで、標準のハードディスクを最新のSSDに交換することで、どこまで足回りを強化できるのか試してみましょう。シリアルATAハードディスクは、読み書き速度は理論値で毎秒100MB程度しかありません。最新MacのSSDなら毎秒1GBクラスですからものすごく遅いといえます。しかし内部インターフェイスがSATAなので、頑張っても6Gbps(毎秒600MB)までです。それでも6倍程度の増速になるので体感速度も向上するはずです。
STEP1 MacミニのハードディスクをSSDに換装
事前にストレージのバックアップをタイムマシン(Time Machine)やディスクユーティリティの「復元」で作成します。また、macOSの新規インストールの時間を短縮するために、あらかじめ起動可能なUSBインストーラを作成することもおすすめです。
次にMacミニを分解します。手順の流れを簡単に説明すると、底面の蓋を取り外し、冷却ファン、ヒートシンクカバー、Wi│Fiアンテナの順に取り外せばハードディスクにアプローチできます。
●工具はトルクスドライバーだけ
2012年モデルのMac miniを分解するのに必要な工具は意外と少なく、2種類のトルクスドライバーだけです。
●交換する2.5インチSSD
SSD 545s SSDSC2KW256G8X1
【開発】インテル
【価格】1万2000円~
【備考】SATA 6Gbps、256GB、TLC、厚さ7mm
(1)今回換装するSSDはインテル製のSSD 545シリーズ。東京・秋葉原のショップで256GBが1万2000円程度とリーズナブルでした。2017年の夏に出たばかりの最新モデルです。
●裏蓋を外す
(2)Mac miniを裏返して蓋を取り外し、内部を確認します。取り外すネジは丸で囲んだ8カ所です。
●冷却ファンの取り外し
(3)はじめに冷却ファンを止めている3つのネジを外し、ケーブルに注意しながら取り外します。
●ヒートシンクカバーを外す
(4)次にヒートシンクカバーのネジを1個取り外します。筐体とロジックボードに挟まっているのでゆっくり引き出します。
●Wi-Fiアンテナを外す
(5)Wi-Fiアンテナを取り外します。これはHDDのマウンタも兼ねており、4つのネジを外します。アンテナケーブルが左側に付いているので注意しましょう。
●HDDをSSDに換装
(6)ロジックボード上のSATAコネクタを外し、HDDを引っ張り出します。Mac miniのSATAケーブルは特注品です。断線させないように細心の注意を払ってSSDに載せ換えて、元の位置に戻します。
STEP2 macOSを新規インストール
元どおりに組み立てたら、ここではUSBインストーラを挿し込んでから電源を入れ、直後に[オプション]キーを押します。スタートアップマネージャ画面で「Install High Sierra」をクリックします。
次に「macOSユーティリティ」でディスクユーティリティを起動してSSDを初期化し、続いて[macOSインストール]を選んでインストールします。あとは、バックアップから情報を転送するなどの初期設定を済ませば、作業環境の移行も完了です。
●USBインストーラから起動
(1)ここでは別途作成しておいたUSBインストーラをMacに接続し、電源を入れて[option]キーを押し続けてスタートアップマネージャ画面を呼び出します。「Install High Sierra」を選んで起動します。
●換装したSSDを初期化
(2)[ディスクユーティリティ]を起動したら[表示]メニューから[すべてのデバイスを表示]を選びます。これで初期化前のドライブが見えるので、[消去]をクリックして[APFS]を指定します。
●High Sierraをインストール
(3)macOSユーティリティに戻って[macOSインストール]を選び、インストール先はSSDを指定してインストールを始めます。
RESULT??本当に内蔵ストレージは速くなるの?
●SSDで読み書きが爆速に
インテル製SSDに換装して同じベンチマークを取ったところ、書き込み250MB/s以上、読み込み500MB/s以上と劇的にスピードアップしました。体感速度の向上にも効果が出ていてソフトの起動もサクサクです。
●HDDでは80~90MB/s
換装する前のHDDでベンチマークを取ったところ、読み書きともに80~90MB/s程度でした。2.5インチのHDDであれば平均的な水準です。しかし、正直に言えば何をするにも引っかかりを感じて、軽快ではありません。
自分でメモリが増設できる27インチのiMac
Macのメモリといえば、購入時のカスタマイズでできるだけ増量しておくのが鉄則ですが、2012年モデル以降の27インチiMacは、ユーザ自身でメモリ交換ができます。もし標準メモリで使い続けているならば、この機会に増設に挑戦してみては?
27インチiMacのメモリ規格は、3つの世代に分類されます。もっとも古い2012年後期から2015年中期モデルはPC3-12800(1600MHz DDR3 SDRAM)が採用されており、最大32GBです。次の2015年後期モデルではPC3-14900(1867MHz DDR3 SDRAM)のモジュールが必要で、最大容量は32GBになります。
なお、“ちょい古”ではない現行モデルはPC4-2400(2400MHz DDR4 SDRAM)で、最大メモリは64GBです。
PC3-12800規格はかなり古いですが、現在も安価に手に入るため“ちょい古”iMacのパフォーマンス向上には最適です。
iMacのメモリ交換方法
薄型デザインになった2012年以降の27インチiMacのメモリ交換はとても簡単です。作業の前にはあらかじめ電源を落として10分ほど待ち、内部コンポーネントの熱を冷ましておきます。
スペースに余裕があればiMacの画面側を下に倒して、背面にあるメモリコンパートメントドアを開けます。続けてメモリケージのレバーを引いてメモリケージを開放させ、DIMMを入れ替えましょう。増設・交換後にiMacを起動したら[このMacについて]でメモリが認識されているかチェックします。
●増設用ドアのロックを解除
(1)電源ポートの中にあるラッチを押すことでメモリコンパートメントドアのロックが解除されるので、これを取り外します。
●メモリケージの解放
(2)中にはメモリケージが収められており、左右にあるレバーを引くことでケージを開放することができます。
●メモリスロットは4本
(3)SO-DIMMスロットが4スロット用意されています。既存のメモリモジュールを真っ直ぐ上に引っ張って取り出します。
●新しいメモリを装着
(4)新しいモジュールの切り欠きに注意して真っ直ぐ下に挿し込みます。カチッと音がするのを確認してください。あとはメモリケージレバーを手応えがあるまで押し込み、コンパートメントドアをはめ込みます。
27インチiMacのメモリを手に入れるには
iMacのメモリ増設で注意すべき点がいくつかあります。まず、同じ容量および性能のモジュールを2枚単位で用意することです。メモリは2枚を1組として並列に読み書きすることで速度を向上させているからです。そのため、異なる容量や性能のモジュールを使うとパフォーマンスが発揮できなくなってしまいます。
また、長年のMacユーザならば常識ですが、iMacはデスクトップ型ながら採用しているメモリはSO-DIMMというWindowsの世界ではノートPC用の小型モジュールです。PCパーツショップで購入するときは間違ってデスクトップ用のDIMMを指定しないように注意しましょう。
●iMacのメモリ規格一覧
光学式ドライブが廃止された薄型iMacのメモリ規格と最大容量などをまとめました。お使いのiMacのメモリ増設時に参考にしてください。
MacBook Air(Late 2010)のストレージを換装!
手元にある古いMacを探していたら、Late 2010モデルのMacBookエアが出てきました。いろいろ試してみようと状態を確認したところ、バッテリがへたっているものの電源も正常に入りシステムも起動します。ただ搭載しているフラッシュストレージが128GBと少々心もとない容量です。
このモデルのストレージはメインボードに直付けではなく、取り外せるタイプだったと思い出し、開腹してみたらビンゴ! これなら容量アップできます。
仕様を調べたところ、このMacBookエアが搭載しているフラッシュストレージのモジュールは、よく見かけるM・2 SATAとは違う独自コネクタ形状のもの。オンラインで変換ボードも売られていますが、品質にバラツキがあり動かなかった事例も報告されています。今回はMac専用のPCIe SSDを販であるトランセンドの「JetDrive」を購入して実験してみました。
開腹してフラッシュストレージを交換する
●必要なものはすべて付属
(1)「JetDrive 500 480GB TS480GJDM500」というアップグレード用の製品を使います。取り外したフラッシュストレージを外付けのSSDにするアルミケースや、トルクスドライバーなども付属しています。
●独自コネクタで接続されている
(2)MacBook Airの底面のネジを外してボトムカバーを外すとメインボードにアクセスできます。赤線で囲んだ部分がフラッシュストレージで、メインボード上のコネクタに差し込まれています。
●ネジ1カ所で取り外せる
(3)フラッシュストレージを固定しているネジ1つを外したら、基板を横にスライドして取り外します。専用ドライバーも付属しているので追加で工具を用意する必要もありません。
●フラッシュストレージは再利用
(4)取り外したモジュールも再利用するので、静電気などに注意して取り扱いましょう。
●外付けSSD化する
(5)取り外したフラッシュストレージモジュールは、付属のUSB 3.0-SATAアダプタ基板に差し込んでケースに入れます。128GBの外付けSSDとして再利用できるのも本製品を選んだポイントです。
●macOSを再インストール
(6)新しく装着したフラッシュストレージは空なので、[option]キー+[command]キー+[R]キーを押した状態で電源を投入してインターネットリガバリから初期化し、macOSの再インストールを行います。
●ストレージの速度もアップ
ストレージ容量が250GBから480GBに大幅アップしただけでなく「Blackmagic Disk Speed Test」で計測したところ、書き込み速度は18%、読み込み速度も32%ほどアップしました。
















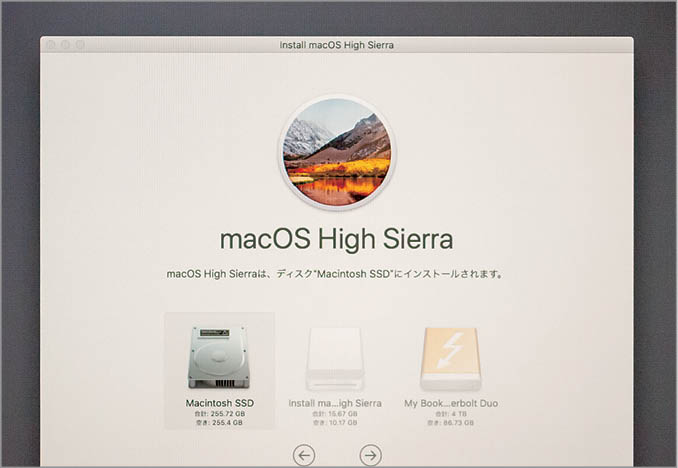















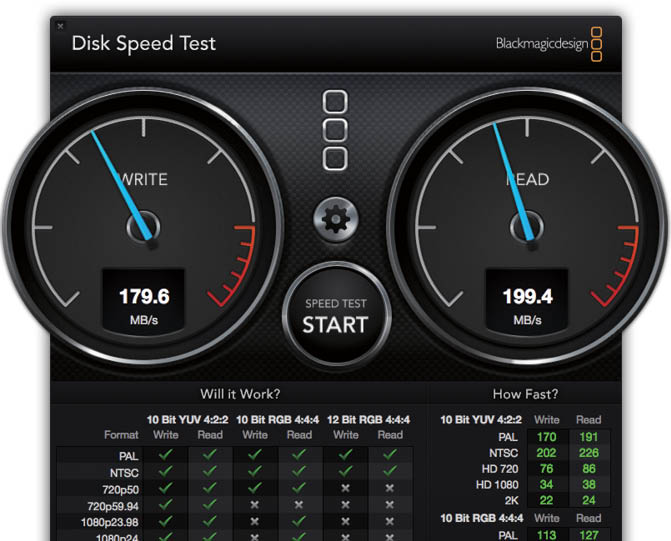
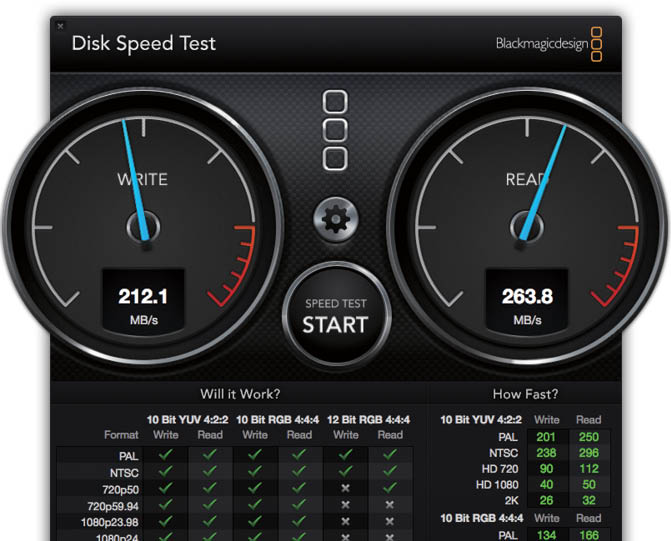



![フリーアナウンサー・松澤ネキがアプリ開発に挑戦![設計編]【Claris FileMaker選手権 2025】](https://macfan.book.mynavi.jp/wp-content/uploads/2025/06/C5A1875_test-256x192.jpg)