日本語を入力するためのインプットメソッド
Macを操作するうえで、欠かせない機能の1つが文字入力です。キーボードによる文字入力を支援するプログラムを、インプットメソッド(以下、IM)と呼びますが、使用する国や言語に依らず共通の機能を有するマルチリンガルOSのMacの中で、言語ごとに進化を続けているのが「IM」です。今回は日本語に特化したIM、その名もズバリ「日本語入力」にスポットを当て、日本語入力の基本から便利なテクニック、「日本語入力」以外の選択肢まで、その使い方を改めて見直します。
前述のとおりmacOSは、さまざまな国や地域の言語に対応したマルチリンガルOSで、その数は75言語にも上ります。気になる方は「システム環境設定」の[言語と地域]を開いて、[優先する言語]の下にある[+]をクリックしてみましょう。多種多様な言語が表示さるはずです。その中には、たとえば日本語や中国語のように英語ベースのキーボードを使って、独自の方法で文字を入力して変換する言語も少なくありません。そのためIMは、それぞれの言語に合わせて開発されてきました。「日本語入力」は、macOSに対応する数多くのIMの1つというわけです。
現在の「日本語入力」は、「ことえり」に続く2代目のIMで、「ヨセミテ」以降のmacOSに搭載されています。実はこの「日本語入力」、iOSの日本語エンジンと同様に「MeCab(めかぶ)」をベースに開発されています。つまり、iOSの日本語環境とより親和性が高いIMとして生まれ変わったのです。
ライブ変換は日本語入力の未来の姿?
世代交代した新しい「日本語入力」の特徴を1つ上げるとしたら、「ライブ変換」でしょう。[スペース]バーを押して漢字変換する従来の入力方法に対して、「ライブ変換」では文字を入力しながらリアルタイムで変換を行うため、思考のスピードで文字入力ができる画期的な技術です。また、ライブ変換が成立するためには高い変換精度が不可欠ですが、実用に耐える精度を備えているといえます。
しばしばライブ変換の速度が遅い、変換精度が低いといった評価を目にすることがありますが、そんなふうに感じた場合は、途中で手を止めずに複数の文節を続けて入力してみるといいでしょう。そのほうが変換精度が高くなるはずです。これは、ある程度長いセンテンスを入力してから変換すると、前後の文脈から変換すべき語句を推測できるようになるためです。なおこの特性は、実はライブ変換に限らず、従来からある変換方法でも同様となっています。
そんな革命的なライブ変換を実装したあともまだまだ進化を続ける「日本語入力」には、最新のOSハイ・シエラでも、「バイリンガル入力」や「プライベートモード」などの新機能が追加されています。長らくOS標準のIMから離れていた人も、初心に戻ってMac標準の「日本語入力」を試してみましょう。
マルチリンガルのmacOSには、世界各地の言語が用意されています。その数は、なんと75言語! さらに「英語」だけでも、アメリカ、アイルランド、イギリス、オーストラリア、カナダなどそれぞれの地域に最適な入力支援プログラムが利用できるようになっています。
これだけは知っておきたいコトバ
[IM(Input Method)]
インプットメソッド(Input Method)の略で、文字を入力するためのソフトウェアのことを指します。OSによって呼び名が変わり、ウィンドウズではIME(Input Method Editor)、macOSではInput Method(日本語は日本語入力プログラム)と呼ばれています。
[MeCab(メカブ)]
オープンソースの日本語形態素解析エンジン。品詞情報を基にした解析や推定を行います。macOS日本語入力をはじめ、スポットライト(Spotlight)やiOSの日本語入力にも使用されています。なお、名称は作者の好物「和布蕪(メカブ)」から。
[形態素解析]
入力したテキストを意味のある単語単位で区切り、品詞や内容を解析する自然言語処理技術。かな漢字変換や機械翻訳などにも応用されています。
[バイリンガル入力]
ひらがな入力モードのまま、英語のスペルを入力すると自動で半角英字に変換または推測候補に英単語が表示される、macOSの日本語入力の新機能。
【基本1】まずはMacの日本語入力の基本をマスターしよう!
日本語と英数字の入力モードを切り替える
Macの初回起動時やOSのインストール後に表示される設定アシスタントで、使用言語を「日本語」に設定すると、自動的に「日本語入力」が有効になります。通常は入力ソースを自分で追加する必要はありませんが、万一日本語が入力できない場合は「システム環境設定」の[キーボード]を開き、[入力ソース]タブで入力ソースを追加します。また、メニューバーの「入力メニュー」のオン/オフも同じ画面で設定します。日本語入力ではメニューからの操作項目が多いので、オンにしておくと便利です。
日本語入力といっても、英数字をまったく入力しないわけではありません。そのため、入力モードを切り替える必要があります。最新のmacOSハイ・シエラで可能になった二言語入力については後述するとして、まずは入力モードの切り替え方法をおさらいしましょう。日本語のJISキーボードの場合は、[スペース]バーの両側にある[かな]キーと[英数]キーを押すことで切り替えができます。
入力メニューで切り替え
まずは、システム環境設定の[入力ソース]タブを開き、画面下部の[メニューバーに入力メニューを表示]にチェックが付いていることを確認します。
メニューバーで[あ]または[A]などのアイコンをクリックし、[入力]メニューを表示します。メニューの[ひらがな]を選択すると、日本語入力モードに切り替わります。
入力モードを切り替えるショートカット
入力中に変換するショートカット
日本語/漢字を変換するショートカット
入力モードの切り替えや、日本語の変換時に便利なショートカットをまとめました。覚えておけば、テキストを入力中にキーボードから手を離さずに操作できます。なおショートカットの中には、「日本語環境設定」で有効にしてある場合のみ動作するものもあるので注意しましょう。
最新のOSで日本語変換を極める
macOS標準の「日本語入力」には、2つの入力・変換方法があります。1つは、入力中に[スペース]バーを押して手動で変換する一般的な変換。そしてもう1つは、入力中に自動で漢字変換する「ライブ変換」です。最初は少し使いにくく感じることがありますが、試してみると変換精度も高く、慣れてくればスイスイ入力できるようになります。
どちらの変換方法も、ある程度長いセンテンスを入力することが変換精度を上げるコツです。特にライブ変換では、入力した文節から変換する漢字を予測するため、センテンスが長くなるに従って変換候補もどんどん変化します。なお、ライブ変換と従来の変換の切り替えは、メニューバーの[入力]メニューで行います。チェックがついていれば、ライブ変換が有効になっているということです。
また、macOSハイ・シエラの新機能として、日本語入力中に英単語を自動で推測して英字に切り替える「バイリンガル入力」が実装されました。よく使われる単語などが対象ですが、うまく変換されない場合でも「日本語環境設定」で[Shiftキーの動作]を[英字モードに入る]にしておけば、[シフト]キーを押すだけで入力中にかなと英字モードを行き来できるようになります。
ライブ変換と通常の変換
ライブ変換
ライブ変換では、入力中の文字がリアルタイムで漢字やカタカナに変換されます。推測候補から意図する変換を選択することも、そのまま入力を続けることもできます。
従来の変換
ライブ変換をオフにした状態では、推測候補を選択するか[スペース]バーを押して変換を実行するまで入力中の文字は変換されません。[スペース]バーを押すと変換モードに切り替わります。
バイリンガル入力
バイリンガル入力
バイリンガル入力によって、ひらがな入力時でも、そのまま欧文が入力できるようになりました。よく使う単語を認識し、自動または推測候補で半角英字に変換できます。
従来の入力
従来は「ひらがな」入力時に、たとえば「MacBook」と欧文で入力すると、「まcボオク」などと表示され、うまく変換ができませんでした。
自動で変換されない場合でもひらがな入力中に[シフト]キーを押すことで英字が入力できます。この機能を使うには、「日本語環境設定」で[Shiftキーの動作]を[英字モードに入る]にしておきます。
変換する範囲を変更
[スペース]バーを押して変換を実行すると、自動的に選択された範囲ごとに変換を行います。修正したい箇所があるときは、変換を確定する前に左右の矢印キーで目的の節まで移動します。
図の例では[??]キーで文頭の「昨日」が選択されているところまで戻りました。さらに[シフト]キーを押しながら[??]キーを押して選択範囲を一文字分広げています。結果、「昨日花屋」が「昨日は納屋」に変化しました。
確定した文字を再変換
[return]キーを押して確定した文字列を選択、または文末など任意の場所をクリックしてカーソルを挿入し、[入力]メニューから[再変換]を選択します。
文字列が変換モードに切り替わります。変換候補の再選択や、矢印キーで目的の箇所に移動するなどして、再度変換し直します。
便利な変換機能を使ってみよう
ここまでは、日本語の一般的な漢字変換をおさらいしてきました。漢字変換ができれば日本語の文字入力に不足はありませんが、macOSの「日本語変換」には、ほかにもいくつかの変換機能が用意されています。
たとえば、スマホでのコミュニケーションに多用される絵文字や顔文字は、Macでも漢字変換と同じように言葉による表現から変換できます。また、「きょう」や「あした」でその日の日付に変換したり、郵便番号から住所に変換するといったワザも備えています。ここでは、使う頻度は少ないかもしれませんが、知っていると役立つ変換機能を紹介します。
絵文字を入力
絵文字を入力する場合は、「すまいる」や「はーと」「ねこ」など、入力したい絵文字を表現する単語を変換するのが、もっともすばやく入力する方法です。
また[編集]メニューから「絵文字と記号」を呼び出して、リストから目的の絵文字を選ぶこともできます。
関連文字に変換
人名などで異体字を使いたいときは、変換し直したい漢字を選択し、[入力]メニューから[関連文字に変換]を選択します。
選択した漢字と関連する文字が変換候補に表示されるので、正しい漢字を選択して変換を確定します。
部品の共通な漢字を検索
難しい漢字の読みがわからず入力できない。そんなときは、入力したい漢字を構成する部品=偏(へん)や旁(つくり)を入力して[部品の共通な漢字を検索]を選択します。図の例では、「魚」と「京」から「鯨」が検索されました。
漢字の「読み」がわからないときは?
漢字の「読み」を知りたいとき、どうしていますか? このページで解説した[部品の共通な漢字を検索]は、漢字の部品で文字を検索して入力するユニークな機能ですが、「読み」は依然としてわからないままです。そこで、漢和辞典のように画数から調べる方法と、「再変換」機能を使って調べる方法を紹介します。
[入力]メニューから[絵文字と記号を表示]を選択し、文字ビューアを表示します。左カラムで[漢字]をクリックして、漢和辞典の要領で目的の漢字を調べます。
調べたい漢字をコピー&ペーストでエディタなどに入力し、文字列を選択して[入力]メニューで[再変換]を実行します。すると変換候補に漢字の読みや意味が表示されます。
【入力ソース】
macOSの日本語入力で使われる用語。「日本語入力」や「ATOK」などのIMを指す「入力ソース」に対して、入力ソースに含まれる「ひらがな」「英字」などの入力形態を「入力モード」と呼びます。
【ショートカット】
前の入力ソースや次の入力ソースのショートカットは、初期状態では[control]キー+[スペース]バー、[control]キー+[option]キー+[スペース]バーですが、システム環境設定の[キーボード]の[ショートカット]で変更可能です。
【日本語環境設定】
本文中の「日本語環境設定」とは、[入力]メニューの[日本語環境設定を開く]から表示する設定画面を指します。この画面へは「システム環境設定」の[キーボード]の[入力ソース]からもアクセスできます。
【変換機能】
記事内で紹介した特殊な変換機能は「日本語入力」の機能です。外国語やサードパーティのIMなど、macOS標準の「日本語」以外の入力ソースが選択されている場合、これらの変換機能は[入力]メニューに表示されません。











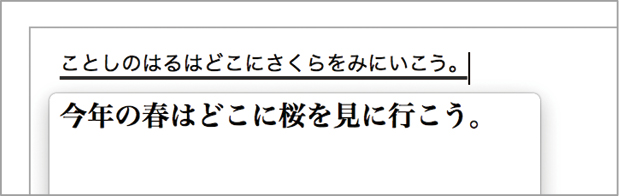
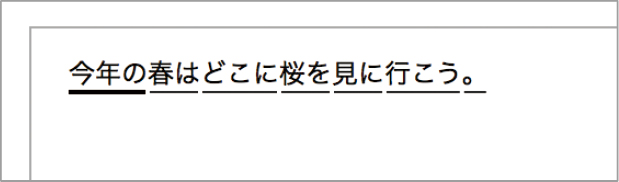


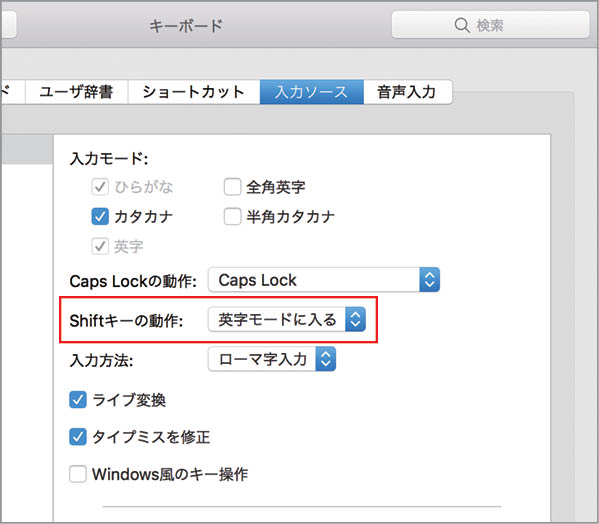









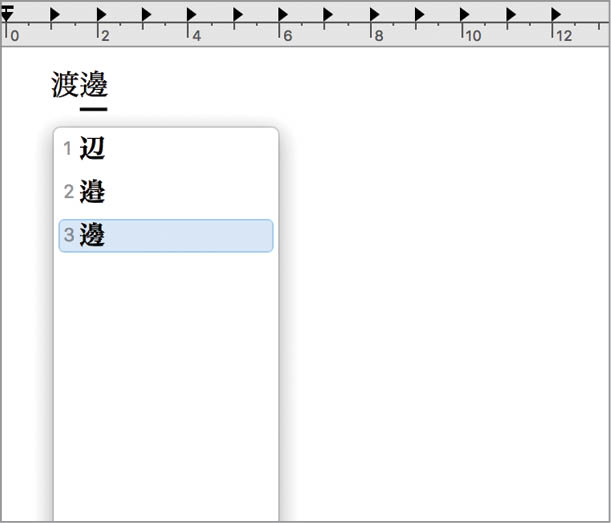

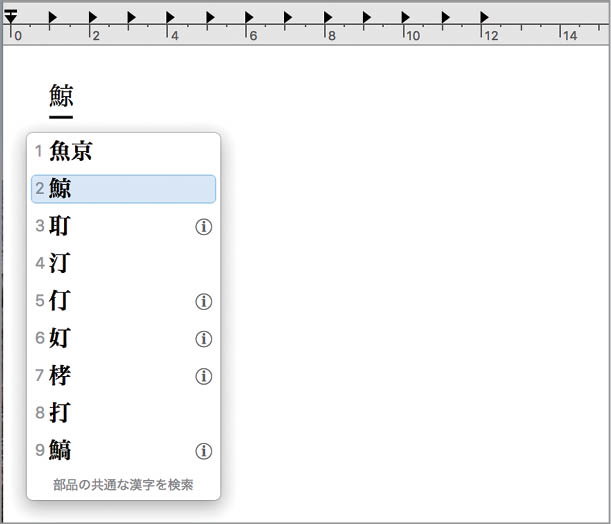





![フリーアナウンサー・松澤ネキがアプリ開発に挑戦![設計編]【Claris FileMaker選手権 2025】](https://macfan.book.mynavi.jp/wp-content/uploads/2025/06/C5A1875_test-256x192.jpg)