余った第3世代のApple TVとiCloudフォトライブラリを使えば、遠隔地にいる家族に近況の写真を自動で送れるようになります。これも1つのコミュニケーションツールになるのではないでしょうか?
孫の写真をフォトストリームする!
写真で家族へ近況を伝える
友人夫婦から聞いた話ですが、子どもが生まれると孫の顔見たさに実家の両親が頻繁に地方から上京してくるのだそうです。もちろん、お互いの無事も確認できてよいことではあるのですが、毎回移動やもてなしが双方で大変なのでもっと手軽に近況を伝えたり、孫の写真を親に送る方法はないだろうかという話になりました。
まずは、iPhoneで写真やビデオを撮ってメールやLINEで送信したり、フェイスタイムでリアルタイムにビデオ通話すればいいのではないかと思ったのですが、友人の両親は高齢のためITスキルが低く携帯電話もスマートフォンではないとのこと。
それならば、電話会社や通信キャリアが取り扱っていたデジタルフォトフレームのようなものを思い浮かべましたが、どうやらここ最近は新製品はあまり発売されていない模様でした。一過性のブームだったのかもしれません。
アップルTVが最適
そもそも、写真を送るためだけに新たな機材を設置するというのは手間的にも費用的にも負担が大きいものです。そこで、第4世代の登場で持て余していた第3世代のアップルTVを利用して、iPhone写真を自動的に実家の両親などに送るお手軽システムを試してみることにしました。
ちょうど年末年始に帰省したので、テレビとアップルTVを接続し、親にはテレビの外部入力の切り替え方とアップルリモートでの基本操作を覚えてもらうことに。念のため、紙のマニュアルを自作して、帰省中に何度も繰り返してもらいました。
ちなみに、私の実家では2011年ごろの地デジ化のときに、やけに豪華なハイビジョンTVを買ったようで、ディスプレイ部分の追加投資は皆無で済みました。
あとは、Macのアイクラウド・フォトライブラリを有効にして、写真アルバムを共有するだけです。すると、iPhoneの「写真」アプリから追加するだけで、実家のアップルTVから写真が見られるようになります。
ただし、くれぐれも見られたくないプライベートの写真を共有しないようにしましょう。
テレビをつけるだけで「孫スライドショー」
スクリーンセーバを利用
しかし、高齢者の中にはアップルTVで写真アルバムを選択するだけでも難しいと感じる人もいます。アップルTVでは機能を制限したキオスクモードのような設定ができないため、うっかりほかのメニューや画面が表示されてしまうと手がつけられなくなることも考えられます。
そこで、なるべく操作をしなくても孫の写真が眺められるようになるように設定を見直すことにしました。利用したのはアップルTVのスクリーンセーバ機能です。ここにはアイクラウド・フォトライブラリのアルバムを表示する機能があるからです。スクリーンセーバが表示されるまで一定時間がかかってしまいますが、たとえば孫アルバムを表示するように設定しておけば、スライドショーのように自動再生できるわけです。
もし、孫だけではなく家族の近況写真もどんどん見せていきたいのであれば、表示するのはアルバムではなく「自分のフォトストリーム」のほうがよいかもしれません。写真の流れは一方通行になりますが、これも立派な家族間コミュニケーションではないかと思います。なお、ここで設定している方法はあくまで一例なので、好みに合わせて調整しましょう。
孫ストリームの完成
なお、スクリーンセーバには豪華なエフェクトが多数登録されています。しかし、これらは写真のスライドショー表示には不向きなものが多いので、[Ken Burns]や[クラシック]といったシンプルなエフェクトがおすすめです。また、スライドが自動で切り替わる長さも最大20秒間まで伸ばすことができますので、こちらも設定しておきましょう。初期設定の2秒間では、多くの人が写真を眺めるには速すぎると感じるでしょう。
また、アップルTVのスクリーンセーバ表示は初期設定では1時間後にスリープするようになっています。この表示を続けるためには、スリープ設定の時間を[10時間]にしたり[なし]にしてみましょう。ほかの機能を使うのであれば不便ですが、ただ写真を眺めるだけの専用セットトップボックスとして利用するのであれば問題はないでしょう。
(5)Apple Remoteの[MENU]ボタンで[スクリーンセーバ]の設定画面に戻り、エフェクトを[Ken Burns]または[クラシック]を選択します。[スライドごとの再生時間]とトランジションを設定します。




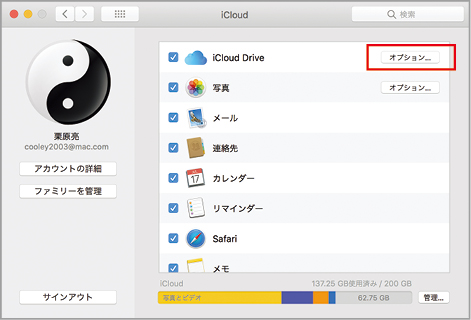


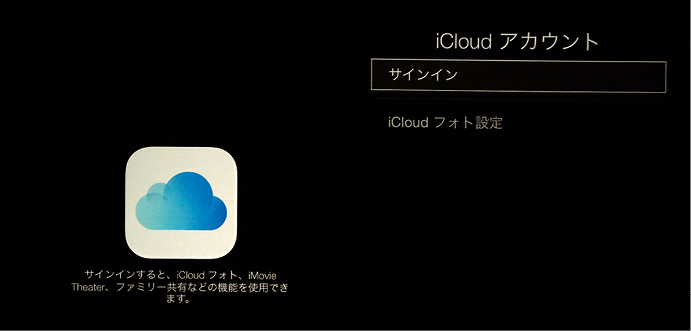
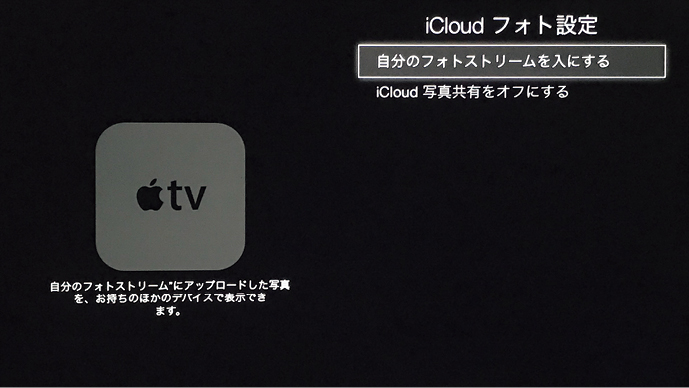

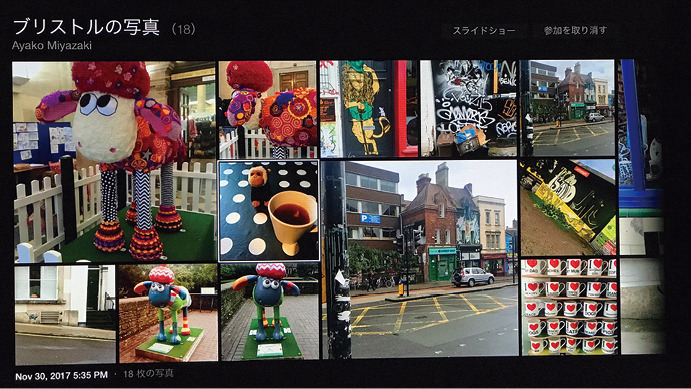
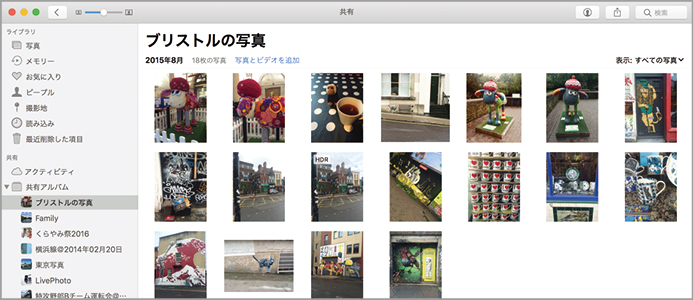



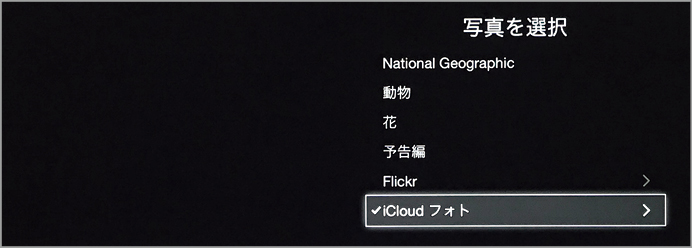








![フリーアナウンサー・松澤ネキがアプリ開発に挑戦![設計編]【Claris FileMaker選手権 2025】](https://macfan.book.mynavi.jp/wp-content/uploads/2025/06/C5A1875_test-256x192.jpg)