Macのコピペ作業が段違いに使いやすくなる!
 Pastebot
Pastebot
【開発】Tapbots 【価格】1200円
Macにはクリップボードは1つしかないため、新たにコピーするとそれまでクリップボードにあった内容は上書きされてしまいます。「Pastebot」は、そんなクリップボードの機能を拡張してくれるアプリ。通常の操作でクリップボードにコピーするだけで、その内容が自動的に保存されます。過去の内容をペーストしたいときは、[コマンド]+[シフト]+[V]キーを押すと表示される履歴から選びます。定型文などを登録したり、履歴をキーワード検索して絞り込むことも可能です。ユニークなのは、コピーしたテキストをHTML化や標準テキストへの変換、大文字/小文字の変換、あるいは絵文字の削除したりできることです。リストの「漏斗」アイコンをクリックすると開く「Filter」ウインドウから、実行したいアクションを選択できます。
[コマンド]キー+[シフト]キー+[V]キーで開く履歴ウインドウ。よく使う項目はコンテキストメニューから[Creative Quotes]にコピーしておくと、上部から同モードに切り替えることで素早く選べるようになります。
「漏斗」アイコンから開ける「Filter」ウインドウでは、HTML化や標準テキストへの変換などのアクションを実行できます。たとえば、改行でリスト化されたテキストをHTMLに変換することも簡単です。
スプリットビューを超えるウインドウ分割を実現
 Gridsutra Lite
Gridsutra Lite
【開発】June IT Solutions Private Limited 【価格】無料
macOSには画面を分割する「スプリットビュー」機能が搭載されていますが、あまり使い勝手がよくありません。一方、この「Gridsutra Lite」はメニューバーのアイコンからお目当てのレイアウトを選ぶか、あらかじめ割り当てたショートカットキーを押すだけで、最前面のウインドウを瞬時に指定したサイズ、位置に合わせてくれるスグレモノ。2分割だけでなく、4分割や全画面、中央配置も可能です。また、サムネイルを使って移動先を視覚的に選べる「ランチャ」モードも搭載。このモードに切り替えると、[コマンド]+数字キーで対象ウインドウを選んだあと、上部に並んだレイアウトからお目当ての位置を[コントロール]+数字キーのショートカットキーで選ぶことで、その位置にリサイズ&移動できます。
メニューバーに追加されるアイコンからレイアウトを選ぶか、あらかじめ設定したショートカットキーを押すと、最前面のウインドウをリサイズ&移動できます。
「ランチャ」モードに切り替えると、レイアウトの見本から分割方法を視覚的に選ぶことができます。
2台のMacでクリップボードを共有
 SharedClipboard
SharedClipboard
【開発】Paolo Di Prodi 【価格】無料
macOSには、ほかのMacやiOSデバイスとクリップボードを共有できる「ユニバーサルクリップボード」機能が搭載されています。でも、古いMacでは使えなかったり、共有できるのが2分間に制限されていたり…。一方、この「SharedClipboard」は、独自のサーバを利用して複数のMac間でクリップボードを共有できるアプリ。テキストや画像のほか、最大1MBのファイルも同期できます。同期対象にする複数のMacにアプリをインストールしたら、ユーザ登録をしてログインするだけで共有開始。クリップボードにコピーすると、通知センターのバナーがその旨を通知してくれます。
クリップボードの内容がアップデートされると、通知センターのバナーが知らせてくれます。
写真をAIで近未来アート風に
 Art Style
Art Style
【開発】Paolo Di Prodi 【価格】無料
デジカメで撮った写真を読み込んで、絵画やイラスト、スケッチ調に変換するエフェクトアプリはいくつもあります。この「Art Style」もその1つですが、ユニークなのはAI(人工知能)を使って、読み込んだ写真を近未来のアート風に仕上げるというところ。ウインドウの[+]をクリックして変換したい画像を選んだら、その下の回転矢印ボタンをクリックすると変換処理が始まり、しばらくすると変換された画像が表示されます。仕上がりは、キュビスム調、フェザー調、モザイク風など4種類から選べるほか、ソフト内課金でさらに3種類のエフェクトを追加できます。
キュビズム調に変換した例です。無料で選べるのは4種ですが、ソフト内課金でスクリーム、ウーディネ、ウェーブという3種を追加できます。
画像をもっとスマートに閲覧
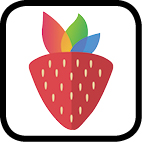 Photo Berry
Photo Berry
【開発】Libo Li 【価格】無料
【場所】【場所】Mac App Store>写真
フォルダ内にある画像はMac標準の「プレビュー」アプリでも簡単に閲覧できますが、この「Photo Berry」を使えば、もっと快適にフォルダ内の画像を閲覧できます。ウインドウ内に画像の入ったフォルダをドラッグ&ドロップすると、下部のスライダまたはメニューで選択したサイズで画像を1枚ずつ閲覧できます。また、ツールバーにあるボタンをクリックすると、全画面表示やスライドショーに切り替えたり、拡大/縮小したり、回転したりできるほか、マウスのスクロール操作(上下)での無段階にズームが行えます。また、ファイルの種類で表示する画像をフィルタリングすることも可能です。
あらゆる操作にショートカットキーが用意されているので、マウスを使わなくても画像をサクサク閲覧できます。
クリップボード内の文章を瞬時に翻訳
 Miya Translate
Miya Translate
【開発】Sergii Gerasimenko 【価格】120円
最近は無料サービス「Google翻訳」の精度が 飛躍的に向上し、実用度が大幅にアップしま した。でも、Safariで開いたページをGoogle 翻訳するには、ページ内のテキストをコピー& ペーストしなければならず少し面倒でした。そ こで、頻繁に翻訳する人におすすめなのが、こ の「Miya Translate」。メニューバーのアイコ ンをクリックするだけで、クリップボード内の 文章を自動的に読み込んで、素早く翻訳できま す。また、翻訳した結果をクリップボードに自動的にコピーする機能もあります。
クリップボード内のテキストが自動翻訳され、その結果がクリップボードに再度転送されます。
メニューバーから各種項目を開く
 PMenu
PMenu
【開発】Meas Chandana 【価格】600円
Dockにはアプリや書類、フォルダを登録できますが、アイコンが同じフォルダや書類の視認性が悪いのが難点。「PMenu」は、アプリや書類、フォルダ、URLなど、あらかじめ登録した項目にメニューバーからアクセス可能です。「設定」ウインドウからカテゴリ別に登録することで、そのままメニューに反映されます。フォルダはサブメニューで深い階層まで辿れます。項目ごとに好みのショートカットキーを割り当てて、ワンタッチで開くこともできます。
メニューバーのアイコンはデフォルトは「≡」ですが、21種類から選べます。
撮ったスクショを浮かべて表示
 ShotBox
ShotBox
【開発】Josh Parnham 【価格】無料
標準のショートカットキーでスクリーンショットを撮影すると、その画像はデスクトップに作成されます。でも、デスクトップにアイコンが散らかっていると、見つけにくくなります。この「ShotBox」を起動しておくと、スクリーンショットを撮影した直後に、画面の最前面に小さなウインドウとしてその内容が表示されます。そのままクイックルックで拡大表示したり、ほかのソフトのウインドウにドラッグ&ドロップして貼り付けたりできます。
文字や線などを挿入するには、フローティングウインドウ上部の「道具箱」のアイコンをクリックします。
「F」キーの機能をアプリごとに設定
 Funky
Funky
【開発】Catalin Stan 【価格】無料
Touch Bar非搭載モデルのMacでは、キーボードの最上段にディスプレイの輝度や音量調節などの機能が割り当てられたキーが用意されています。「fn」キーを同時に押すと通常のファンクションキー(F1~F12)としても使えますが、F1~F12キーとして使うことの多いソフトもありますよね。この「Funky」は、最上部のキーを通常のファンクションキーとして使うか、機能キーとして使うかをアプリごとに設定できるアプリです。メニューバーからサッと振る舞いを切り替えることも可能です。
リストに登録したアプリでは、通常のファンクションキー(F1~F12キー)として機能します。
チラシのように気楽に使おう
 Scrawl
Scrawl
【開発】Cocoatype, LLC 【価格】無料
Macでの作業中に電話番号や住所などちょっとしたメモを書き留めたくなったときに、とても手軽に使えるのが、この「Scrawl」です。ドックの赤いアイコンをクリックすると開く小さなウインドウに、メモを書き込むことができます。[Preferences]ウインドウでメニューバーに表示するように切り替えると、メニューバーのアイコンからウインドウが表示されるので、さらに手軽に使えるようになります。複数のページが作れないなど、機能は極シンプルですが、「チラシの裏」感覚で割り切って使えます。
「Preferences」ウインドウで、メニューバーから開けるように設定を変更すると、別途ウインドウが開かないためスッキリと使えます。
標準テキストがイチバン便利!
 Plain Paste
Plain Paste
【開発】jakechasan.com 【価格】無料
【場所】【場所】Mac App Store>仕事効率化
WEBページやWord書類のテキストをコピー&ペーストすると、フォントの種類やサイズ、色、リンク、背景色などがそのままペーストされてしまうため、場合によっては煩わしいことも…。「Plain Paste」は、コピーしたデータ書式を削除して標準テキストにするアプリ。デフォルトでは毎回ボタンを押す必要がありますが、[Settings]画面で[Clean Clipboard When Window Opens]をオンにすると、メニューバーのアイコンをクリックするだけで標準テキストに変換されます。
Plain Pasteは、コピーしたデータ書式を削除して、使いやすい標準テキストにサッと変換してくれます。
各デバイスの充電状況を把握
 Charged?
Charged?
【開発】Daan van de Westelaken 【価格】無料
「iPhoneやMacBookを外に持ち出したら、充電残量が残りわずかだった…」なんて経験は誰にでもあるでしょう。そんなミスを避けるのに役立つのが、この「Charged?」です。iPhoneやiPadにiOS版の同名アプリをインストールして起動しておくと、各デバイスのバッテリ残量がBluetoothまたはiCloud経由で取得され、メニュー上で一覧できます。表示する必要のないデバイスは隠すことも可能です。
MacやiOSデバイスの充電残量を一覧表示。[edit]をクリックすると、特定のデバイスを非表示にできます。
好きな曲の歌詞をカラオケ風に表示
 LyricsX
LyricsX
【開発】Xiang Deng 【価格】無料
「実際に歌詞を見ながらカラオケの練習がしたい」という人におすすめなのが、この「LyricsX」です。iTunesで曲を再生するだけで、その歌詞をインターネット上から探し出して、ウインドウや画面の下方、メニューバー上に表示してくれます。単に歌詞をまとめて表示するのではなく、カラオケ映像のように曲の進行に合わせて色を変えて表示してくれるので、歌の練習に最適です! 洋楽はもちろんのこと、邦楽でも定番モノならほとんど表示されます。
ウインドウに表示される歌詞は曲の進行に合わせてが色が変わります。メニューバーには現在のフレーズが表示されます。
効率良くアプリを切り替えよう
 AppSwitcher
AppSwitcher
【開発】Yue Tang 【価格】120円
macOSでは、[コマンド]+[タブ]キーのショートカットキーで最前面のアプリを切り替えることができます。でも、起動しているアプリが多いと、場合によっては[タブ]キーを何度も押す必要があって大変。この「AppSwitcher」は、[オプション]キーを押している間、Dockに登録されているアイコンがタイル状に並び、「行」と「列」に割り当てられた数字キーを順番に押すことで、目的のソフトに切り替えられます。ドックに登録されていれば起動していないソフトも表示されるので、ランチャとしても便利!
アプリに割り当てられた数字キーを押すと切り替えられます。ホットキーやマッピングキーは、環境設定で設定できます。
画面上部にツイートを表示
 TweetRails
TweetRails
【開発】Takuto Nakamura 【価格】無料
「Twitterをいつもチェックしたいけど、仕事中に開いてしまうとしばらく読みふけってしまう…」。そんな人におすすめしたいのが、ツイートをニュースティッカー風に表示する「TweetRails」。ツールバーの直下に表示されるバーに、ツイートが電光掲示板のように流れます。邪魔にならないようにカーソルを近づけると消えますが、[コマンド]キーを押しながらカーソルを合わせると、ユーザやリンク、ハッシュタグを開けます。
作業スペースが減らないように、マウスポインタを近づけると表示が消える仕組みになっています。
類似画像を比較して削除
 Easy Similar Image Finder
Easy Similar Image Finder
【開発】LUO RENTING 【価格】無料
【場所】Mac App Store>写真
最近のデジカメには「連写」機能が備わっているモデルが多いですが、同機能で撮った写真をすべてMacに読み込むと、「似たような画像」が大量に存在し、ストレージを圧迫してしまいます。また、複数のクラウドサービスやバックアップアプリなどで同期していると、重複した画像がいくつも作られてしまうことも…。この「Easy Similar Image Finder」は、Macの内蔵ストレージや外付けボリュームに含まれている「似た画像」を自動抽出して比較し、不要なものを選んで削除できます。
「似た画像」を自動抽出する機能では、類似レベルを好みに設定できます。
メニューバーに日付を表示
 Menubar Calendar
Menubar Calendar
【開発】Ruchira Ramesh 【価格】120円
「Menubar Calendar」は、メニューバーに日付や曜日、時間を表示するアプリです。表示をクリックすると、月間カレンダーやアナログ時計が表示されるほか、iCloudのスケジュール(カレンダー)に登録されている予定も表示されます。また、メニュー内の「Add a new event」から新たに予定を登録することも可能です。メニューバーの表示スタイルは、好みに合わせてカスタマイズできます。
「Select Date & Time format」サブメニューから、日付や時間の表示形式を17種類から選べます。
大容量ファイルがサッと見つかる
 Disk Space Inspector
Disk Space Inspector
【開発】Ruchira Ramesh 【価格】120円
ストレージの空き容量が少ない状態でMacを使い続けていると、動作が緩慢になることがあります。空き容量を確保するには、大きなファイルを外付けストレージやクラウドなどにコピーして元のファイルを削除するほうが効果的です。これは、大きなファイルを自動的に見つけてくれるアプリです。スキャンが終わると容量の大きい順にリストアップし、Word文書、写真、動画、テキストなどをプレビューしたのち、そのままゴミ箱に移動できます。
内蔵ストレージのほか、外付けのハードディスクやドライブにも対応しています。
サブフォルダ内の写真を一括表示
 PhotoOne
PhotoOne
【開発】JinPeng Wang 【価格】無料
画像をファインダで管理する際、フォルダで分類しすぎると、閲覧のときに面倒です。「PhotoOne」は、ドラッグ&ドロップしたフォルダに含まれるすべての画像をサムネイルで一覧表示するアプリ。クリックで選択すると右のカラムでプレビューできるほか、副ボタンのクリックで「プレビュー」で開いたりファインダで表示したりできます。左のフォルダブラウザでは、選択した画像がどのフォルダに入っているのかなどがひと目でわかります。
写真の種類(画像フォーマット)、サイズ、解像度でフィルタリングすることも可能です。
プラグの抜き差しで曲を再生停止
 PauseMate
PauseMate
【開発】Carmine Studios 【価格】無料
ヘッドフォンやイヤフォンを使ってiTunesの音楽を大音量で楽しんでいる人は多いでしょう。でも、何かの弾みでジャックがMacから外れて、スピーカから大音量が流れてしまう…なんて失態も考えられます。この「PauseMate」は、ヘッドフォンジャックが抜けたときにiTunesやSpotifyの音楽を自動的に停止してくれます。「挿したとき」と「抜いたとき」に再生、停止、レジュームのいずれかを個別に割り当てられるので、たとえばヘッドフォンを挿すだけで音楽を再生し、抜いたら停止するといった設定も可能です。
ジャックを「挿したとき」と「抜いたとき」にそれぞれ個別のアクションを割り当てられます。
【撮影した動画をスローに変換】
Slow Motion Clipper Lite
通常の動画ファイルを読み込んで、スローモーション動画として書き出せます。
【動画から画像を書き出す】
Extract Photos
書き出したい範囲を指定してクリックするだけで、動画を複数の連続した静止画像として保存できます。
【SmugMugへ手軽にアップ】
SmugMug
古参の写真・動画ストレージ「SmugMug」へのアップロードをメニューバーから行えるアプリです。
【パスワードを自動で設定】
GenPwd
指定した桁数(4~253桁)、文字種を使ったパスワードをランダムに作成してくれます。
【SmugMugへ手軽にアップ】
SmugMug
古参の写真・動画ストレージ「SmugMug」へのアップロードをメニューバーから行えるアプリです。
【パスワードを自動で設定】
GenPwd
指定した桁数(4~253桁)、文字種を使ったパスワードをランダムに作成してくれます。


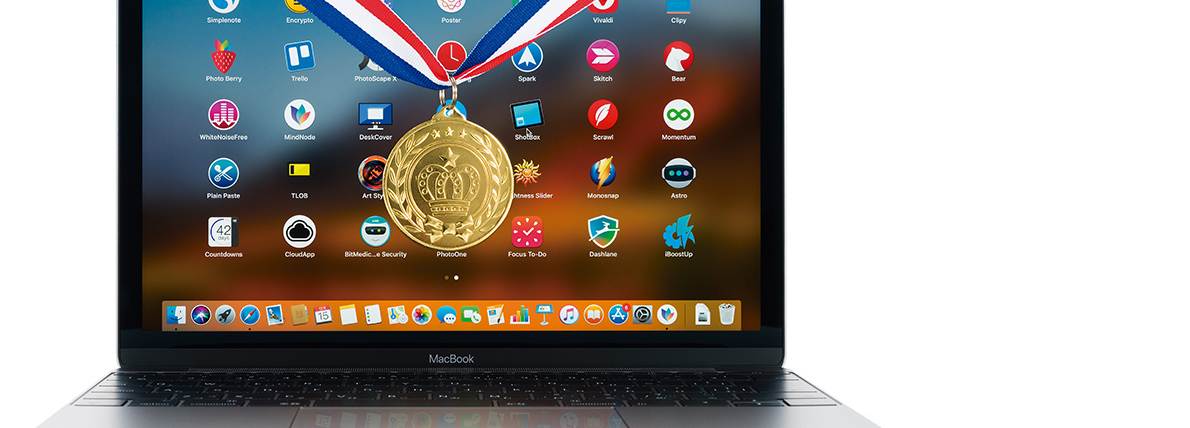







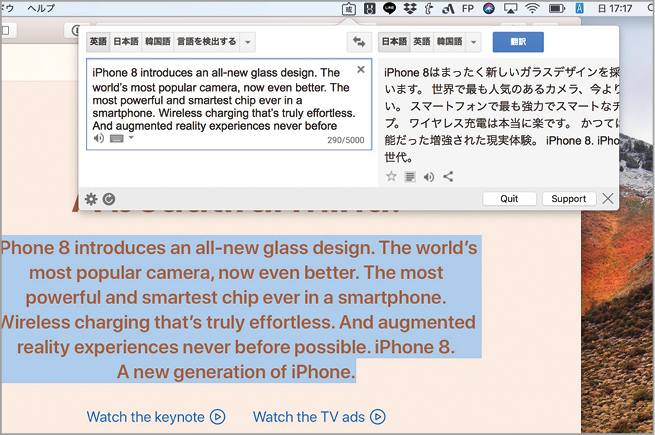

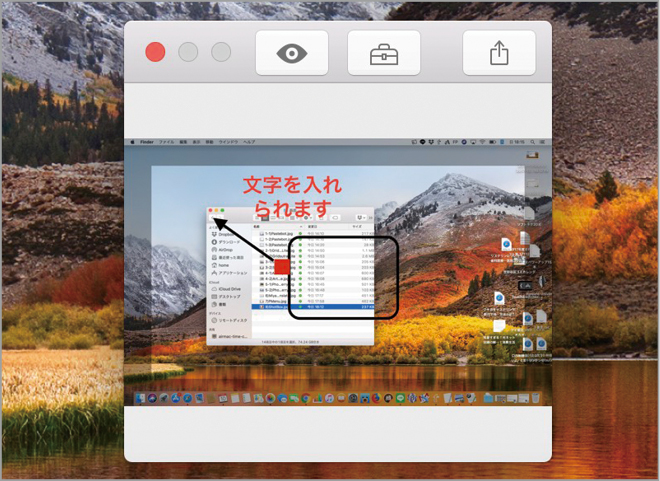
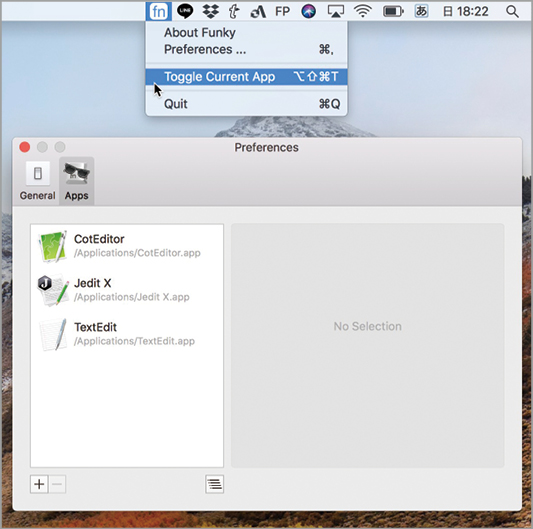


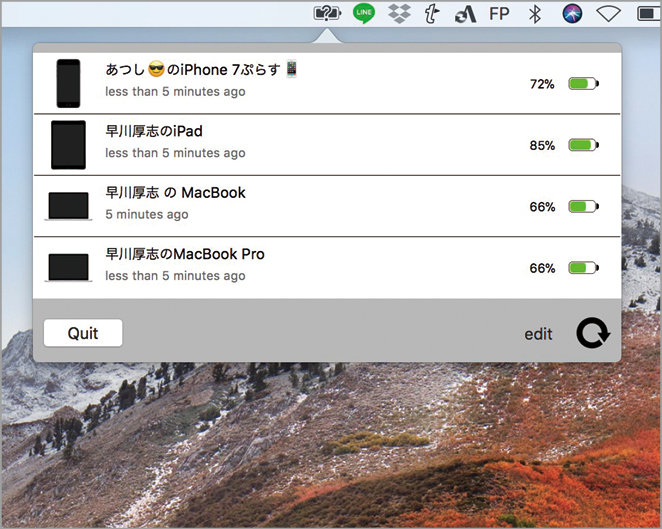
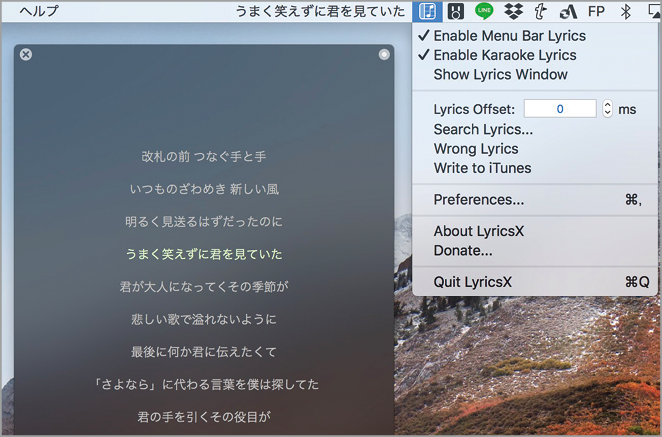



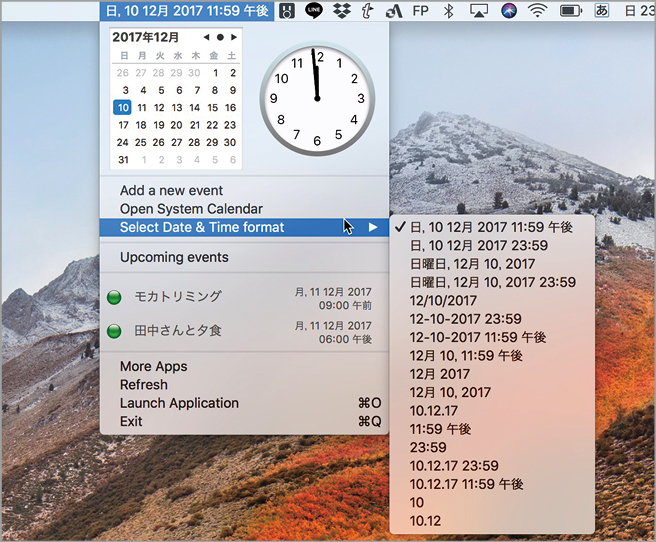






![フリーアナウンサー・松澤ネキがアプリ開発に挑戦![設計編]【Claris FileMaker選手権 2025】](https://macfan.book.mynavi.jp/wp-content/uploads/2025/06/C5A1875_test-256x192.jpg)