ついに一括処理機能が追加! GIF作成もこれ1本でOK
 【画像編集アプリ】PhotoScape X
【画像編集アプリ】PhotoScape X
【開発】Mooii Tech 【価格】無料(App内課金あり)
【場所】Mac App Store>写真
趣味に仕事に大活躍
私は仕事でも趣味でも画像の一括処理をよく行います。まったく同じ処理を繰り返し行うのは、まさにコンピュータの得意とするところなのですが、そこで便利なアプリが「フォトスケープX(PhotoScape X)」です。
特に、切り抜き作業においては本アプリが欠かせません。本誌に掲載するスクリーンショットでは不要な部分をカットしたり、ゲームのスクリーンショットではゲーム画面のみを切り出したりととても重宝しています。手動で一枚一枚処理するのはかなり面倒だったので、同ソフトの「一括編集」機能に切り抜きが追加されたときは飛び上がって喜んだものです。もちろん、その再リサイズやフレームの追加、フィルタの適用も可能ですし、処理したあとに保存するときはファイル名の変更も可能といたれりつくせりです。
そのほか、複数の画像ファイルを結合するタイリング機能もよく使っています。趣味でフィギュアやドールのレビューをSNSなどにアップしていますが、360度回転させて各アングルの写真を3~4枚ずつ結合させるのに本アプリが大活躍しています。さらに、GIFアニメも簡単に作れるので、回転アニメーションも制作することがあります。GIFアニメは容量と減色のチューニングが重要ですが、本アプリではパラメータを簡単に変更できるのが優れたところです。
もちろん、1枚の写真をじっくり加工する写真編集機能や、フレームに写真をはめ込むコラージュ機能など、無料とは思えないほどの充実した機能を備えています。ウインドウ内にプロ版へのバナーが複数見えますが、よくある「無料詐欺」ではなく、無料のままでもまったく不自由なく利用できますよ。
統一されたサイズで切り抜き
たとえばiPhoneのスクリーンショットを掲載するとき、キーボード部分が不要なのでまとめて切り抜いています。
保存時にリネームが可能
一括編集を行ったあとの保存ダイアログでは設定が豊富です。法則的にファイル名を変更したり、強制的に上書きすることもできます。
連結機能でタイリング
複数の画像を1枚に合体させる連結では、列を指定したタイリングや垂直、水平につなげることができます。異なった解像度の画像でも統一してくれます。
きれいなGIFアニメを書き出し
インターバル撮影した写真など用意すれば、簡単にGIFアニメが作れます。リサイズや減色処理も同時に行えるので本当に手間がかかりません。
Photoshopの代わりはあるけれど、PhotoScape Xの代わりはありません。

愛用者●中村 朝美
Mac miniをこよなく愛するエディター兼ライター。
Macでのコピペ作業を最大限に効率化しよう
 【クリップボード拡張アプリ】PClipy
【クリップボード拡張アプリ】PClipy
【開発】Clipy Project 【価格】無料
有志によって復活!
「クリッピー(Clipy)」はクリップボード拡張アプリ「クリップメニュー(ClipMenu)」の後継といえるアプリです。以前はそのクリップメニューを愛用していましたが、OS Xスノーレパードに対応したのを最後に残念ながら開発が終了してしまい、フリーズを繰り返すように…。その後、有志の方によって復活を遂げたのが、このクリッピーです。
クリッピーはクリップボードの履歴を保存し、あとからそれを呼び出して利用できる機能を持っています。通常、文字列を[コマンド]キー+[C]キーでコピーしたあとに、別な文字列をコピーすると、最初にコピーした文字列は破棄されますが、クリッピーを導入していればこれらが履歴として呼び出せるのです。呼び出し方はメニューバーにあるクリッピーから呼び出すか、ショートカットキーを使います。筆者は[コマンド]キー+[V]キーを通常のペーストとして、[コマンド]+[シフト]キー+[V]キーをクリッピーメニューの呼び出しに割り当てています。
また、定型文を登録してメニューから呼び出せる「スニペット機能」も便利です。スニペットを登録しておけば、よく使う文章(長文も可能!)をサクッと入力できるので、時間短縮にとても役立っています。
スニペットも使えます!
登録した単語を呼び出して使用するスニペットも便利です。メニューに表示させる文言と、挿入したいテキスト(長文もOK)を用意しておけばいつでも使用できます。
クリップボードの履歴を再利用できる
メニューバーのClipyをクリックすればクリップボードの履歴が表示されます。テキストだけでなく、画像などのファイルも履歴として保存されるので便利に使えます。
呼び出しはショートカットキーで
通常のペーストは[Command]キー+[V]キーですが、Clipy用に[Command]キー+[Shit]キー+[V]キーを割り当てています。クリップボードの履歴のほか、登録したスニペットも利用できます。
作業時間を短縮したいなら、クリップボードの活用が必須です。

愛用者●吉田 雷(MixtureScape)
プログラム開発から模型製作までこなすライター。愛車はAZ-1。
データ通信量を賢く節約 テザリング愛用者は要チェック
 【Wi-Fiユーティリティ】TripMode
【Wi-Fiユーティリティ】TripMode
【開発】TripMode 【価格】7ドル99セント
通信量が心配なら
「トリップモード(TripMode)」は、外出時のデータ通信を賢く節約してくれるアプリです。テザリング時などさまざまな状況に合わせて、アプリケーションごとに通信の許可/不許可を設定できます。クラウドストレージサービスなどはチェックを外しておくことで通信を遮断し、勝手に同期してしまうのを防げるというわけです。
さらに、複数の設定を作って切り替えることもできます。テザリング時は必要最低限のアプリしか通信しない、低速の無料WiーFiにつないでいるときはクラウドストレージだけオフにする、など柔軟な運用を行えるのが魅力です。累積通信量が増えてきたときに警告を表示したり、通信をストップする機能もあるので、モバイルデータ通信の浪費を未然に防いでくれます。テザリングの機会が多い人には特におすすめです。
テザリング開始を通知
テザリングを開始するとこのような通知が表示され、TripModeが自動的に有効になります。
ソフト単位で通信を許可
メニューバーアイコンに、起動しているソフトがリストアップされます。チェックボックスをオフにすることで、そのソフトの通信を遮断できます。
チェックボックスだけで手軽に設定できるのが便利。わかりやすさが◎です。

愛用者●小平 淳一
ライター&編集者&クリエイティブディレクター。出張も多く、屋外での通信手段の確保は重要な課題。
大事な会話にマーキング 外部サービス連係も魅力的!
 【コミュニケーションツール】Slack
【コミュニケーションツール】Slack
【開発】Slack, Inc. 【価格】無料(有料プランもあり)
メッセージをもっと便利に
最近、テキストベースのコミュニケーションツールに関して、「これからはメッセージ系」なんていう主張をよく目にするようになりました。確かに、短い文章でテンポよく交互にやりとりするほうが趣旨のズレも少なくなるため、筆者も最近は執筆関係のやりとりにメールを使うことがほとんどなくなってきました。
しかしながら、この「ほとんど」というのが厄介で、メッセージ系アプリで添付ファイルを送る際には、メールよりも制限が多いことがよくあります。また、複数の話題を並行して話したりすると主語がわからなくなってしまったり(グループチャットにありがち)、以前話した内容を調べようとすると遡るのが大変だったり…。ビジネス用途でチャットツールを使おうとすると、メッセージの良さが返って足かせになってしまうケースも少なくありません。
この煩わしさを解消できるアプリはないかな…と思って一昨年の年末から導入を始めたのが「スラック(Slack)」です。まず、関わっているプロジェクトごとに「チーム」を作ってメンバーを招待し、その中でさらに「チャンネル」を作ることで話題ごとに部屋を分けてメッセージをすることができます。
チャンネル内の機能も優秀です。複数のメンバーが話すことを前提に設計されているので「@+ユーザ名」で特定の人に注目してもらったり、特定のメッセージにリアクションだけでなく、そこを起点にコメントや新しい会話スレッドを立てることも可能です。
また「スター」や「ピン」を使うことで大事な会話にマーキングもできます。検索機能も非常に強力ですが、これらを組み合わせることで大事な情報がメッセージスレッドから埋れてしまうのを防ぐことができるため、スレッドが流れてしまうことを気にせずにメッセージを投稿できるようになります。
さらにスラックには、外部のアプリやサービスと連係して自動投稿してくれる機能も豊富です。ドロップボックスやグーグルドキュメントといった定番サービスとはもちろん、特定のメールやツイートの転送、イベント(カレンダースケジュール)のリマインド、分析ツールからのレポートなど、誰がやっても変わらない作業をどんどん自動化してくれます。そのため、情報を探しに行く時間も大幅に短縮されるなど、あらゆるコミュニケーションがこれ1つで快適になる優れものなのです。
トピックごとにチャンネルを分割
グループチャットでありがちなのが、話題の脱線。余談ならいいのですが、どちらも深い話に発展しそうな場合には新しいチャンネルを作ってしまいましょう。こうすることで、どちらも混乱なく進められます。
合理的なメッセージ機能
特定のメッセージをトピックにして話したい場合には、そこにぶら下げてメッセージを追加する「コメント」や「スレッド」を使うと掘り下げて話し合うことも可能です。また、メッセージリンクをコピーすることで発言を引用(もしくは共有)することができますが、この場合はチャンネルをまたいで共有することもできるため、どちらも上手に使い分けられると効率が上がります。
重要メッセージにマーキング
個人的に覚えておきたいメッセージには「スター」を、全員のためには「ピン」のマーキングを。また、チャンネルに参加している特定の人には「@」付きでメッセージを残しておけば、あとでチェックし直したい場合に簡単に検索して表示することができるようになります。
日々の作業を自動化
メッセージによるコミュニケーションだけでないのもSlackの魅力。外部の機能を取り込む「App」を組み合わせれば、必要な情報を自動化してチャンネルに投稿することができるようになります。
情報を共有しながらパーソナライズもできる点で、ほかのチャットツールとは一線を画します。

愛用者●氷川 りそな
ライター兼流浪のなんでも屋さん。最近、近所の子がJリーガーになりました。
リサイズやファイル形式をまとめて一度に変換しよう
 【画像編集アプリ】iMage Tools
【画像編集アプリ】iMage Tools
【開発】MOKA Code 【価格】無料
【場所】Mac App Store>写真
一括リサイズだけじゃない
一眼レフやコンパクトデジタルカメラの写真はいわずもがな、最近はiPhoneなどのスマートフォンの写真も高画質化しているから、写真のファイルサイズがやたらと大きいんですよね。ライターという仕事柄、編集者に写真を送る機会が多いのですが、Gメールで送信可能な容量は一度につき約25MBまで。無圧縮だと写真数枚であっさりオーバーしてしまいます…。
そんなとき見つけたのが、この「イメージ・ツールス(iMage Tools)」という便利アプリ。複数画像のリサイズならMacの「プレビュー」アプリでもできますが、その場合は手順が少々煩雑です。一方でこのイメージ・ツールスなら、リサイズ、リネーム、ファイル形式の変換などが、一発でまとめてできてしまうのです! これは快適!
使い方はいたって簡単。変換したい画像をまとめてアプリウインドウにドラッグ&ドロップして、変更したい項目を設定しましょう。あとは好きなファイル形式で書き出すだけです。リサイズは幅や高さ、パーセンテージ、幅・高さ固定から選択できますし、リネームのルールも詳細に設定できます。ウォーターマーク(透かし)や枠を追加したり、写真を角丸にしたり、シャドウをつけたりすることもできます。
私がもっとも気に入っているポイントは、このように多機能ながら、操作性がシンプルであること。最短ルートで自分のやりたいことが実現するので、作業の時短につながります。なによりもアプリ自体が軽くサクサク動くので、急いでいる仕事のときでも安心! 写真をアップする機会の多いブロガーさんや、写真の保管でストレージを節約したい人にもおすすめです。
画像をサクッと読み込める
画像はドラッグ&ドロップで読み込めるのでラクチン。フォルダごと放り込むこともできます。あとはファイルサイズや変更したいファイル名を設定して、[START]ボタンを押すだけ。
ファイル形式も変更
保存時にはファイル形式もまとめて変換できます。リサイズ、リネーム、ファイル形式の変換がこのアプリ1つで一気にできるので、生産性もアップ!
お目当てのフォルダにメニューバーからアクセス!
 【ショートカットアプリ】Shortcut Bar
【ショートカットアプリ】Shortcut Bar
【開発】FIPLAB Limited 【価格】7ドル99セント
ファイルやフォルダを即開く
目的のファイルやフォルダに素早くアクセスできるかが作業効率に大きく影響します。そうした要望を叶えてくれるユーティリティアプリは星の数ほどありますが、私の一押しはメニューバーからファイルやフォルダにアクセスできる「ショートカットバー(Shortcut Bar)」です。シンプルなユーザインターフェイスが気に入っています。
というのも、原稿に使う図版としてスクリーンショットを撮ることが多いため、できるだけmacOSを素の状態にしておかないと読者を混乱させてしまう恐れがあるからです。その点、このショートカットバーはメニューバーに「☆」のアイコンが1つ追加されるだけ。ここをクリックしてプルダウンするメニューから、目的のファイルやフォルダに最短距離でアクセスできます。
メニューから即アクセス
メニューバーの「☆」マークをクリックするだけ。フォルダ内の階層もメニューからアクセスできます。
バーへの追加も簡単
ショートカットバーの登録は[Manage Shortcuts]ウインドウにファイルやフォルダをドラッグするだけ。WEBのブックマークも登録できます。
ショートカットキーを設定すれば、キーだけで目的のフォルダにアクセスできます!

愛用者●松山 茂
I日々ガジェットと猫を愛でながら執筆するフリーライター。
他社製プリンタにも対応する3Dプリントの重要アプリ
 【3Dプリント用スライシングアプリ】Ultimaker Cura
【3Dプリント用スライシングアプリ】Ultimaker Cura
【開発】Ultimaker 【価格】無料
【場所】https://ultimaker.com/en/products/ultimaker-cura-software
徹底したユーザ本位の仕様
「キュラ(Cura)」は、自分で3Dプリントを行うかどうかによって、要・不要がはっきりと分かれるアプリといえます。それだけ、目的がはっきりした機能を提供しているのですが、趣味と実用の両面で3Dプリンティングを楽しんでいる筆者にとっては、まさに手放せないアプリとなりました。
このアプリの機能性と優れた点について説明するには、ソフト面から見た3Dプリントの仕組みを知る必要があるので、まずそれを簡単に解説しましょう。
一般的な3Dモデルのデータは、形をポリゴン(多面体)の集合として扱っています。しかし、樹脂などの薄い層を積み重ねて造形するタイプの3Dプリンタではポリゴンデータをそのまま出力することができず、積層に適した輪切り(スライス)状態のデータに変換しなくてはなりません。そこで活躍するのが、スライシングアプリです。そして、3Dプリンタ自体の精度や性能もさることながら、このスライシングアプリこそが3Dプリントのクオリティを左右する重要な役割を担っています。
というのは、同アプリのアルゴリズム次第で各層の輪郭線の美しさが決まり、積層の厚みや内部をフィル(埋める)するためのパターンと割合の設定、あるいは、サポート材(出っ張った部分などを下から支え、安定してプリントできるようにする付加パーツ)とラフト(底面積の小さな造形物がプリント途中で剥がれたりしないように密着性を高める付加パーツ)の生成も、すべてここで行われるためです。
キュラはスライシングの処理が速く、内部フィルも、フィラメントの使用量を抑えつつ強度を確保する設定が用意されるなど、ユーザ本位の仕様で、ウルティメーカー(Ultimaker)ブランドとなってからインターフェイスの改良も進んで使いやすさがアップしています。
そして何より、この高機能なアプリを無料で配布し、しかも自社の3Dプリンタユーザ以外にも公開しているという姿勢にも共感を覚えるのです。
他社製品にも対応
Curaは元々、あるプログラマの個人プロジェクトでしたが、大手3Dプリンタメーカーのウルティメーカーがその優秀さに着目して自社製品としました。しかし、他社製の主要なプリンタにも対応しています。
自動でスライスデータに変換
プリセットの3Dプリンタ名を選ぶか、自分のプリンタに合わせた基本設定を行い、3Dプリント用のポリゴン(多面体)データを読み込むと自動でスライスデータに変換され、出力時間やフィラメント量が算出されます。
プリントサイズなどを設定
プリンタに合わせた設定項目としては、最大プリントサイズをX(幅)、Y(奥行)、Z(高さ)で指定したり、エクストルーダ(プリントヘッド)の数や口径などがあり、製品の仕様に基づいて入力すればOKです。
位置や大きさを調整可能
読み込みデータの位置や大きさ、傾きなどの調整もCura内で可能です。特にプリント可能サイズが幅と奥行で異なる製品では、読み込み直後にはみ出す形でも、垂直軸に対して90度回転すると収まることもあります。
画面内で出力時間を確認
さらに、形によっては、出力するときの向きを変えると出力時間が変化しますが、それを画面内で確かめることが可能です。特に、出力時の支えのパーツが必要な形状の場合には、フィラメント量の節約にもつながります。
無料のスライシングアプリ中、もっとも機能と使い勝手に優れています。

愛用者●大谷 和利
テクノロジーライター、AssistOnアドバイザー。
メニューバーからサッと確認! 煩雑な連絡先管理にさようなら
 【連絡帳管理アプリ】Cardhop
【連絡帳管理アプリ】Cardhop
【開発】Flexibits Inc. 【価格】1800円
「使って良かった」感は実は半々
会社の電話で連絡をしたくなったとき、どうしていますか。①MacやiPhoneの「連絡先」で電話番号を確認する、②「メール」アプリやその他メーラを起動してその人の署名を確認する、③それを想定して頻繁に連絡する人の番号はデスクトップにメモを貼っておくなどあるかと思います。
私の場合は、②と③が多いのですが、特にメールの署名欄を確認するのって面倒なもの。いちいちその人のメールを検索して署名を確認、しかしメールの署名欄に番号が書いてなくて、「どこかに書いてあったはず」と何通も探し回ったことが何度もあります。
そこで使い始めたのが、この「カードホップ(Cardhop)」というアプリ。メニューバーに常駐して、検索ウインドウに名前を入れるだけで「連絡先」の情報が瞬時に表示されます。電話番号のみならず、「連絡先」に入っている住所やメールアドレス、誕生日なども一緒に表示されたり、そのまま電話アイコンをワンクリックしてMacから電話もかけられたりと、かなりの「時短」につながります。その点は、「使ってよかった」とおすすめできます。
ただ、このアプリの本当のすごさは、新規の連絡先の追加もメニューバーからできること。しかも、検索ウインドウに「マックファン address Chiyoda Tokyo 101-0003 work 03-3556-2734」といった具合にタイプしていくことで、自然言語処理によって電話番号や住所といった各項目を自動入力してくれるのです。そこが惚れて購入した理由なのですが…。
実は、まだ日本語は完全に機能しません。住所の認識がイマイチなんですよね。でも、名前と電話番号は認識OKなので、少し甘い星3つで自分を納得させています。
検索窓に名前を入れるだけ
メニューバーにあるアイコンをクリックして名前を入力するだけで、その人の連絡先の情報が瞬時に表示されます。電話をワンクリックで書けることも可能。
日本語処理に改善求む
検索窓に名前を入れると、連絡先にない場合は、新規アドレスとして自動認識。電話番号を次に入力すると、電話番号欄へ自動入力…といった具合に登録できます。住所やメアドの入力がイマイチですが、方法次第ではうまく入れられるかも!?
今後の進化に期待! でも、今のところはそれなりに満足。

愛用者●原 清
本誌編集長。「連絡先」に手動で入力しなくても、Macが気づかないうちに自動登録しておいてくれるといいのだが。
Macにある動画や音楽をWi-FiでiPhoneに転送
 【ファイル転送アプリ】WALTR 2
【ファイル転送アプリ】WALTR 2
【開発】Softorino 【価格】5378円
ワイヤレスで簡単転送
アップルミュージックに代表されるように、世はまさに音楽ストリーミングの時代。CDからのリッピング行為なんてもう過去の習慣…とはなかなか言い切れず、中古CD屋で買った昔の音源やストリーミング配信されていない曲をiPhoneなどで聴くためには、まだまだCDからの音源抽出およびiPhoneへの転送作業が必要です。
この「ウォルター2(WALTR 2)」は、Macにある音楽ファイルや動画をウインドウ内にドロップするだけでiPhoneに転送できる優れもの。iPhone側に専用アプリなど用意する必要もなく、転送したファイルは、音楽ならiTunes、動画なら「ビデオ」アプリに保存されます。アプリとiPhoneもWiーFiで接続するので、とにかくスムースにファイル転送が完了します。
動画・音楽ファイルをドロップ
Wi-Fi経由でWALTR 2とiPhoneがつながったら、あとはiPhoneに転送したいファイルをウインドウ内にドラッグ&ドロップするだけ。複数のファイルをまとめて転送できるのも便利です。
音楽はiTunesに格納
iPhoneに転送したファイルは、iTunesや「ビデオ」アプリで管理できます。iPhoneに余計な専用アプリを入れなくていいのは高ポイントです。
MacとiPhone間における音楽データのやりとりがぐっとラクになりました。

愛用者●毛内 達大
Mac Fan編集部に入ってそろそろ3年。最近は終電を逃すことも少なくなり、経費削減に貢献しています。
【スリープ時間を確認しよう】
DownTime
Macがスリープした時間が何時から何時までどれくらいあったのかをメニューバーからチェックできます。
【クリック数をメニューバーに表示】
Count Clicks
起動しておくと、マウスやトラックパッドでクリックされた回数を数えてメニューバーに表示してくれます。
【使わないモニタを素早く消す】
Screen Commander
メニューバーから使わないサブディスプレイを消したり、現在のディスプレイだけを消したりをワンタッチで行えます。
【複数のMacでメモを同期】
Memo – Sticky Notes
標準ソフト「スティッキーズ」の代わりに使える複数のMacで同期できる付箋メモアプリです。
【Macを使ってiPhoneに入力】
TKeyboard
Macのキーボードを使ってiOSデバイスにテキストを入力できます。
【好きな音楽が再生されるアラーム】
WakeMeUp!
セットした時間になると、iTunesライブラリの中からお気に入りの音楽を再生できるアラームです。


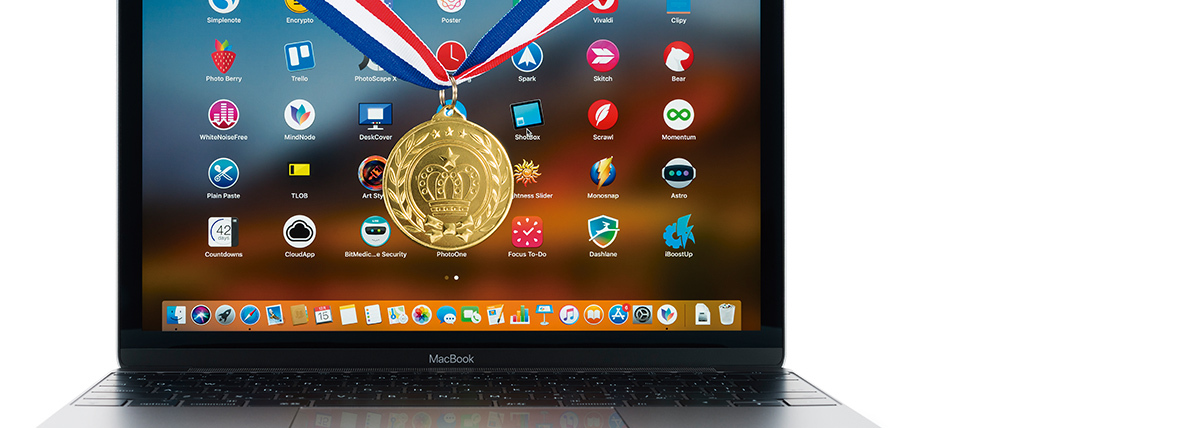
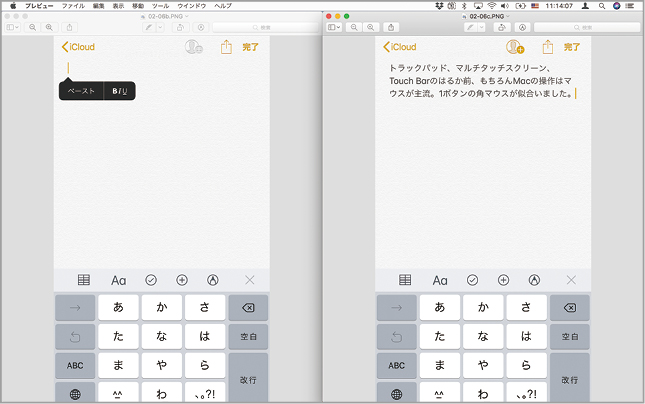
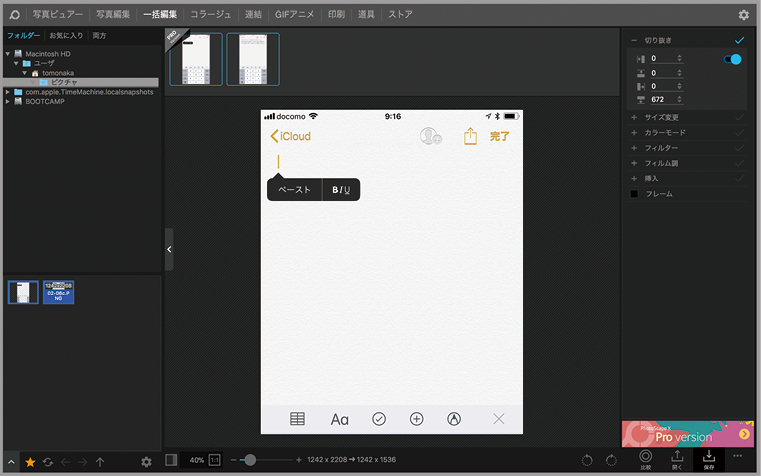

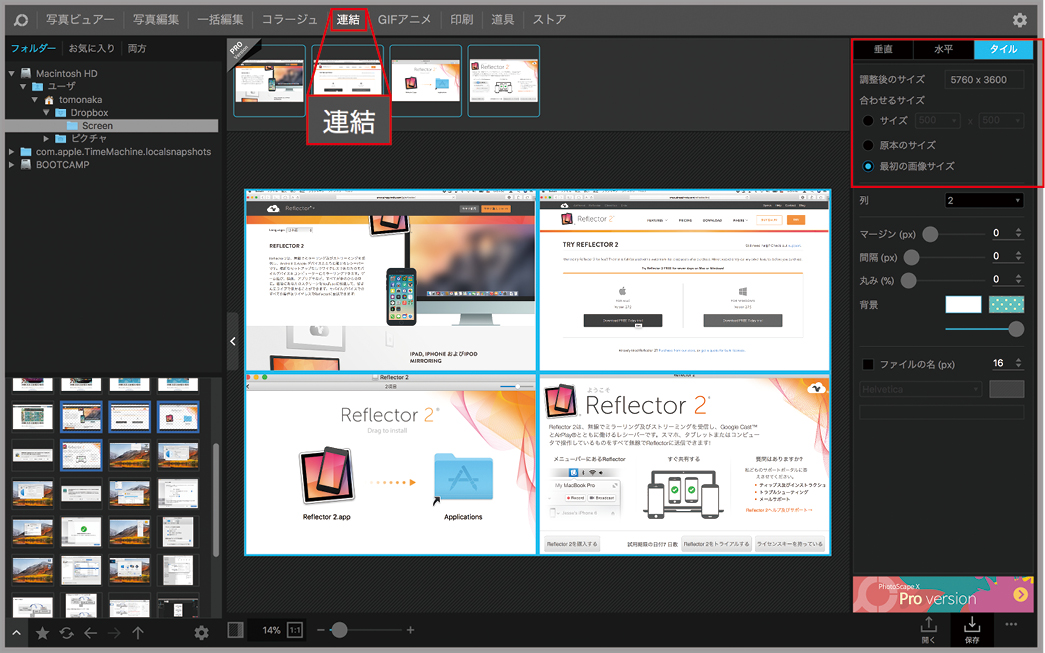
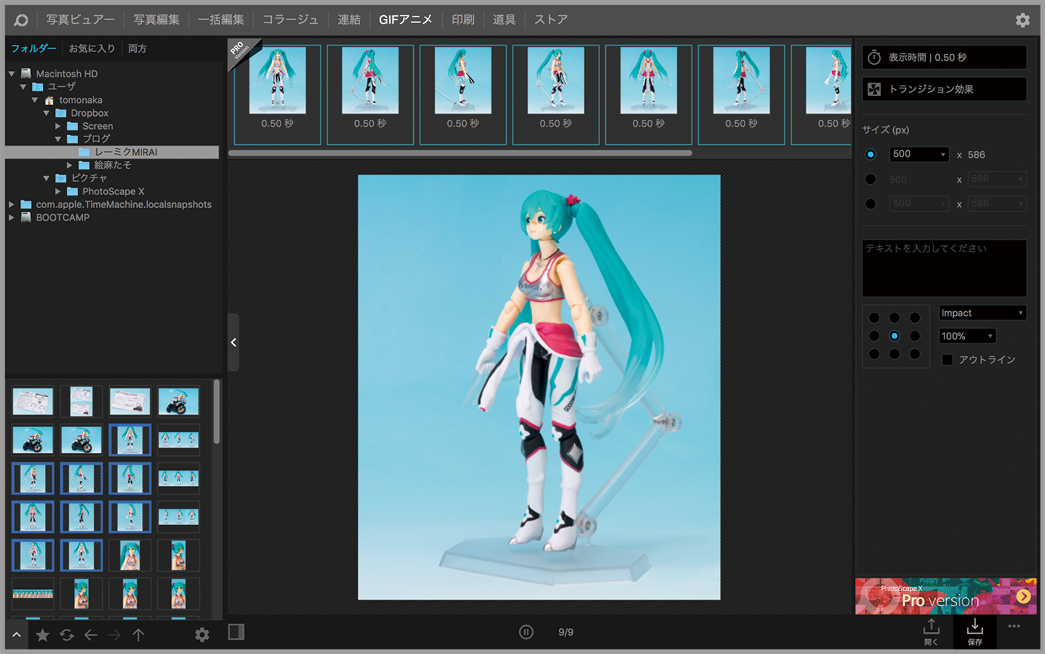


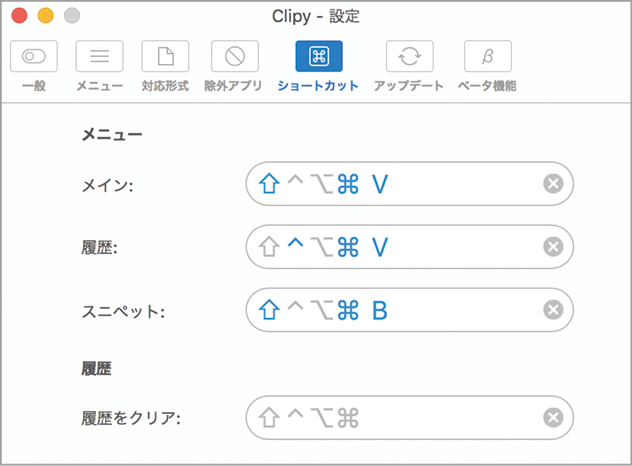




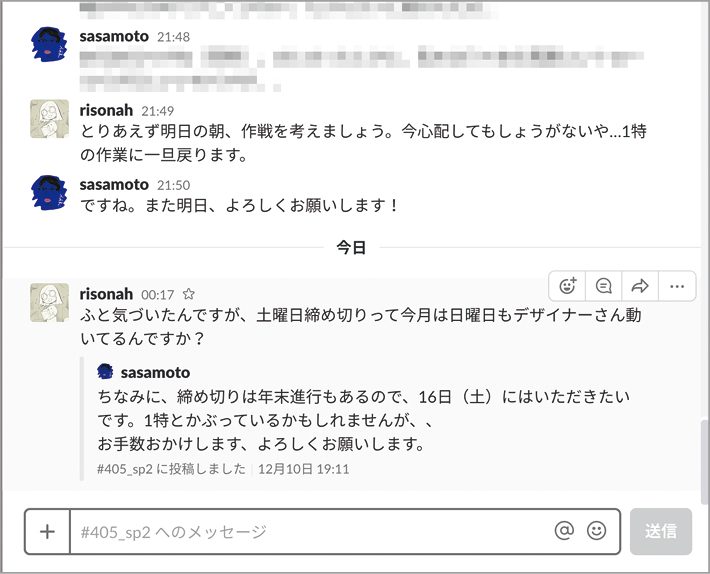

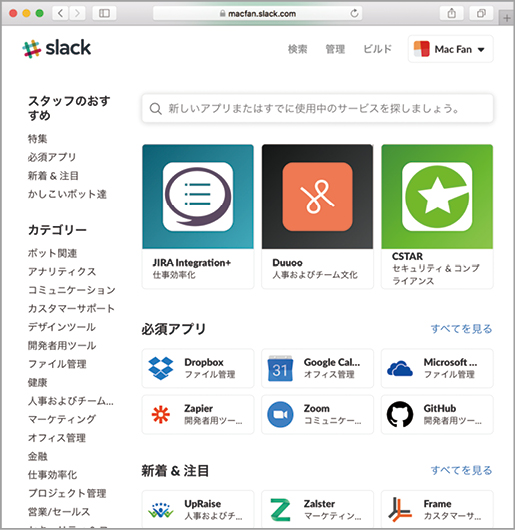
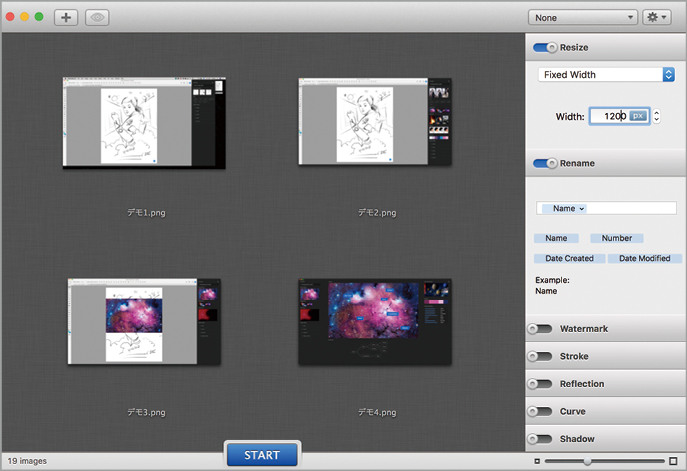





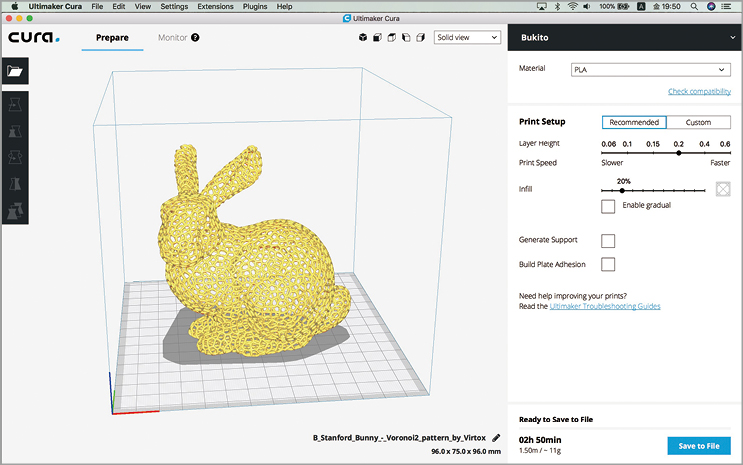


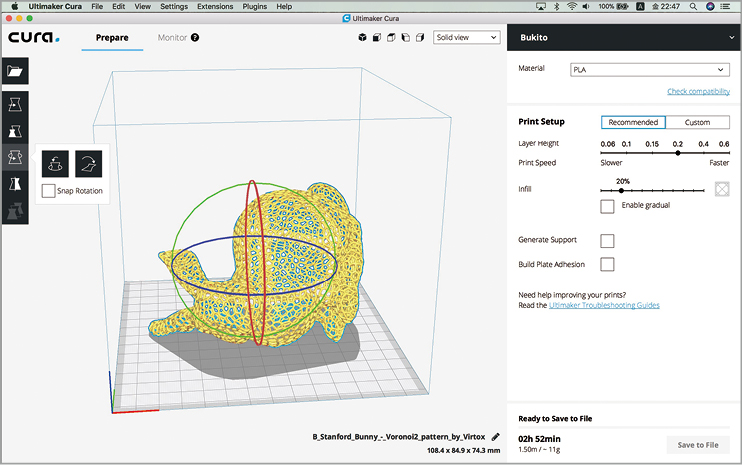







![フリーアナウンサー・松澤ネキがアプリ開発に挑戦![設計編]【Claris FileMaker選手権 2025】](https://macfan.book.mynavi.jp/wp-content/uploads/2025/06/C5A1875_test-256x192.jpg)