原稿執筆に革命をもたらす段違いの使い勝手の良さ
 【テキストエディタ】Ulysses
【テキストエディタ】Ulysses
【開発】Ulysses GmbH & Co. KG 【価格】550円(月額)
iOSとの連係がグッド
ライターにとって、原稿を書くためのテキストエディタは重要な仕事道具。書くだけならMac標準のテキストエディットでもいいのですが、できるだけ快適に仕事をするためにはこの「ユリシズ(Ulysses)」が欠かせません。今まさにこの原稿もユリシズで書いています。
ユリシズの最大の特徴は「ファイル」の概念を取り払ってすべてをアプリ内で完結できること。そして、アイクラウド(iCloud)を活用してiPhoneやiPadとシームレスに連係できることです。自宅や出先でMacを使って書いていた原稿の続きを、移動中の電車内でiPhoneから書く、なんてことも簡単に実現できてしまうのです。
ユリシズでは、一つ一つのドキュメントのことを「シート」と呼び、これを「グループ」で管理します。クライアント別にグループを分けたり、仕事の種類でグループを作ったりして整理するといいでしょう。また、グループは入れ子構造にもできます。たとえば、「進行中原稿」グループ内に「マイナビ出版」グループを作り、さらにその中に「Mac Fan」グループを作って原稿を保存していく…といった具合。特定の単語でフィルタを設定しておくと、グループ内で一致するシートを常に表示しておけます。強力な検索機能もあり、どれだけシートが増えても目的の原稿にすぐたどり着くことが可能です。
このほかにも、テキストを貼り付けると必ずプレーンテキストになったり(これが意外に超重要!)、最近流行りのマークダウン記法が使えたり、文字カウントや目標文字設定ができたり…と、かゆいところに手の届く機能が満載。ライターにとって決定版ともいえるアプリなのです。
洗練された美しいインターフェース
Ulyssesの魅力は、シンプルで洗練されたUI。ライターにとってテキストエディタは毎日使う仕事道具ですから、使い勝手はもちろん、見た目もシンプルで思考の邪魔をしないデザインであってほしいのです。
Markdown記法に対応
Ulyssesでは、 巷で人気のMarkdown記法が使えます。どんなふうに記述すればいいかわからなくなったときは、ツールバーのボタンから書き方が確認できるので安心。このほか、文字カウントや目標文字設定などライターにとってありがたい機能が満載です。
ライターにとっての「あったらいいな」がすべて詰め込まれています。

愛用者●山田井 ユウキ
フリーライター&カメラマン。おカタい記事から体を張った記事までなんでも書きます。
プロジェクト管理が楽になるMac上の“ホワイトボード”
 【タスク管理アプリ】Trello
【タスク管理アプリ】Trello
【開発】Trello, Inc. 【価格】無料
タスク管理も進化する
従来のTo Doリストによるタスク管理は、やるべきことの抜けや漏れをなくし、目の前の作業に集中できるという意味ではとても効率的です。
しかし、ソフトウェアの開発や雑誌の編集作業のように、複数の異なる性質のタスクが複雑に関わり合っているプロジェクトでは状況の変化も多く、To Doリストではタスク同士の関連性や全体の流れを追い切れません。
そのため、開発現場ではプロセス管理システムとして「かんばん」や「タスクボード」と呼ばれるホワイトボードが用いられることがあるのですが、「トレロ(Trello)」はそれをMac上で再現できるアプリです。
トレロはホワイトボードと同じように使い方が自由なため、最初は何をすればよいのかわからず戸惑うかもしれません。まずはシンプルにタスクを段階ごとにグループ分けして視覚化してみることをおすすめします。
この際、1つのプロジェクト全体に当たるのが「ボード」で、タスクをまとめたグループが「リスト」、各タスクが「カード」という入れ子の関係になっていることがわかると、トレロはすぐに使えるようになります。カードはドラッグ&ドロップで別のリストに動かせますので、これによって進捗が可視化できるというわけです。
また、カードに書かれたタスクの状況が変化したら、リストをドラッグ&ドロップで移動して進行を確認できます。タスクボードはメンバー単位で作ったり、アイデアボードとして作ったりなど自由度が高いのも特徴です。
進捗管理以外にも担当者ごとにリストを分けたり、アイデア出しのキーワードをグループ化したり、読書メモに使ったりといろんな使い方が考えられる良作アプリです。
タスクボードで進捗管理
タスクボードの画面に、進捗状況に合わせた複数の「リスト」を作るのが基本です。ここではシンプルに「やること(To Do)」「やっていること(Doing)」「やったこと(Done)」リストを作りました。
カードに情報を追加する
リストの中には、個々のタスクに当たる「カード」が追加できます。カードにはラベルや期限の設定のほか、コメントや画像などを追加できます。複数人で動かすプロジェクトではメンバーも追加して管理できます。
ホワイトボードに付箋を貼るような感覚で、気楽に使えてグッドです。

愛用者●栗原 亮
Mac系編集者兼ライターときどき講師。ノマドワーク歴は12年。
トラックパッドユーザ必見!ドラッグ&ドロップの問題が解決
 【ドラッグ&ドロップ支援アプリ】Yoink
【ドラッグ&ドロップ支援アプリ】Yoink
【開発】Matthias Gansrigler 【価格】840円
手間は増えるがストレスフリー
トラックパッドでは、ファイルなどのドラッグ&ドロップが意外と大変です。マウスならボタンを押していればドラッグを継続できますが、トラックパッドでは指を離すと掴んだファイルが元の場所に戻ってしまったり、想定外のところにドロップされてしまいます。
しかし、この「Yoink」に使い始めてからその問題がスッキリ解決。ドラッグしようとすると本アプリがマウスカーソルの直下に出るので、アイテムをいったんそこにドロップ。すると、Yoinkウインドウは画面の端に戻るので、ドラッグ先のフォルダやソフトに切り替えて、Yoinkウインドウからあらためてドロップ。手順が増えてしまうように見えますが、ドラッグ&ドロップに失敗する心配がないので、むしろストレスなく快適に操作できます。
Yoinkにドロップ
Finderなどでファイルのドラッグを開始すると、マウスカーソルの直下にYoinkが出てくるので、非常に短い距離のドラッグで済むのです。
アイテムをドロップ
ドロップするとYoinkウインドウは画面の端(場所はカスタマイズ可能)に移動するので、移動先のウインドウを開いたらここからドラッグすればOK。
MacBookでのドラッグ&ドロップ操作が超快適になります!

愛用者●中村 朝美
Mac miniをこよなく愛するエディター兼ライター。
設定はすべてbot経由でAI搭載の最新型メーラ
 【メールクライアント】Astro
【メールクライアント】Astro
【開発】Astro Technology, Inc 【価格】無料
AIがメールを振り分ける
メールを振り分けてくれる、迷惑メールを隠してくれる、そんなアプリはこれまでにも登場していますが、どれもいまひとつでした。iPhoneでは「インボックス(Inbox)」を使っていましたが、残念ながらMac版がリリースされておらず、ブラウザからのアクセスとなってしまいます。そんな中、インボックスに負けない振り分け機能を持ったメールクライアントを知り、その機能に惚れ込んで一気に移行してしまいました。それが、この「アストロ(Astro)」です。
アストロは、「AI(人工知能)とメール」をテーマに開発されていて、メールの振り分けをAIで行ってくれます。このAIは「アストロボット(Astrobot)」と呼ばれ、重要なメッセージを見逃さないように教えてくれたり、あまり読んでいないメールマガジンの退会を勧めてくれるなど、メールの管理を助けてくれます。
受信したメールは「PRIORITY(優先)」と「OTHER(その他)」という基本フォルダにアストロボットが振り分けてくれます。振り分けに違和感があったときは、PRIORITYからOTHERに(またはその逆に)メールをドラッグで移動すれば、アストロボットが学習して今後の振り分けに活かしてくれます。
なお、筆者がメールクライアントに求める必須の仕様は「Gメールの賢い振り分け」と「送信メールアドレスの変更」。アストロでは利用できるメールアドレスは「Gmail」「オフィス365」が基本となっていて、ほかのPOP3アカウントなどは利用できませんが、エイリアスとして送信元のメールアドレスを複数登録できます。もちろん署名もエイリアスごとに作成できるので、筆者の要件にぴったりです。
主役はAIの「Astrobot」
Astroのユニークな点は「Astrobot」を主役と位置づけているところにあります。このメールクライアントは、ユーザとAstrobotのやりとりによって完成度が向上していくのです。
設定はすべてチャットで行う
設定やリマインドなどは、Astrobotとのチャットで行う独特なものです。たとえば、「Remind me to “call”19pm」とお願いすれば、19時に「Call」と教えてくれます。
送信元はGmail以外も可能
受信メールアドレスは「Gmail」「Office 365」となりますが、送信元アドレスはエイリアスとして自由に設定できます。なお、受信メールアドレスも複数登録可能です。
AIによる自動振り分け機能が秀逸で、非常によくできています。

愛用者●吉田 雷(MixtureScape)
プログラム開発から模型製作までこなすライター。愛車はAZ-1。
面倒な登録は一切不要! 外でもWi-Fiにサッと接続
 【Wi-Fiユーティリティ】タウンWiFi
【Wi-Fiユーティリティ】タウンWiFi
【開発】タウンWiFi 【価格】無料
ログインの手間がない
無料のWi-Fiスポットは今や街のいたるところに存在していますが、中には無料の会員登録が必要だったり、メールで一時的な認証パスワードを発行してもらう方式のものもあり、少々面倒だと感じるケースもしばしば…。パスワードのかかっていない無料Wi-Fiサービスだと思いきや、いざつないでみるとWEBブラウザで認証が求められた、そんな経験を持つ人も多いのではないでしょうか。
無料の公衆Wi-Fiサービスを、面倒な会員登録なしでサッと使いたい。言葉にするとかなりワガママな願いですが…実はこのワガママに応えてくれるアプリが存在するのです。それが、この「タウンWiFi」です。
このツールは、Wi-Fiのハックによってパスワードを回避するような怪しいツールではなく、サービス事業者との提携によりログインの手間を削減できる健全なものなのでご安心を。セブンイレブンなどの大手コンビニ各社やスターバックスなどのコーヒーチェーンをはじめ、非常に多くのWi-Fiスポットに対応しているのが魅力です。
そのうえ、使い方はいたって簡単。インストールと初期設定が終われば、面倒な操作は一切不要です。対応しているWi-Fiスポットに近づけば、自動で接続してくれます。起動後はメニューバーに駐在し、利用可能なWi-Fiをすぐに探すこともできます。
本アプリにはiPhone版も用意されており、Mac版と同等の機能を提供してくれるほか、対応するWi-Fiスポットをマップ上に表示する機能もあります。iPhoneアプリとMac版を組み合わせて使えば、いつでも素早くWi-Fiスポットを活用できるというわけです。
メニューバーに常駐
インストールするとメニューバーにアイコンが現れます。自動接続のオン/オフなどができますが、操作の必要はほとんどありません。
操作不要で自動接続
利用できるWi-Fiスポットがあれば、自動的に接続して通知してくれます。面倒な認証を行わずに素早く通信が可能です。
iPhoneアプリとの併用が効果的
同名のiPhoneアプリ(無料)を使えば、利用できるWi-Fiスポットを地図上で確認できます。近くのスポットを探すのに便利です。
AIによる自動振り分け機能が秀逸で、非常によくできています。

愛用者●小平 淳一
ライター&編集者&クリエイティブディレクター。出張も多く、屋外での通信手段の確保は重要な課題。
継続するためには「見える化」から始めるべし
 【習慣化アプリ】Momentum Habit Tracker
【習慣化アプリ】Momentum Habit Tracker
【開発】Mathias Maehlum 【価格】無料(プレミアム600円)
面倒くさがりにぴったり!
運動や勉強など、やるべきだけどなかなか続かないことを習慣化するためのアプリが「モメンタム(Momentum)」です。
アプリはMacのメニューバーに常駐させることができ、いちいち起動する必要がありません。最初に習慣化したい事柄を「Habit」として登録したら、あとはクリックしてチェックしていくだけ。日々の作業は3秒で完了します。このカンタンさがすばらしい! 面倒くさがりなユーザの性質をよくわかっています。習慣化するためのアプリを使うことが習慣にならなかったら、そもそも話になりませんからね。設定した習慣には、どれくらいの頻度で行うのかを設定しておきましょう。リマインダー通知も設定できますし、最長でどれくらい続いているのか、今までに何日達成したのかといったデータも確認できますよ。
メニューバーで確認
いちいち起動しなくてもメニューバーに常駐させることができます。設定した習慣の内容が日付ごとに並んでいるので、達成したらチェックするだけ。失敗やスルーしたときも別の色でチェックしておきましょう。
無料は3つまで登録可能
無料ユーザの場合、登録できるHabit(習慣)は3つまでです。それぞれの習慣に頻度やリマインダー通知などを設定することができます。これまでの最長継続日数なども確認することができます。
軽くてシンプルなので、アプリを続けること自体が習慣になります。

愛用者●山田井 ユウキ
フリーライター&カメラマン。おカタい記事から体を張った記事までなんでも書きます。
細かい操作性が魅力 遠隔操作で時間の無駄を解決!
 【リモートアクセスアプリ】LogMeIn
【リモートアクセスアプリ】LogMeIn
【開発】LogMeIn, Inc. 【価格】4万4799円(年間)~
PCサポートの必需品
ライター業だけでなく、MacやウィンドウズPCなどのサポート業も行っている私にとって、なくてはならない存在が「ログミーイン(LogMeIn)」というアプリ。
たとえば、客先からの問い合わせでよくあるのが「なんかパソコンが調子悪くて…」という電話。手っ取り早く現地に出向いてパソコンの状態を見たほうが簡単なのですが、1時間かけて到着したら、実はクリック1つで解決したなんてこともしばしば…。
ログミーインはリモートアクセス系アプリで、インターネットを介して相手のパソコンをコントロールするもの。こちらから客先デスクトップを見たりマウスやキーボード操作が行えます。パソコンに慣れていない相手から状況を聞くより、画面を見たほうが一発で状況がわかります。
リモートアクセスのアプリがいろいろある中、そこそこの価格がするログミーインを選んだのは、機能や使いやすさなどトータル的な面を評価してのこと。たとえば、リモートアクセスするパソコンにはあらかじめログミーインをインストールしておく必要があるのですが、そうしたパソコン以外に急遽対応する必要が生じたときでも、ダウンロードページのリンクを送ってその場でインストールしてもらい、リートアクセスできます。リモート操作中に相手のマウスやキーボード操作を禁止したり、画面を消してこちらの操作を見えなくすることも可能です。
オンライン状況が一目瞭然
「LogMeIn Client」を起ち上げるとリモートアクセスできるパソコンが一覧表示されます。相手がオンライン状態であればアイコンをクリックするだけで接続できます。
離れた場所からでも操作可能
リモート接続すると相手のパソコンの画面がウインドウ内に表示されます。あとは自分のパソコンのようにマウスやキーボード操作ができます。もちろんフルスクリーン表示にもできます。
ファイルマネージャで書類の受け渡し
ファイルの移動やコピーなどの受け渡しにはファイルマネージャを使います。フォルダの作成やファイルの削除などもできます。
いろいろなオプション機能
ネットワーク速度に合わせて画質を調節したり、解像度の変更、画面の拡大などさまざまなオプションが用意してあります。レーザーポインタを使って注目場所を指し示したりもできます。
WEBブラウザからも操作可能
LogMeIn.comにアクセスしてログインすれば、WEBブラウザからデスクトップを操作することも可能です。
WEBブラウザやiPhoneからもリモートアクセスできるので、使い勝手が非常に良いです。

愛用者●松山 茂
日々ガジェットと猫を愛でながら執筆するフリーライター。
ビデオプレーヤを使いながら話した内容を文字に起こそう
 【テキスト書き起こしアプリ】Transcriptions
【テキスト書き起こしアプリ】Transcriptions
【開発】David Haselberger 【価格】360円
キー操作だけで文字起こし
仕事柄インタビューやイベントの講演などを取材する機会が多いのですが、通常このときに録音したビデオや音声の内容がそのままの形で原稿になることはほとんどありません。相手の話す内容をいったんテキストとして書き起こす「文字起こし」という作業が必要だからです(昔は「テープ起こし」とも呼んでいました)。
通常ですと、1時間程度のインタビューをテキストにすると約6000字程度、早口な人ですと1万字を超えることもあります。タイピング速度はもちろん集中力も必要な作業で、だいたい録音した時間の2倍から3倍程度の時間がかかることも珍しくありません。そのため、この文字起こしの作業は可能な限り効率良く行わなくてはなりません。
このテキスト起こし専用のツールはいくつもあり、いろいろ試してきました。その中で個人的に一番相性が良かったのが、この「トランスクリプションズ(Transcriptions)」です。開発元が海外のため、ショートカットキーの設定などを少し工夫する必要がありますが、一度設定を済ませてしまえば、音声の一時停止や再生、聞き取れなかった部分のリプレイなどもキー操作だけで行えるので快適です。
また、ビデオや音声の再生速度をコントロールできるのもうれしいポイントです。自分のタイピング速度に合わせて調節しておきましょう。また、リプレイのショートカットで戻る秒数も同じウインドウから設定できます。
いずれは音声認識で自動テキスト化してくれる時代が来るかもしれませんが、人の話は冗長な表現や繰り返しなども多いので、このテキスト起こしの作業はしばらくトランスクリプションズに頼ることになりそうです。
プレーヤとテキスト
ビデオや音声のプレーヤとリッチテキスト形式で編集できるテキストエディタが合体したアプリです。これにより、取材や講演の音声を聞きながら、テキストとして入力(文字起こし)ができます。
自動タイムスタンプはオフ
日本語環境では[retuen]キーを押した際に自動でタイムスタンプが入る機能はオフにしておくことをおすすめします。一時停止やリプレイのショートカットキーも使いやすいものに変更しておきましょう。
再生速度はコントロール可能
ビデオや音声の再生速度はコントロール可能です。自分のタイピング速度に合わせて調節しておきましょう。また、リプレイのショートカットで戻る秒数もここから設定できます。
毎月10本以上インタビューするので、絶対に欠かせません。

愛用者●栗原 亮
Mac系編集者兼ライターときどき講師。ノマドワーク歴は12年。
散らかったデスクトップを一瞬できれいな状態に!
 【アイコン非表示アプリ】HiddenMe Free
【アイコン非表示アプリ】HiddenMe Free
【開発】Appersian 【価格】無料
汚いデスクトップなんて嫌!
本誌の制作業務の中で多いのが「スクリーンショット撮影」。Macの画面をパシャっと撮るときに、問題がひとつ。私のズボラな性格のせいで、デスクトップが散らかりまくり。とても人様にお見せできる状態ではありません…。
そんなときに使えるのが「ヒドゥンミー・フリー(HiddenMe Free)」。使い方はとにかくシンプルで、メニューバーアイコンをクリックして、[Hide Desktop Icons]を選ぶだけ。散らかったデスクトップが一瞬でまっさらになります。なんと素晴らしい!
ちなみに、「ヒドゥンミー・プロ(HiddenMe Pro)」という有料版も存在し、そちらマルチディスプレイに対応しているほか、メニューバーアイコンをクリックするだけ、もしくはショートカットキーで隠すことができます。360円で買うか迷い中です。
メニューバーから即アクセス(1)
メニューバーアイコンをクリックして、[Hide Desktop Icons]を選択します。これだけでOK。
メニューバーから即アクセス(2)
元に戻す際も同様にメニューバーから[Show Desktop Icons]をクリックします。
一瞬でデスクトップがきれい!
あんなに汚かったデスクトップが一瞬でまっさらになりました。汚すぎるって? よく聞こえません。
整理整頓が苦手なズボラなあなたにおすすめです!

愛用者●笹本 貴大
編集部在籍5年目の28歳。入社と同時に買った13インチMacBook Air(Mid 2013)がそろそろ寿命で泣きそうです。
【Outlookの予定を壁紙に表示】
DejaDesktop Calendar Wallpaper
iCloudやOutlook 2016、Googleカレンダーなどの予定を、Macの壁紙に書き込むように表示できます。
【シンプルなメモボード】
tmpNote
メニューバーのアイコンをクリックすると開くボードに、シンプルにメモを書き留めておけます。
【動画に映る顔にモザイクを】
Video Face Hide
読み込んだ動画に写っている複数の顔を検知して、人の顔にモザイク加工を施した動画として書き出せます。
【動画の解像度をまとめて変更】
Video Pixel Resizer
既存の動画ファイルの解像度(縦横サイズ)を手軽に変更できます。
【古代ローマの日時計を再現】
LatinTime
今いる場所での“ローマ時間”を、日時計を模して再現するユニークなアプリです。
【番号付きでフォルダを表示】
ListFolder
ドラッグ&ドロップしたフォルダ内の項目を、連番付きでリスト表示してくれます。


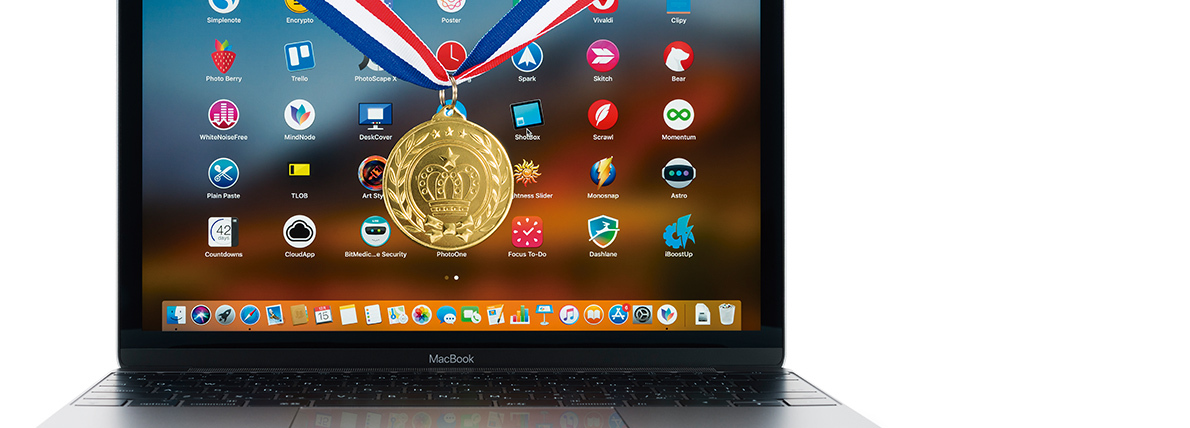
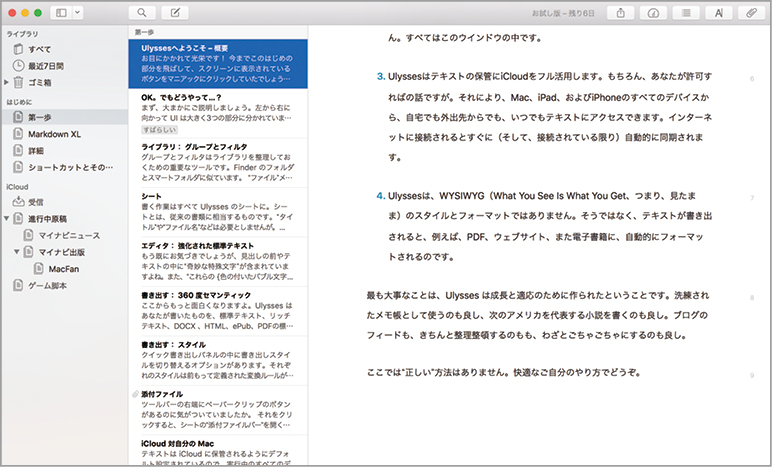

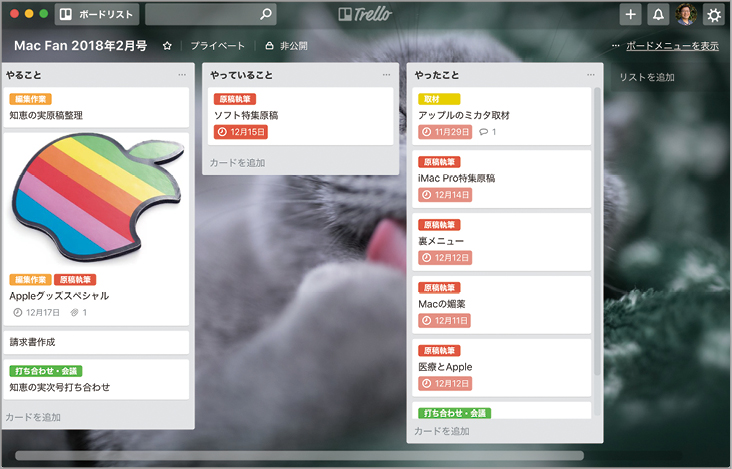
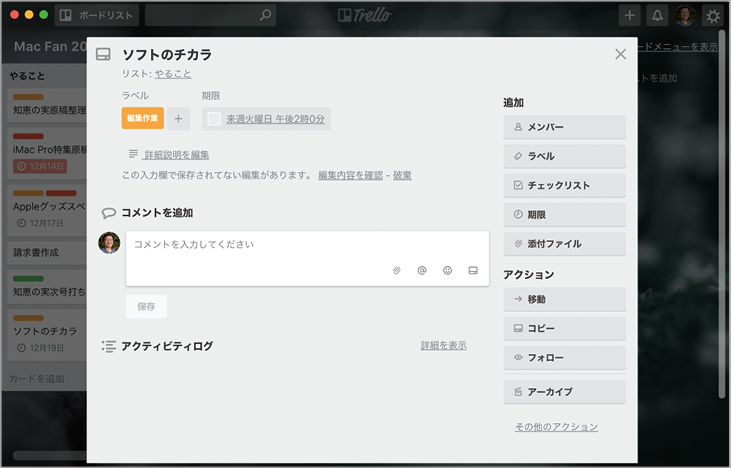

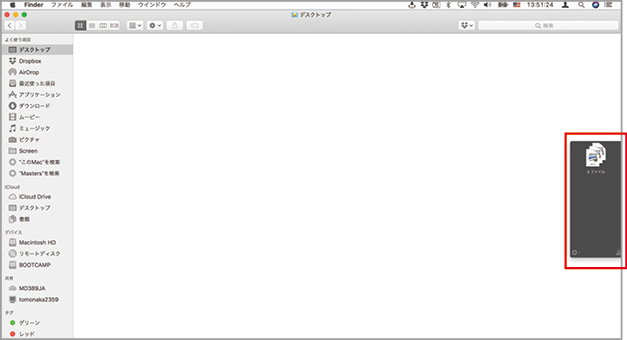



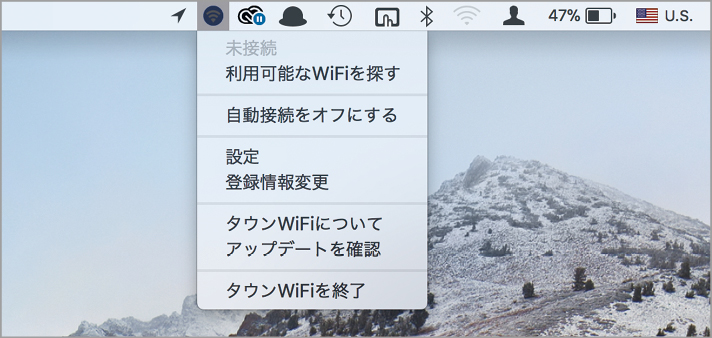



















![フリーアナウンサー・松澤ネキがアプリ開発に挑戦![設計編]【Claris FileMaker選手権 2025】](https://macfan.book.mynavi.jp/wp-content/uploads/2025/06/C5A1875_test-256x192.jpg)