Macやソフトの操作説明をしたいときや、ゲームのプレイ動画をシェアしたいときなど、画面を録画したいシーンは意外と多くあります。また、ライブストリーミングを録画して残しておきたかったり、フェイスタイムなどのチャットも録画したいですよね。
そんなときに活躍するのが「クイックタイム・プレーヤ(QuickTime Player)」です。この画面収録機能で画面をすべて、あるいは一部分を録画できるのです。ところが、音声の入力先は内蔵マイクか外部ソースに限られてしまいます。つまり、サファリやiTunesといったMac上のソフトから出ている音声が入らないのです。自分の声で解説する操作ムービーを作るならいいのですが、ゲームのプレイ動画では無音声だと迫力が半減します。
そこで、「ループバック(Loopback)」の出番です。以前は「サウンドフラワー(Soundflower)」というソフトがありましたが、開発が止まってしまいましたので代わりのソフトとしてこのループバックがおすすめされています。有償なので継続利用するときはお金がかかってしまいますが、設定はサウンドフラワーよりも簡単です。
ループバックを導入したら、あとは普通の方法で画面収録するだけです。
必要なアイテム・ソフト
●Loopback
【開発】Rogue Amoeba Software, Inc
【価格】99ドル
●QuickTime Player
STEP1・Loopbackをインストールする
Loopbackは、仮想オーディオインターフェイスを作るソフトで、Macで動作しているソフトを入力ソースにできます。これを画面収録時の音声入力ソースにすれば、Mac内で鳴っている音を動画に含めることができるわけです。たとえば、Skypeでのチャット中にマイク入力とiTunesをLoopbackでミキシングすると、相手に音楽付きであなたの声が届けられます。
Loopbackのインストール
公式サイトからダウンロードしたZIPファイルを解凍して、「Loopback.app」をダブルクリック。クイックスタートが開始されるので[Install]をクリックします。ログインパスワードが求められます。
Loopbackの設定
インストールが完了したらそのまま設定画面に移行します。画面収録したいソフトを[+]ボタンをクリックして追加しましょう。複数のソフトを選べばミキシングされます。ここではSafariを追加しました。
STEP2・QuickTimeで画面収録する
Loopbackの準備が整ったらQuickTime Playerで画面収録します。画面収録を呼び出して音声入力先としてLoopbackを選べば、STEP1で指定したソフトから出ている音声がQuickTime Playerに入力されます。収録したいソフトで実際に音を出してみて画面収録ウインドウのオーディオメーターが動くか確認したら、収録を開始しましょう。続けて収録したいソフトの操作を始めます。
画面収録のマイクを設定
[ファイル]メニューから画面収録を選び、録画ボタンの右にある[>]をクリックして[マイク]を[Loopback Audio]に切り替えます。オーディオメーターが振れるかチェックしましょう。
STEP3・動画を編集して書き出す
画面収録した動画をどのように料理するかはあなた次第ですが、トリム編集で画面収録を開始してから操作するまでの間や、操作終了してから収録を止めるまでの間といった不要な部分をトリミングしておきましょう。そのあとはYouTubeに投稿したり動画ファイルとして保存し、iMovieなどで仕上げてもいいでしょう。なお、RetinaのMacをフルスクリーンで収録すると、高解像度すぎる動画になるので、720pなどに縮小して書き出すのがおすすめです。



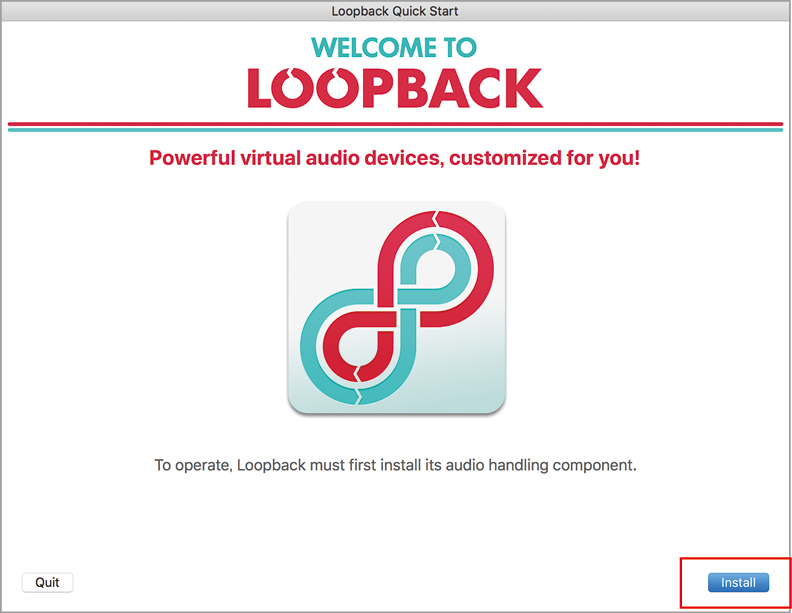












![フリーアナウンサー・松澤ネキがアプリ開発に挑戦![設計編]【Claris FileMaker選手権 2025】](https://macfan.book.mynavi.jp/wp-content/uploads/2025/06/C5A1875_test-256x192.jpg)