動画関連で最近もっともホットなトピックである「VR動画」。実は専用カメラを持っていなくても、市販ソフトを応用していろいろと楽しい映像を作ることができます。意外に思われるかもしれませんが、VR動画といってもデータそのものは普通のビデオと変わらず、再生時にプレーヤ側で360度映像に展開しているにすぎません。今回メインで使用するプレミア・プロは、どんな映像でもこの360度展開状態でプレビューできるので、自分で調整を加えながらVR動画の空間をゼロから作るような作業にも向いています。
簡単な割にインパクトがあり面白いのが、VR空間上にいくつものモニタが浮遊しているような感覚で、視聴者の周囲を複数の映像で囲む手法です。この場合は映像素材の撮影はiPhoneのカメラでも問題なく、場所やモノといったテーマをなるべく多彩な視点から収録したほうが面白い仕上がりとなります。専用カメラのVR動画が「撮りっぱなし」になりやすいのに対し、この手法は自分の意図に沿った内容を構築できるので、アート的な表現としての追求や、観光PRなど明確な目的を持ったコンテンツにも向いています。一度作るとVR動画の原理をかなり理解できるので、ぜひさまざまなバリエーションにもチャレンジしてください!
必要なアイテム・ソフト
●Adobe Premiere Pro
●Adobe Photoshop
それ以外の動画編集ソフトでも応用可能です。
●iPhone動画素材3カット
●VR対応のWEBブラウザ
STEP1・VR風映像のベースを作る
まずは、Premiere ProでVR空間のベースとなる無地の映像を作り、そこに背景となる画像を貼りつけます。一般的なビデオ映像では「横:縦」の比率が16:9となりますが、VR動画用の「正距円筒図法」で展開されるビデオ映像では2:1(縦が若干短い)が多く用いられます。そのため、あらかじめこの比率でベースを作っておけば、VR専用カメラ向けに作られたプリセットなどを流用できるので、作業が簡単に行えます。
Premiere Proでプリセットを選択
新規シーケンスの作成画面を表示し、プリセットの[VR]カテゴリから1920×960のプリセットを選びます。3840×1920などより高解像度で作ると、再生にパワーは必要ですが画質が向上します。
手動でサイズ設定する場合
プリセットを選ばずに動画を作成する場合は、スライドサイズを幅が1920ピクセル、高さが960ピクセルのように2:1の比率になるよう設定します。Premiere Proでなくても、このような設定が可能な映像編集ソフトであれば同じ要領でベースとなる映像を作成します。
VR空間の背景を作る
サイズが1920×960で両端のつなぎ目が出ない静止画を背景にします。今回は簡単にできて空間を感じやすい例として、Photoshopで縦横の線が入ったグリッド画像を作成しました。
ワンポイントテクニック
VR専用カメラの映像をあえて背景として使い、その空間中に映像を浮かべるのも面白いです。
素材のビデオを並べる
次に、iPhoneで撮影された通常の動画を複数配置していきます。この際、VR映像は上下の中央に向かうほど歪みが少なくなるので、なるべくその平行上に映像を並べると元素材の比率を保ったままの映像が表示できます。なお、今回は記載していませんが、Premiere Proは2017年10月のアップデートで「VR投影法」というエフェクトが搭載され、VR空間内の好きな位置に歪みのない映像・画像や文字などを合成できます。
STEP3・VRビデオとして書き出す
ベースとなる背景映像に複数のiPhone動画を配置したら、VR動画に最適な形式で書き出します。Premiere Proでは書き出し時にチェックを入れるだけでOK。VR動画のファイルそのものは普通のビデオと同様で、YouTubeなどVR動画の再生に対応したサービスやプレーヤで再生したときに、ファイルに埋め込まれた「メタデータ」を読み取ってVR用素材と判断して再生します。
Premiere Pro以外のソフトの場合
YouTubeが配布する「360 Video Metadata」で動画ファイルを開き、[My video is spherical(360)]をチェックし[inject metadeta]を実行するとメタデータが埋め込まれてVR動画として扱われます。【URL】https://support.google.com/youtube/answer/6178631





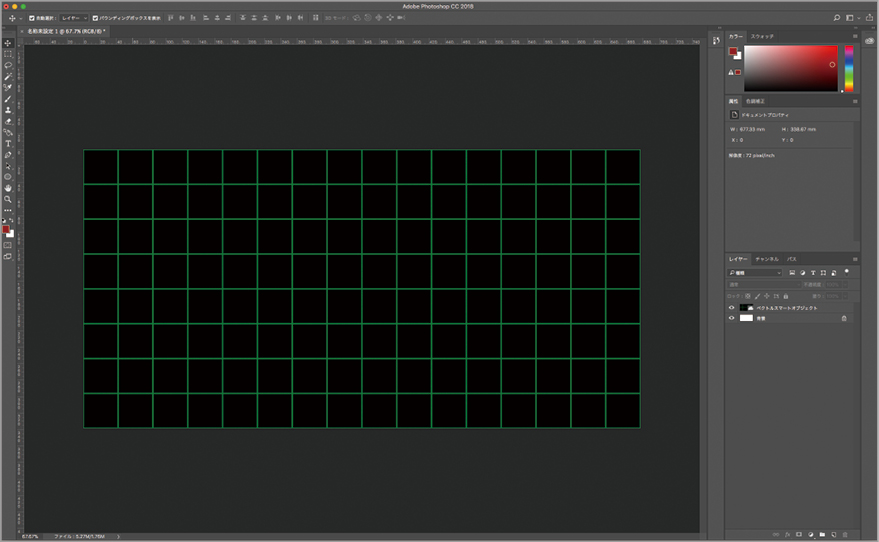

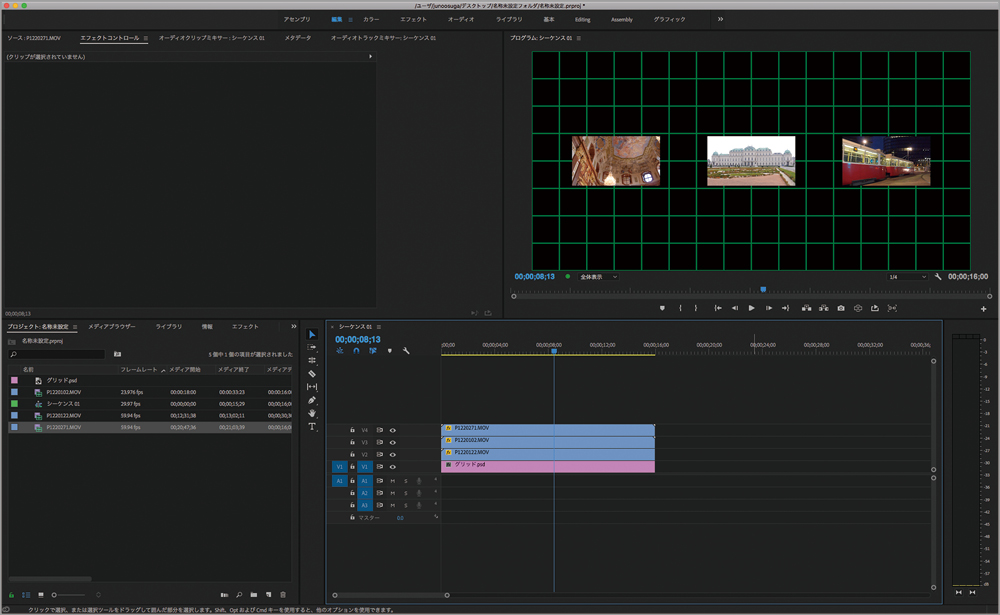

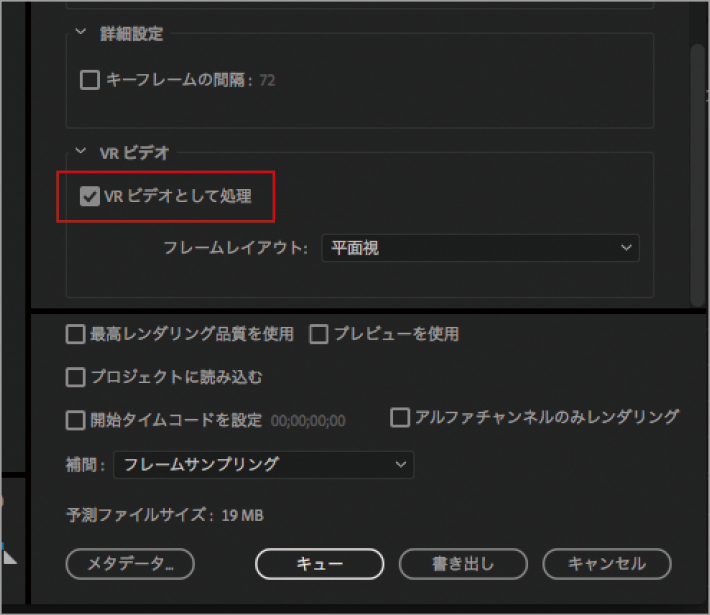

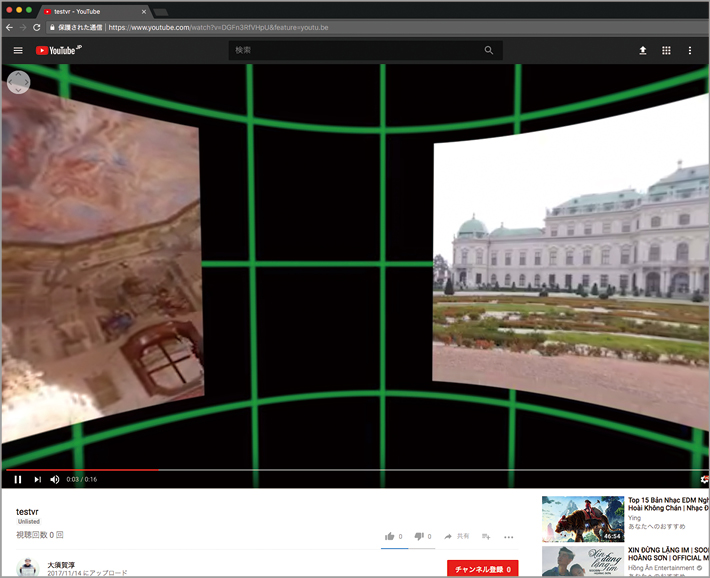




![フリーアナウンサー・松澤ネキがアプリ開発に挑戦![設計編]【Claris FileMaker選手権 2025】](https://macfan.book.mynavi.jp/wp-content/uploads/2025/06/C5A1875_test-256x192.jpg)